Как сбросить все настройки (и контент) на вашем iPhone или iPad
В какой-то момент вы можете захотеть продать свой iPhone или iPad(iPhone or iPad) или отдать его кому-то другому. Прежде чем делать что-либо подобное, вы должны сбросить его до заводских(default factory) настроек по умолчанию и удалить все содержимое на нем. Ведь вы ведь не хотите дарить все свои личные данные, верно? Если вы хотите узнать, как восстановить заводские настройки(factory reset) вашего iPhone или iPad(iPhone or iPad) , прочитайте это руководство:
ПРИМЕЧАНИЕ.(NOTE:) Прежде чем сбросить iPhone или iPad(iPhone or iPad) до заводских настроек, вы можете сначала сделать резервную копию их содержимого, чтобы не потерять важные данные. Однако, даже если вы не сделаете этого заранее, iOS предлагает вам возможность выполнить резервное копирование во время процедуры сброса.
Шаг 1(Step 1) . Доступ к параметрам сброса на вашем iPhone или iPad(iPhone or iPad)
Первое, что вы должны сделать, это открыть Настройки(Settings) . На экране « Настройки(Settings) » прокручивайте, пока не найдете запись « Общие(General) », а затем нажмите на нее.
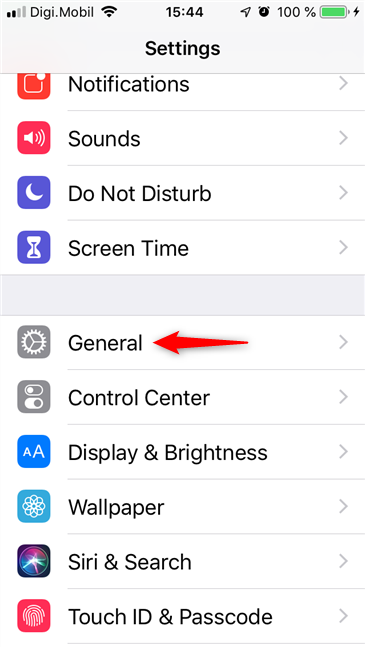
В нижней части общих(General) настроек нажмите « Сброс(Reset) » .

Загрузится экран сброса(Reset) , предлагающий различные варианты:
- Сбросить все настройки(Reset All Settings) — сбрасывает все настройки(resets all the settings) , которые вы изменили на своем iPhone или iPad(iPhone or iPad) , включая звук, общие настройки, Bluetooth , яркость, обои, Wi-Fi , уведомления и конфиденциальность. Однако он не стирает ваши фотографии, видео, документы(it does not erase your photos, videos, documents) и любой другой контент, который может быть на вашем устройстве.
- Стереть все содержимое и настройки(Erase All Content and Settings) — эквивалент полного сброса к заводским(factory reset) настройкам, то есть стирает все, от настроек до содержимого, оставляя ваш iPhone или iPad(iPhone or iPad) как новый. Это «ядерный вариант», который полностью стирает ваше устройство.
- Сбросить настройки сети(Reset Network Settings) — сбрасывает сети и пароли Wi-Fi, настройки сотовой связи, настройки VPN и APN,(VPN and APN settings) которые вы использовали.
- Сбросить словарь клавиатуры(Reset Keyboard Dictionary) — удаляет любые пользовательские слова, которые вы могли добавить в словарь клавиатуры(keyboard dictionary) .
- Сбросить макет главного экрана(Reset Home Screen Layout) — возвращает домашний экран iPhone или iPad(iPhone or iPad home screen) в состояние по умолчанию(default state) .
- Сбросить местоположение и конфиденциальность(Reset Location & Privacy) — сбрасывает все настройки вашего местоположения и конфиденциальности, чтобы приложения перестали использовать ваше местоположение и личные данные, пока вы снова не предоставите им разрешение.
Шаг 2(Step 2) . Восстановите заводские настройки вашего iPhone или iPad(iPhone or iPad)
На экране сброса нажмите (Reset)«Удалить все содержимое и настройки»("Erase All Content and Settings") .
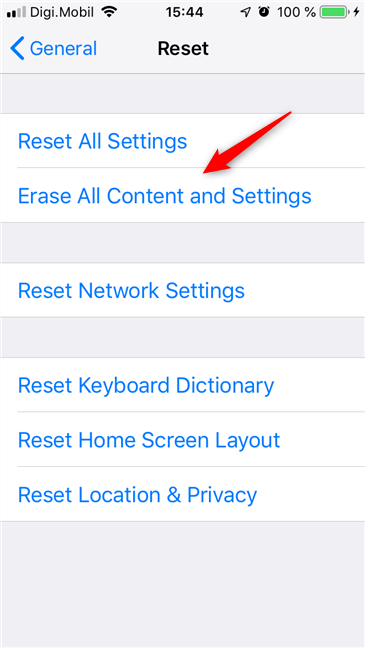
iOS спрашивает, хотите ли вы «обновить резервную копию iCloud перед удалением». ("update your iCloud Backup before erasing".)Если вы не сделали резервную копию своих данных перед началом процесса сброса(reset process) , выберите «Резервное копирование, затем стирание». ("Backup Then Erase".)В противном случае нажмите «Стереть сейчас»(Erase Now) .

Если вы решили сначала создать резервную копию, убедитесь, что ваш iPhone или iPad(iPhone or iPad) подключен к сети Wi-Fi, и дождитесь завершения резервного копирования.
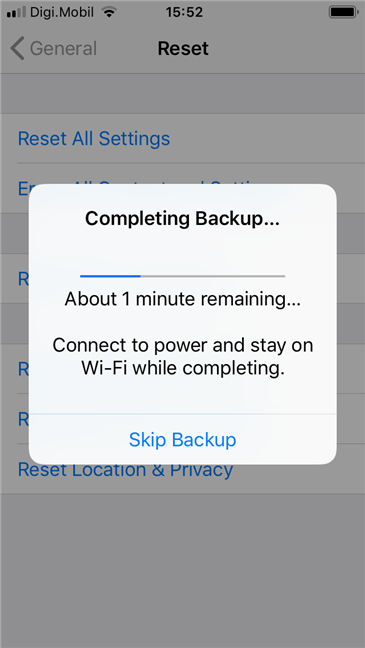
После завершения резервного копирования, если вы создали пароль на своем iPhone или iPad(iPhone or iPad) , iOS попросит вас ввести его. Это подтверждение того, что владельцем устройства является человек, выполняющий сброс.

Затем ваш iPhone или iPad спросит(iPhone or iPad asks) , хотите ли вы все еще «Стереть iPhone» (или iPad)("Erase iPhone" (or iPad)) .
Если вы все еще делаете, подтвердите свое намерение.
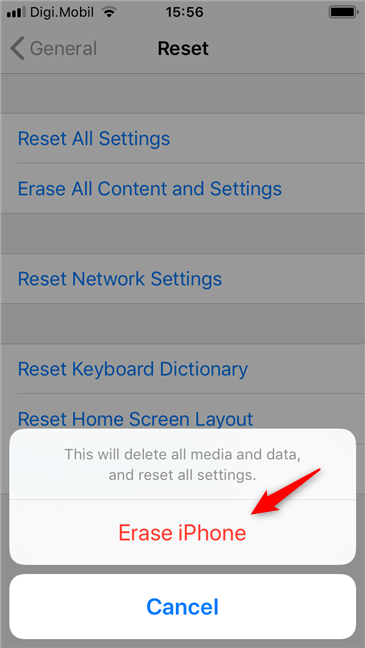
iOS во второй раз спрашивает, действительно ли вы этого хотите. Нажмите «Стереть iPhone» (или iPad)("Erase iPhone" (or iPad)) еще раз.
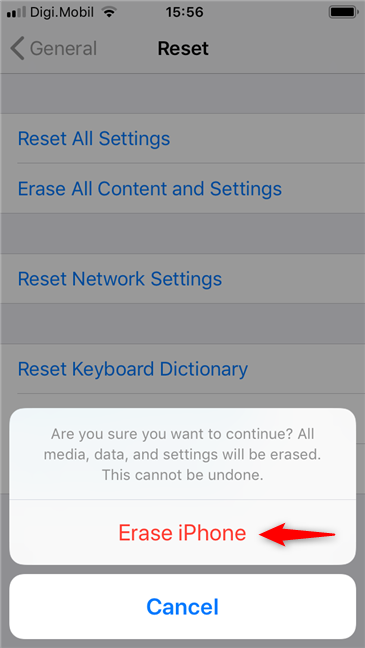
Завершающим этапом аутентификации(authentication step) является ввод пароля вашего Apple ID . После этого нажмите «Стереть(Erase) » .
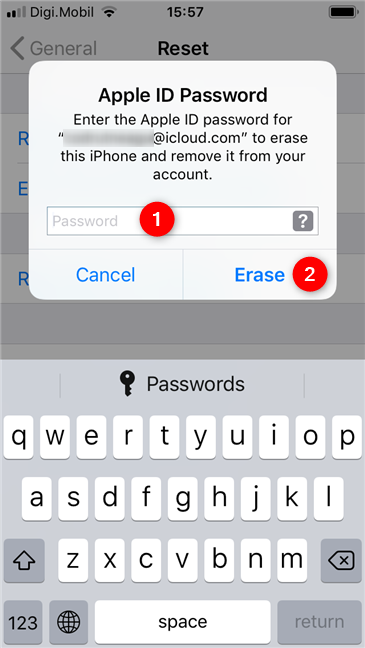
Ваш iPhone или iPad перезагрузится и начнет процесс сброса(reset process) . Подождите(Wait) , пока это закончится. Этот процесс занимает некоторое время, так что наберитесь терпения.

Когда сброс завершен, ваш iPhone или iPad загружается и приветствует вас, как будто это совершенно новое устройство, только что купленное в магазине Apple(Apple Shop) .

Это все!
Почему вы сбросили все настройки и содержимое на своем iPhone или iPad(iPhone or iPad) ?
Было ли это потому, что вы хотели продать или подарить его? Или это потому, что вы хотите работать с чистого листа? Вы(Did) столкнулись с некоторыми раздражающими ошибками и пытались исправить их, перезагрузив свой iPhone? Расскажите(Tell) нам о своих причинах продолжения процесса сброса(reset process) в комментарии ниже.
Related posts
Как сбросить Android к заводским настройкам по умолчанию
Как сбросить смартфон с Windows 10 Mobile до заводских настроек
Как удалить телефон от Windows 10 (Unlight Phone)
Как включить iPhone 11 и три способа отключить его
Как подключить iPhone к компьютеру с Windows 10?
Как вы создаете USB Windows 10 recovery drive?
Как использовать диск для сброса пароля, чтобы изменить пароль Windows
Как отключить функцию «Найти iPhone»
Как начать Windows 10 в Safe Mode (9 способов)
Как создать, настроить и использовать VPN-подключение на iPhone (или iPad)
Как использовать Check Disk (ЧКДСК), чтобы проверить и исправить ошибки жесткого диска в Windows 10
Что такое Windows Easy Transfer и как сделать резервную копию ваших данных для передачи
Используйте цветные фильтры, чтобы сделать ваш iPhone/iPad черно-белым
4 способа открыть настройки iPhone -
2 способа включить System Restore в Windows 10
Как восстановить заводские настройки Windows 10 и стереть все данные
Как понизить Windows 11 и откат к Windows 10
Как использовать Windows USB/DVD Download Tool
Используйте PUK-код, чтобы разблокировать SIM-карту вашего iPhone
5 способов открыть Command Prompt, когда Windows не загружается
