Как скачать и установить Minecraft на Windows 11
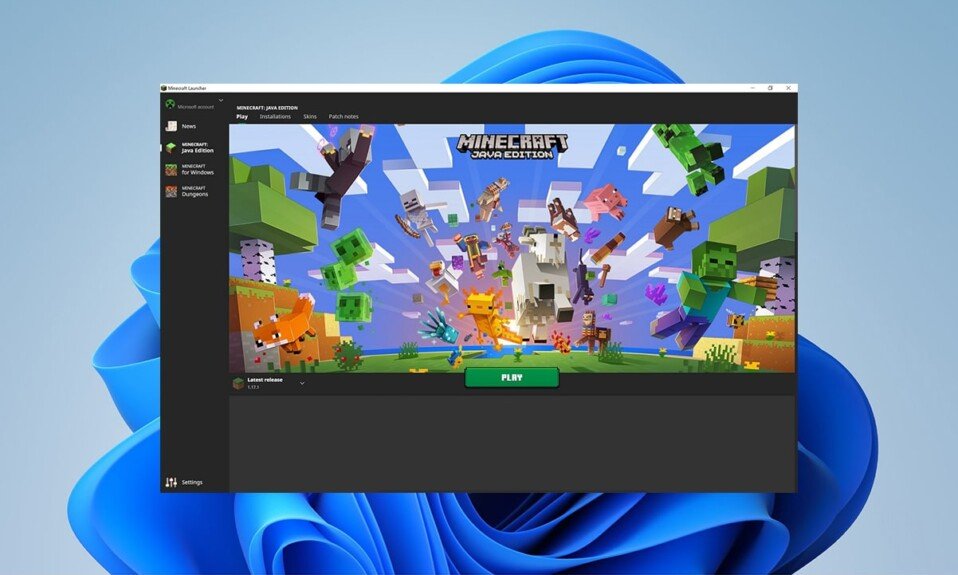
Windows 11 предназначена для игр, как утверждает Microsoft . Xbox Game Pass — одно из самых заметных дополнений к Windows 11 , которое рекламировала Microsoft . Он предлагает множество игр за небольшую ежемесячную плату. Недавно Minecraft(Minecraft) также был добавлен в библиотеку Xbox Game Pass(Xbox Game Pass library) . Компания Minecraft(Minecraft) разработала программу запуска Minecraft(Minecraft Launcher) для систем Windows 11 . Сегодня мы представляем вам полезное руководство о том, как загрузить и установить Minecraft и его программу запуска в Windows 11 .

Как скачать и установить Minecraft на Windows 11(How to Download and Install Minecraft on Windows 11)
Вы можете играть в Minecraft в своей системе Windows 11 с помощью Minecraft Launcher . Оно доступно в магазине Microsoft Store(Microsoft Store) и в приложении Xbox(Xbox app) .
Что такое лаунчер майнкрафт?(What is Minecraft Launcher?)
Minecraft Launcher , по сути, является универсальной точкой доступа ко многим версиям Minecraft , доступным для пользователей (Minecraft)Windows . До этого пользователям Windows 10 и 11 приходилось независимо обращаться к различным версиям. Примечательно, что Minecraft: Education Edition не будет доступен через программу запуска Minecraft(Minecraft Launcher) . Левая панель в Minecraft Launcher позволяет выбирать между следующими изданиями:
- Майнкрафт (базовая версия)(Minecraft (Bedrock Edition))
- Майнкрафт: Java-версия(Minecraft: Java Edition)
- Подземелья Майнкрафт(Minecraft Dungeons)
Это станет долгожданным облегчением для новых пользователей, которые озадачены множеством версий. Комфорт обеспечивается, в частности, подпиской Xbox Game Pass(Xbox Game Pass) для новых игроков. Таким образом, вам не нужно выяснять, какую версию купить, или страдать от последствий покупки неправильной версии. С Xbox Game Pass у вас будет доступ ко всем играм в этом пакете, включая все три издания:
- Джава(Java)
- коренная порода(Bedrock)
- Подземелья(Dungeons)
Примечание.(Note:) Однако, если у вас нет абонемента Xbox Game Pass , вам придется приобретать отдельные приложения отдельно. Вам нужно будет решить, в какое издание вы хотите играть, или купить оба.
- Bedrock Edition — это(Bedrock) кроссплатформенная версия, позволяющая играть на консолях и мобильных устройствах.
- Java Edition включает в себя моды Minecraft и, скорее всего, будет принадлежать геймерам на ПК.
Minecraft призывает потребителей немного подождать, прежде чем покупать обе версии. Пользователи, у которых есть Minecraft: Java Edition , в будущем смогут получить доступ к Minecraft (Bedrock Edition) и наоборот(vice versa) . Однако Minecraft: Dungeons не будет включена в этот комплект Minecraft для ПК(Minecraft PC Bundle) .
Обязательно прочтите:(Must Read:) Как скачать Hextech Repair Tool(Download Hextech Repair Tool)
Как использовать ваши текущие игровые данные(How to Use Your Current Game Data)
- Когда вы войдете в свою учетную запись, новая программа запуска мгновенно распознает ваши сохраненные файлы, что позволит вам продолжить игру именно там, где вы остановились.
- Однако, если вы используете программу запуска или игровой мод(launcher or game mod) , вы должны перенести их в папку установки(installation folder) новой программы запуска Minecraft(Minecraft Launcher) , прежде чем удалять предыдущую.
Вы можете загрузить Minecraft Launcher через Microsoft Store или(Microsoft Store or Xbox) приложение Xbox, как описано ниже.
Способ 1: через Microsoft Store(Method 1: Through Microsoft Store)
Вот как загрузить и установить Minecraft на Windows 11 через Microsoft Store :
1. Щелкните значок поиска(Search icon) и введите Microsoft Store , затем щелкните Открыть(Open) .

2. В окне Microsoft Store найдите Minecraft Launcher в строке поиска.

3. Выберите Minecraft Launcher из результатов поиска.

4. Нажмите «Установить(Install) » , чтобы установить Minecraft Launcher на свой компьютер.

5. Вы также можете получить приложение Xbox Game Pass для ПК(Xbox Game Pass for PC) , если у вас его еще нет, как показано ниже.

Читайте также:(Also Read:) Как использовать коды цветов Minecraft
Способ 2: через приложение Xbox(Method 2: Through Xbox App)
Выполните шаги, указанные ниже, чтобы загрузить и установить Minecraft в Windows 11 через приложение Xbox(Xbox app) :
1. Щелкните значок поиска(Search icon) и введите Xbox . Нажмите на приложение Xbox в разделе « (Xbox)Приложения(Apps) », чтобы запустить его.

2. Введите Minecraft Launcher в строку поиска(search bar) вверху и нажмите клавишу (key)Enter .

3. Выберите Minecraft Launcher из результатов поиска, как показано на рисунке.

4. Нажмите « Установить(Install) » , чтобы начать загрузку после выбора версии Minecraft(Minecraft edition) по вашему выбору.

5. После завершения установки нажмите Play .
Рекомендуемые:(Recommended:)
- Как включить камеру в Omegle
- 9 лучших приложений-календарей для Windows 11
- Как включить оповещение экранного диктора Caps Lock(Narrator Caps Lock Alert) в Windows 11
- Как добавить игры Microsoft в Steam
Компания надеется, что, выпустив Minecraft Launcher , люди поймут, насколько серьезно они относятся к ПК как к игровой платформе(gaming platform) . Даже если поначалу вы чувствуете себя немного сбитым с толку, приложение гарантированно сделает процесс игры в Minecraft на ПК более плавным(lot smoother) . Он также будет получать обновления непосредственно из Microsoft Store , так что этот элемент также будет намного проще. Мы надеемся, что вы нашли эту статью интересной и полезной(article interesting and helpful) о том, как загрузить и установить Minecraft Launcher в Windows 11(how to download and install Minecraft Launcher on Windows 11) . Вы можете отправить свои предложения и вопросы в разделе комментариев(comment section)ниже. Мы хотели бы знать, какую тему вы хотите, чтобы мы исследовали дальше.
Related posts
Как скачать и установить обои Bing для Windows 11
Как загрузить и установить дополнительные обновления в Windows 11
Как скачать карты Google для Windows 11
Как загрузить и установить обновления Windows 11
Fix Этот компьютер не может запустить ошибку Windows 11
Как изменить обои в Windows 11
Исправлена ошибка, из-за которой настройка Halo Infinite не загружалась в Windows 11
Как увеличить скорость интернета в Windows 11
Как отключить адаптивную яркость в Windows 11
Исправление Halo Infinite: все члены боевой группы не используют одну и ту же версию в Windows 11
Как получить черный курсор в Windows 11
Как исправить жужжание звука в Windows 11
Как установить средство просмотра XPS в Windows 11
Как разбить жесткий диск на разделы в Windows 11
Как отключить значки уведомлений в Windows 11
Как установить Windows 11 на устаревший BIOS
Как включить режим гибернации в Windows 11
Как запустить проводник от имени администратора в Windows 11
Как откатить обновления драйверов в Windows 11
Как обновить приложения в Windows 11
