Как скачать карты Google для Windows 11
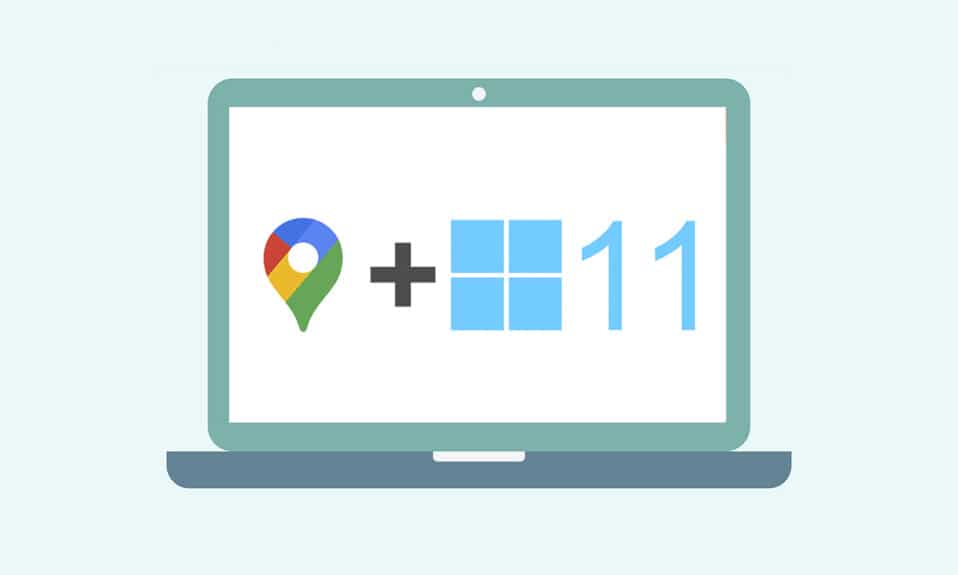
GPS -локаторы вошли в нашу жизнь с молниеносной скоростью, и многие из нас заблудятся без них в городе или любом другом месте, которое мы хотим исследовать. Но будет хуже, если вы не знаете, как скачать карты Google для (Google)Windows 10/11 . Когда мы говорим о картах GPS , карты (GPS)Google — это первое, что приходит на ум. Несмотря на приложение Google Планета Земля,(Google Earth application) которое управляло нашими компьютерами в 2000-х годах, современные телефоны и планшеты достаточно умны, чтобы эффективно использовать Карты Google(Google Maps) с другими приложениями. Google представил Google Maps для увеличения полезности GPS(GPS utility)в поиске мест, чтобы облегчить путешествие с легкостью. В этой статье вы узнаете, как понять, как загружать Карты Google(Google Maps) в Windows 10 и Windows 11 .

How to Download Google Maps for Windows 10/11
Карты Google(Google Maps) упростили обнаружение и исследование новых мест. Как ваша карманная карта(pocket map) , она предлагает лучшие функции, чтобы сделать ваше путешествие, будь оно коротким или длинным, приятным и беззаботным. Некоторые из его других примечательных особенностей включают в себя:
- Обновления трафика в режиме реального времени(Real-time) и обновления расписания автобусов или поездов(bus or train schedule)
- Возможность просмотра в реальном(Live view) времени для улучшения принятия решений
- Получите помощь от Google Assistant во время путешествия
- Рекомендуемые (Recommended) места(places) на основе ваших прошлых действий
- Легко забронировать билеты(Easy to book tickets) или забронировать номер в отеле, ресторане и т. д.
В настоящее время Windows(Windows) является одной из наиболее совместимых и предпочтительных операционных систем для компьютеров и ноутбуков. Однако вы не можете получить доступ к приложениям Google(Google apps) для Windows напрямую из магазина Google Play(Google Play Store) . Магазин Microsoft(Microsoft store) делает приложения Google доступными для систем Windows в качестве внешних приложений. Итак, давайте перейдем к методам, чтобы понять, как загрузить Карты Google(Google Maps) для Windows 10 и 11.
Примечание.(Note:) На приведенных ниже иллюстрациях показаны методы, выполняемые в системе Windows 11 .
Способ 1: через Google Chrome(Method 1: Through Google Chrome)
Карты Google(Google Maps) можно установить в качестве хост(Chrome host) - приложения Chrome в вашей системе Windows(Windows system) . Выполните следующие действия, чтобы загрузить Карты Google(Google Maps) для Windows 10/11 :
1. Найдите в браузере Google Chrome поиск в меню( Start menu search) «Пуск » и нажмите « Открыть(Open) » , как показано ниже.

2. Введите maps.google.com на панели URL и нажмите клавишу Enter(Enter key) на клавиатуре. Страница Google (Google) Maps загрузится в браузере.

3. Затем щелкните трехточечный значок( three-dotted icon ) в правом верхнем углу(right corner) браузера. Нажмите « Установить Google Maps…(Install Google Maps…) ».

4. Нажмите « Установить(Install ) » в небольшом всплывающем окне, чтобы установить Карты Google(Google Maps) в вашей системе.

5. Окно Google Maps откроется отдельно и будет функционировать как приложение.

6. Ярлык (shortcut)Google Maps появится на рабочем столе(Desktop) и в меню « Пуск(Start menu) » , чтобы открыть его прямо из значка.
Вот как загрузить Карты Google(Google Maps) для Windows 10/11 .
Читайте также: (Also Read:) Исправление Google Maps(Fix Google Maps) , которые не разговаривают на Android
Способ 2: из эмулятора Android(Method 2: From Android Emulator)
Эмулятор Android(Android emulator) — лучший вариант для использования Карт Google(Google Maps) в системе Windows(Windows system) точно так же, как вы используете его на своем телефоне. Этот эмулятор действует как Android-устройство(Android device) , но на Windows .
Примечание.(Note:) Используемые ниже иллюстрации выполнены в Android- эмуляторе ( Emulator)Bluestacks(Bluestacks Android) . Вы можете загрузить и использовать другие эмуляторы Android , доступные в Интернете, которые содержат аналогичный визуальный интерфейс.
Вот как загрузить Карты Google(Google Maps) для Windows 10/11 :
1. Загрузите эмулятор Android Bluestacks(Bluestacks Android emulator) , как показано ниже.

2. После загрузки и установки Bluestacks нажмите на приложение Play Store на главном (Play Store)экране(home screen) .

3. Нажмите кнопку « Войти(Sign in) ».

4. Введите свой адрес электронной почты(Email address ) и пароль( Password) , чтобы войти в свою учетную запись Google(Google account) .

5. Нажмите на строку поиска(Search bar) в приложении Play Store.

6. Введите Google Maps и выберите лучший результат.

7. Нажмите « Установить(Install) », чтобы начать процесс загрузки(downloading process) .

8. После завершения загрузки нажмите Открыть(Open) .

9. Ищите(Search) или просто исследуйте (Explore) Карты Google(Google Maps) , как на смартфонах.

Также читайте:(Also Read:) 5 способов(Ways) исправить Bluestacks Engine не запускается(Start)
Pro Tip: How to Customize Google Maps Shortcut in Windows 10/11
Вариант 1. Добавьте ярлык Google Maps на рабочий стол(Option 1: Add Google Maps Shortcut to Desktop)
При загрузке Карт Google(Google Maps) обоими способами, упомянутыми выше, на рабочем столе автоматически создается (Desktop automatically)ярлык(shortcut will get created on the) , как показано ниже.

Вы можете получить доступ к Google Maps прямо с рабочего стола(Desktop) , не открывая его каждый раз из приложения Google Chrome или Bluestacks .(Google Chrome or Bluestacks application)
Вариант 2: закрепить ярлык Google Maps в меню «Пуск»(Option 2: Pin Google Maps Shortcut to Start Menu)
Вы можете закрепить ярлык Google Maps в меню « (Google Maps)Пуск(Start menu) » в вашей системе следующим образом:
1. Нажмите клавишу Windows(Windows key) на клавиатуре и введите Google Maps в строке поиска,(search bar) как показано ниже.

2. Нажмите кнопку « Закрепить на начальном(Pin to Start) экране», чтобы закрепить ярлык в меню « Пуск(Start menu) » .

3. Нажмите клавишу Windows(Windows key) еще раз, чтобы открыть меню « Пуск(start menu) » . Найдите закрепленный значок Google Maps , как показано ниже.

Читайте также:(Also Read:) Нет интернета? Вот как использовать Google Maps в автономном режиме(Google Maps offline)
Вариант 3: закрепить ярлык Google Maps на панели задач(Option 3: Pin Google Maps Shortcut to Taskbar)
Еще один совет — закрепить ярлык Google Maps на панели задач вашей системы. Для этого выполните шаги, перечисленные ниже:
1. Откройте приложение Google Maps , как и раньше.

2. На панели задач(Taskbar) щелкните правой кнопкой мыши значок (icon)окна (window)Google Maps и выберите параметр Закрепить на панели задач(Pin to taskbar) .

Теперь у вас также будет значок Google Maps(Google Maps icon) , закрепленный на панели задач.
Часто задаваемые вопросы (FAQ)(Frequently Asked Questions (FAQs))
Q1. Можно ли использовать Google Maps бесплатно?(Q1. Is Google Maps free to use?)
Ответ: (Ans:) Да(Yes) , это абсолютно бесплатно. Вы можете загрузить приложение Google Maps(Google Maps application) из Play Store или App Store(Play Store or App Store) , если используете смартфон. Чтобы узнать, как загрузить его на ПК, следуйте этой статье с самого начала.
Q2. Как загрузить определенное место на Google Maps?(Q2. How to load a specific location on Google Maps?)
Ответ: Вы можете использовать (Ans:)поле (box)поиска(Search) Google Maps , чтобы ввести название местоположения(location name) , которое вы хотите найти, и выбрать наиболее подходящее для вашего запроса из автоматических предложений.

Рекомендуемые:(Recommended:)
- Исправить RESULT_CODE_HUNG(Fix RESULT_CODE_HUNG) в Chrome и Edge(Chrome and Edge)
- 20 лучших приложений для отслеживания мобильных телефонов
- 7 способов исправить медленные карты Google
- Как поставить булавку на Google Maps
Есть и другие альтернативы Google Maps , которые вы можете попробовать. Например, Google Планета Земля и Карты Windows(Google Earth & Windows Maps) . Мы надеемся, что эта статья дала вам четкое представление о how to download Google Maps for Windows 10/11. Напишите(Write) в разделе комментариев(comment section) ниже о своем опыте работы с Google Maps в Windows . Кроме того, упоминайте любые вопросы или предложения(query or suggestion) относительно этой статьи.
Related posts
Исправление Halo Infinite: все члены боевой группы не используют одну и ту же версию в Windows 11
Как скачать и установить обои Bing для Windows 11
Как установить Notepad++ по умолчанию в Windows 11
Как скачать и установить Minecraft на Windows 11
Как загрузить и установить дополнительные обновления в Windows 11
Как исправить жужжание звука в Windows 11
Как просмотреть запущенные процессы в Windows 11
Как играть в Chess Titans на Windows 10
Исправить ошибку Halo Infinite No Ping to our Data Centers в Windows 11
Как скрыть последние файлы и папки в Windows 11
Как отключить автозапуск программ в Windows 11
Как бросить Pin на Google Maps (Mobile and Desktop)
Как разбить жесткий диск на разделы в Windows 11
Fix Этот компьютер не может запустить ошибку Windows 11
Исправление приложений, которые не открываются в Windows 11
Как установить графический инструмент в Windows 11
Исправление Realtek Audio Console, не работающей в Windows 11
9 лучших приложений-календарей для Windows 11 2022
Как изменить яркость экрана в Windows 11
Как установить Windows 11 на устаревший BIOS
