Как создавать и управлять музыкальными плейлистами для VLC Media Player
Одним из моих любимых программных приложений(software apps) на сегодняшний день является VLC Media Player . Мне нравится, как он воспроизводит все, что вы в него бросаете, и мне особенно нравятся его функции плейлиста.
Если вы находитесь в потоке, с точки зрения работы нет ничего(s nothing) хуже, чем постоянно останавливаться, чтобы начать новый альбом в формате MP3(MP3 album) или одну новую песню. Гораздо приятнее иметь возможность одновременно предварительно загружать несколько альбомов в VLC Player и позволить ему делать свое дело.
Сегодня мы рассмотрим, как настроить эти плейлисты и управлять ими.
Открытие VLC-плеера(Opening Up VLC Player)
Когда вы впервые откроете VLC Player , вы увидите пустой список воспроизведения, подобный этому.
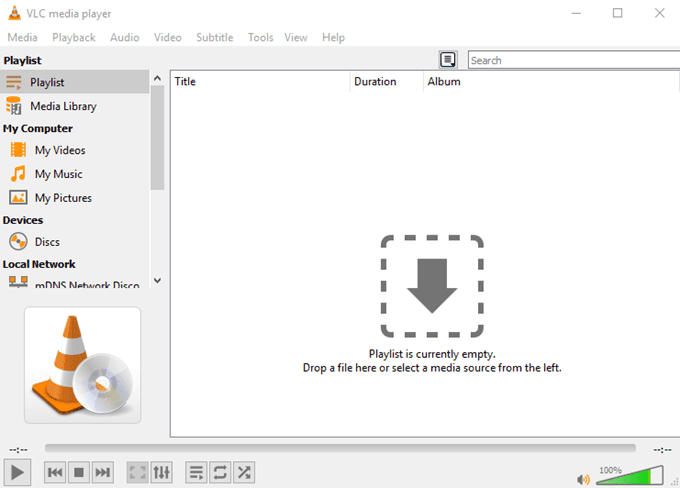
Если вы этого не сделаете, перейдите в «Просмотр(View) » и выберите « Плейлист(Playlist) » или «Закрепленный плейлист»(Docked Playlist) . Теперь вы должны увидеть представление плейлиста(playlist view) .
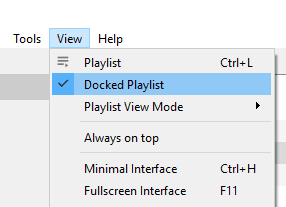
Как указано в главном окне, первый вариант — либо перетащить медиафайл или папку(file or folder) в окно. Это возьмет медиафайлы и загрузит их в последовательном порядке.

Да, мне нравятся Backstreet Boys . Не суди меня.
Кроме того, вы можете просмотреть параметры слева, чтобы найти медиафайлы для воспроизведения. Либо мультимедиа на вашем компьютере, либо интернет-медиа, такие как подкасты и радио.

На самом деле есть и третий способ загрузки треков (но только в Windows ). Когда вы устанавливаете VLC Player , вы получаете две новые опции в контекстном меню, как вы можете видеть ниже.

Выберите один(Choose one) из них , и выделенные вами треки будут автоматически добавлены в плейлист VLC(VLC playlist) .
Разница между ними заключается в том, что « Добавить в список воспроизведения медиаплеера VLC(Add to VLC media player’s Playlist) » добавит дорожки в конец списка воспроизведения и будет воспроизводиться, когда предыдущие дорожки будут закончены. « Воспроизвести с помощью медиаплеера VLC(Play with VLC media player) », с другой стороны, перезаписывает остальную часть списка воспроизведения и немедленно воспроизводит выделенные дорожки.
Сохранение плейлистов(Saving Playlists)
Иногда вам может потребоваться сохранить плейлисты, если у вас хорошая настройка и вы не хотите снова и снова воссоздавать одни и те же плейлисты.
Чтобы сохранить текущий плейлист, просто Media–>Save Playlist To File .

По умолчанию VLC Player попытается сохранить списки воспроизведения в формате XSPF(XSPF format) . Но я бы предложил вместо этого использовать формат M3U.
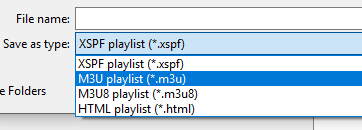
После того, как вы дали имя своему списку воспроизведения M3U(M3U playlist) и сохранили его на свой компьютер, дважды щелкните список воспроизведения, и он автоматически загрузится в проигрывателе VLC(VLC player) и начнет воспроизведение.
Но сохраненные списки воспроизведения также записывают расположение этих медиафайлов на вашем компьютере, поскольку они в основном представляют собой текстовые файлы с расположением каждого медиафайла. Таким образом, вы не можете переместить расположение этих файлов на свой компьютер или ожидать, что сохраненный список воспроизведения будет работать на другом компьютере. В противном случае(Otherwise) вы получите сообщения об ошибках.

Если вы ДОЛЖНЫ переместить музыку в другое место, вам нужно будет снова создать новый сохраненный список воспроизведения, который указывает на новую папку.
Перемешивание и зацикливание(Shuffling and Looping)
После того, как вы настроили свои плейлисты, ничто не(s nothing) помешает вам немного встряхнуться и внести в свою жизнь некоторую случайность.
Во-первых, последние три элемента управления в нижней части медиаплеера относятся к плейлистам.

Слева направо :
- Первый — включить и выключить плейлист.
- Второй — зациклить плейлист, чтобы, когда он закончился, он запустился снова.
- В-третьих, VLC Player случайным образом выбирает следующую песню из списка воспроизведения.
Если вы щелкнете правой кнопкой мыши по песне, контекстное меню(context menu) также предоставит вам параметры сортировки.

Заключение(Conclusion)
На самом деле плейлисты — это довольно упускаемая из виду функция во многих медиаплеерах. Люди довольствуются загрузкой одной песни или одного альбома за раз, когда нет абсолютно никакой необходимости делать это по частям.
Related posts
Quicktime, VLC, Plex — какой медиаплеер лучше?
Как воспроизводить файлы MKV в проигрывателе Windows Media
4 Лучшие программы, чтобы включить компьютер в Streaming Media Center
5 Best Spotify Alternatives для Music Streaming
Emby vs Plex: что для вас Better Media Server?
4 лучших легких браузеров для Windows and Mac
Функции, которые делают Signal самым безопасным приложением для обмена сообщениями из существующих
Как поток видео от VLC Media Player до Google Chromecast
6 Best Reddit Alternatives Вы можете использовать бесплатно
7 Best Apps, чтобы помочь вам лучше изучить
6 Reasons AllTrails Pro стоит для Avid Hikers
Activate Hardware Acceleration в VLC Media Player для экономии аккумулятора
Как обрезать видео в VLC Media Player на Windows 10
10 лучших приложений для сканирования чеков и управления ими
Best Reddit Apps для Windows and Mac
Как исправить Audio Delay в VLC Media Player
9 Best Discord Voice Changer Software (2021)
7 лучших бесплатных медиаплееров для Windows
Как создавать коллекции Instagram и управлять ими
Fix 4K Недостаточные проблемы с отставанием видео в VLC Media Player
