Как удалить эти 9 нежелательных приложений и программ для Windows 10
Используете ли вы все программы в вашей установке Microsoft Windows ? Нередко в вашей системе установлены приложения или программы, о существовании которых вы не подозреваете.
Все установки Windows поставляются со встроенными приложениями. Они занимают ценное место на жестком диске. Часто это запускаемые программы(start-up programs) , которые также могут влиять на производительность вашего компьютера,(affect your computer’s performance) работая в фоновом режиме и замедляя его работу.
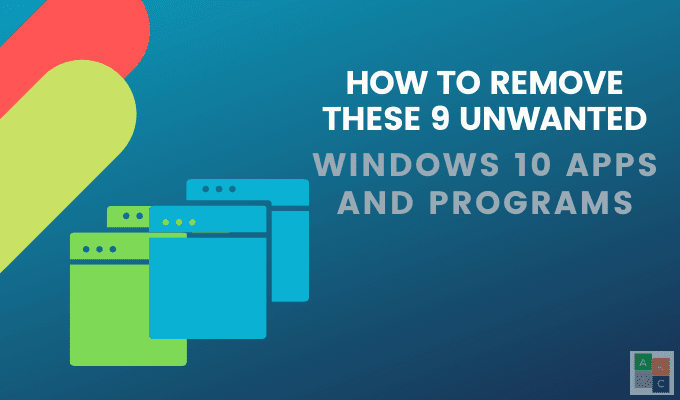
Неиспользуемые или устаревшие программы также могут содержать опасный или вредоносный код(dangerous or malicious code) . Эти нежелательные программы, которые вы никогда не запрашивали, называются вредоносными программами. Они включают:
- нежелательное ПО
- Предустановленные пробные версии
- Панели инструментов
- Рекламное ПО
Как определить и удалить нежелательные приложения и программы Windows 10 ?
Сканируйте установленные программы и используйте обычное удаление(Scan Your Installed Programs & Use Regular Uninstall)
- Просмотрите(Look) каждую установку, набрав Панель управления(Control Panel) в строке поиска и нажав на нее.

- Нажмите « Программы и компоненты(Programs and Features ) », чтобы увидеть список всех программ и приложений, установленных на вашем компьютере.
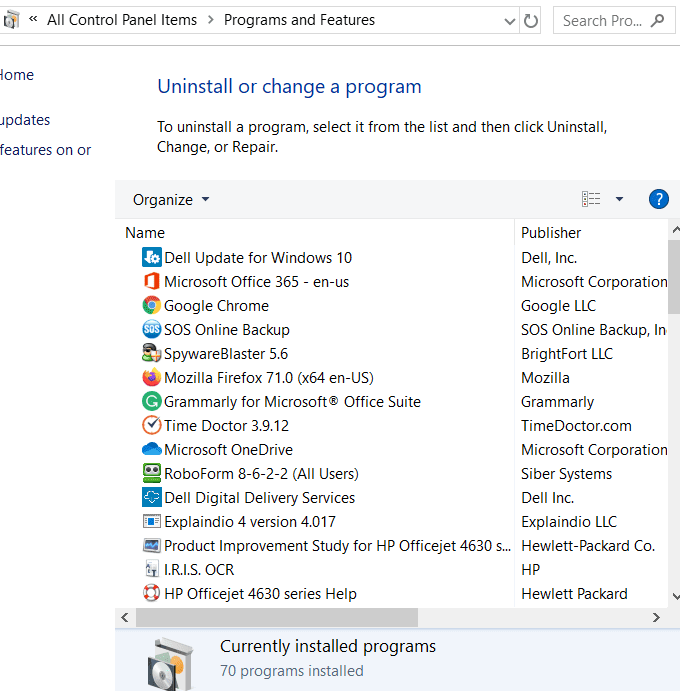
- Просмотрите(Browse) список и посмотрите, есть ли какие-либо программы, которые вам не нужны или не нужны. Если они есть, нажмите на каждый из них, а затем нажмите кнопку « Удалить(Uninstall ) » , чтобы удалить их.
Не удаляйте что-либо, если вы не уверены, что оно делает. Некоторые работают с другими программами или приложениями, чтобы они могли работать. Например, драйверы и некоторые программы поддержки связаны с вашим оборудованием, поэтому не удаляйте их. Если вы это сделаете, вы можете что-то сломать.
Если вы не уверены, выполните поиск в Google по названию нежелательного приложения или программы для Windows 10 , чтобы узнать, что оно делает и нужно ли это вашему компьютеру.
Удаление предустановленных или новых приложений Windows(Uninstall Preinstalled Or New Windows Apps)
Для пользователей Windows 8 и 10 многие приложения предустановлены. Некоторые из них изолированы от остальной части вашей системы, нежелательны и их трудно найти.
- Чтобы найти их, нажмите кнопку « Пуск(Start) » , а затем щелкните значок шестеренки(cog icon) .
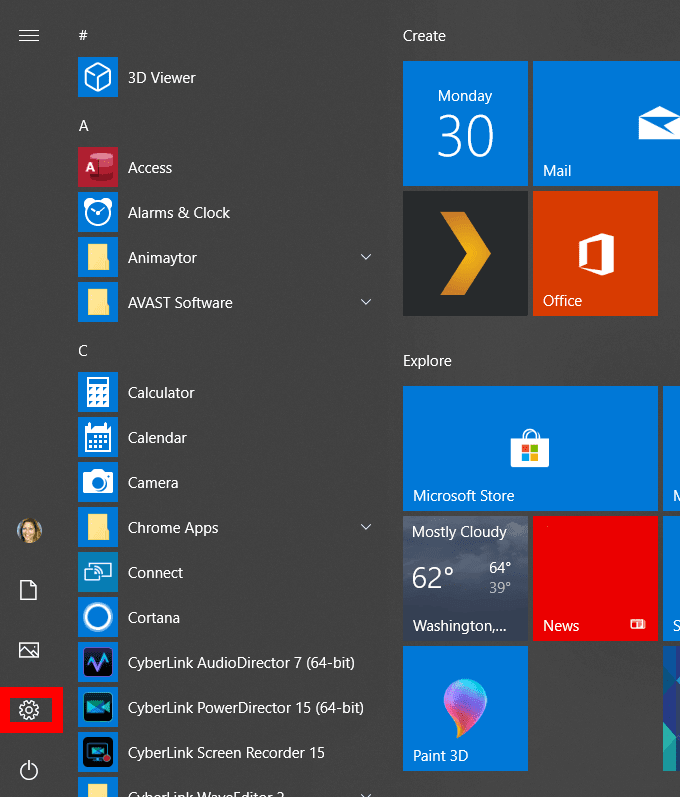
- Нажмите «Приложения(Apps) », а затем «Приложения и функции(Apps and features) » .

- Прокрутите(Scroll) список, чтобы увидеть, есть ли какие-либо игры или приложения, которые вы не используете или не хотите. Например, если вы не играете в игры на своем компьютере, вы можете удалить такие программы, как Xbox и ее компоненты.
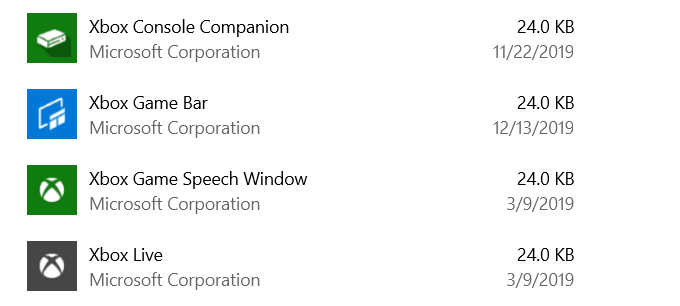
- Чтобы удалить, нажмите на приложение, а затем выберите « Удалить(Uninstall) » .

В вашей системе Windows могут быть устаревшие, избыточные приложения или программы, которые больше не поддерживаются и могут быть потенциально вредоносными.
Ниже приведены девять примеров нежелательных приложений и программ для Windows 10 и способы их удаления.
Оптимизатор ПК Pro(PC Optimizer Pro)
Многие пользователи в какой-то момент намеренно или случайно установили приложение для очистки ПК. Большинство этих продуктов бесполезны, а многие вредны, потому что очистители реестра не улучшают производительность Windows.
Например, PC Optimizer Pro . Он рекламируется как системный оптимизатор, который утверждает, что обнаружил несколько проблем на вашем компьютере при установке.
Если вы попытаетесь исправить проблемы, он сообщит вам, что для этого вам нужно купить полную версию.
Чтобы удалить его с компьютера, выполните следующие действия.
- Сначала попробуйте удалить PC Optimizer Pro через панель управления Windows(Windows Control Panel) . Щелкните правой кнопкой мыши кнопку(Right-click) « Пуск(Start) », выберите « Панель управления(Control Panel ) » > « Программы и компоненты(Programs and features) » .
- Найдите Оптимизатор ПК Pro(Optimizer Pro) . Если вы найдете его, нажмите на него, а затем выберите «Удалить(Uninstall) » . Если он не отображается в ваших программах, попробуйте полностью удалить его с помощью Revo Uninstaller .(Revo Uninstaller)

MyCleanPC
MyCleanPC — еще один мошеннический очиститель системного реестра. Сообщество Microsoft настоятельно не рекомендует использовать MyCleanPC и другие программы, которые утверждают, что очищают реестр и оптимизируют вашу систему.
Вместо этого они часто наносят вред системам, уничтожая необходимые настройки и файлы и делая Windows непригодной для использования.
Защитник Windows от Microsoft(Microsoft’s Windows Defender) предустановлен и встроен в операционную систему. Он обнаружит MyCleanPC и связанные файлы тегов как потенциально нежелательную программу.
- Защитник(Defender) Windows помещает файлы в карантин в режиме реального времени и блокирует доступ к вашему компьютеру. Введите Защитник Windows(Windows Defender) в строку поиска и нажмите на него.

- Щелкните Защита от вирусов и угроз(Virus & threat protection) > История угроз(Threat history) . В разделе «Угрозы(Quarantined threats) , помещенные в карантин» нажмите « Просмотреть всю историю»(See Full History) .
- Найдите MyCleanPC и нажмите « Удалить(Remove) » .
Джава(Java)
Только некоторые функции некоторых программ, таких как LibreOffice и Apache OpenOffice , нуждаются в Java для правильной работы.
Java не работает в самых последних браузерах. Если вы не являетесь разработчиком Android или не используете специализированное программное обеспечение, для которого требуется Java , вам следует удалить его(you should uninstall it) .
По крайней мере, убедитесь, что вы используете самую последнюю версию Java , чтобы не подвергать риску вашу конфиденциальность и компьютер.

- Чтобы вручную удалить Java из Windows 10 , нажмите « Пуск(Start) » > « Настройки(Settings) » > « Приложения(Apps) » > « Приложения и функции(Apps & features) » .
- Найдите Java и нажмите кнопку « Удалить(Uninstall ) ».
Если вы не знаете, нужна ли вам Java , убедитесь, что вы используете последнюю версию.
- Начните с ввода Java в меню « Пуск(Start) » . Щелкните Проверить наличие обновлений(Check for Updates) , чтобы открыть панель управления Java(Java Control Panel) .
- Щелкните Проверить сейчас(Check Now) .
- Если доступно обновление, вы увидите всплывающее окно с надписью « Доступно обновление Java(Java Update Available) » .
- Щелкните Обновить(Update) , чтобы завершить установку последней версии Java .
QuickTime
QuickTime в настоящее время используется в macOS в качестве видеоплеера Apple. Однако версия для Windows не поддерживается с 2016 года. Она также имеет несколько критических уязвимостей и поэтому больше не безопасна для компьютеров с Windows .
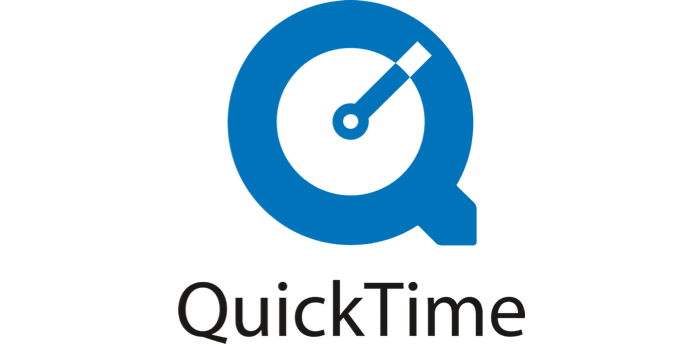
- Удалите QuickTime , используя процесс обычного удаления(Regular Uninstall) , описанный выше. Перейдите в Панель управления(Control Panel) > Программы и компоненты(Programs and Features) .
- Начните с поиска QuickTime , нажмите на него и выберите Удалить(Uninstall) .
Купонный принтер(Coupon Printer)
Принтер (Printer)купонов(Coupons.com) Windows обеспечивает доступ к предложениям на Coupons.com(Coupon) . Однако это программное обеспечение часто поставляется в комплекте с другими программами, и многие пользователи не осознают, что установили его. Вы можете использовать ту же программу без загрузки какого-либо программного обеспечения.
Удалите Coupon Printer с помощью того же обычного(Regular Uninstall) процесса удаления, как описано ниже: Панель управления(Control Panel) > Программы и компоненты(Programs and Features ) > выберите Coupon Printer(Coupon Printer) от Coupons.com > Удалить(Uninstall) .
Майкрософт Сильверлайт(Microsoft Silverlight)
Microsoft Silverlight — это веб-инфраструктура, разработанная для запуска интернет(Internet) -приложений и похожая на Adobe Flash . Он больше не поддерживается современными браузерами(modern browsers) , поскольку большинство из них перешли на HTML5 .
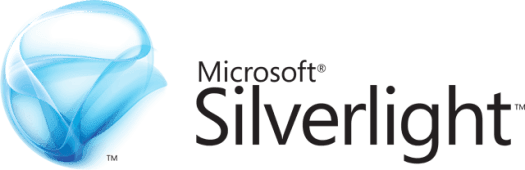
- Чтобы удалить Microsoft Silverlight , выберите Панель управления(Control Panel) > Программы и компоненты(Programs and Features) > Установка и удаление программ(Add or remove programs) .
- Прокрутите, чтобы найти Microsoft Silverlight , нажмите на него, а затем нажмите «Удалить(Uninstall) » .
Шоквейв плеер(Shockwave Player)
Как и Adobe Flash Player , Shockwave Player является подключаемым модулем времени выполнения. Он был прекращен в апреле 2019 года(April 2019) и больше не предлагается для загрузки. Вы можете удалить его с помощью обычного стандартного удаления Windows 10 , как и многие из вышеперечисленных программ и приложений.
Перейдите в Панель управления(Control Panel) > Программы и компоненты(Programs and Features) > Установка и удаление программ(Add or remove programs) . Найдите Shockwave Player(Find Shockwave Player) , нажмите на него и выберите «Удалить».(Uninstall.)
Моя новостная лента(My News Wire)
My News Wire — это поддерживаемое рекламой приложение, разработанное SaferBrowser , которое утверждает, что предоставляет пользователям легкий доступ к прямым трансляциям и любимым новостным каналам. Он часто проникает на ваш компьютер без вашего ведома. После установки он начнет перенаправлять поиск и показывать раздражающие всплывающие окна.
Поскольку его бизнес-модель заключается в зарабатывании денег на рекламе, известно, что он распространяет вредоносное и рекламное ПО.
- Удалите My News Wire обычным способом, выбрав Панель управления(Control Panel) > Программы и компоненты(Programs and Features) > Установка и удаление программ(Add or remove programs) .
- В списке программ найдите My News Wire или SaferBrowser . Найдите любой из них, нажмите на него и выберите «Удалить(Uninstall) » .
uTorrent
uTorrent — популярный торрент-клиент, который в последние годы стал громоздким, раздутым и даже опасным. В настоящее время многие считают его ненадежным, потому что было обнаружено, что он связан с программным обеспечением для майнинга криптовалюты, включает предложения для нежелательных браузеров и тратит ваши системные ресурсы впустую.

Чтобы удалить uTorrent, сначала попробуйте найти его в списке программ на вашем компьютере и используйте обычный метод удаления. Если вы не можете найти uTorrent в списке, воспользуйтесь одним из способов ниже.
Вручную удалить и удалить остатки(Manually Uninstall & Delete Leftover)
- Начните с входа в систему в качестве администратора. Нажмите Ctrl + Alt + Delete в Windows 10, чтобы открыть диспетчер задач(Task Manager) .

- Найдите в разделе « Фоновые процессы(Background processes) » все, что связано с uTorrent , и нажмите кнопку « Завершить задачу(End Task) ». Имейте в виду, что неправильное изменение реестра может привести к серьезным системным ошибкам. Если вы не разбираетесь в технологиях, лучше поручить этот шаг специалисту по ПК.
- Чтобы удалить неверные записи реестра, введите Панель управления(Control Panel) в строке поиска > Внешний вид и персонализация(Appearance and Personalization) > Параметры проводника папок(Folder Explorer Options) . Затем выберите Просмотр(View) .
- Установите флажок « Показывать скрытые файлы(Show hidden files) и папки» в разделе «Дополнительные параметры(Advanced settings) » .

- Нажмите Windows + E , чтобы открыть проводник(File Explorer) . Введите uTorrent в строке поиска и удалите все найденные остатки uTorrent.
Перечисленные выше программы и приложения не нужны, поскольку они не служат никакой полезной цели и могут нанести вред вашей системе. Если вы обнаружите, что вам нужен или нужен один из них снова, вы можете переустановить его.
Всегда полезно содержать компьютер в чистоте, удаляя ненужные приложения и программы Windows 10 , которые вам больше не нужны или не нужны.
Related posts
Универсальные приложения для Windows, которые работают в Continuum и Windows 10 Mobile
4 приложения для чтения бесплатной манги в Windows 10
PicsArt предлагает Custom Stickers & Exclusive 3D Editing на Windows 10
Топ 3 Reddit apps для Windows 10, которые доступны на Windows Store
FOTOR: Бесплатные фото Editing App для Windows 10
Unigram - Telegram client для ПК Windows 10
Как просмотреть DPI Awareness Mode Apps в Windows 10 Task Manager
Как GeoTag картинка в Windows 10
Ballistic Mini Golf game для Windows 10 доступен на Microsoft Store
Best бесплатный Stealth Games для Windows 10 от Microsoft Store
Error 0x80004005 При воспроизведении музыки в Groove Music в Windows 10
Best бесплатный Compass apps для Windows 10
Download Movie Maker бесплатно для Windows 10
Как остановить Remote Installation Apps на Windows 10
Как подарить Apps and Avatars от Microsoft Store на Windows 10
Как добавить Hinglish keyboard на Windows 10 ПК
Как удалить Snap Camera от Windows 10 полностью
Подайте свои налоги легко с TurboTax app для Windows 10
Как использовать Microsoft News app для Windows 10
Best бесплатный White Noise apps для Windows 10
