Как удалить или забыть профили беспроводной сети в Windows 8.1
Как только я установил Windows 8.1 на свой ноутбук, я заметил довольно большую неприятность: отсутствие опции «Забыть эту сеть»("Forget this network") на панели « Сети ». (Networks)У меня не осталось интуитивно понятного способа удаления беспроводных сетей, которые больше не работали, потому что их пароль был изменен. Как обойти эту проблему и удалить беспроводные сети в Windows 8.1 ? Давайте узнаем в этом уроке.
Как это работало в Windows 8
В Windows 8 , когда вы хотите удалить беспроводную сеть(wireless network) , вы открываете панель « Сети(Networks) » (это руководство объясняет, как это сделать: « Управление беспроводными сетевыми подключениями и профилями(Manage Wireless Network Connections & Profiles) в Windows 8 » ) и щелкните правой кнопкой мыши или нажмите и удерживайте сеть, которую вы хотите удалить.
Откроется контекстное меню, в котором есть опция «Забыть эту сеть»("Forget this network") .
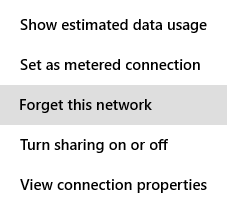
Легко, не так ли?
К сожалению, в Windows 8.1 вы больше не можете щелкнуть правой кнопкой мыши на панели « Сети(Networks) » и нет контекстного меню для отображения. Однако у вас есть несколько новых способов сделать то же самое.
Как забыть беспроводную сеть(Wireless Network) в Windows 8.1 из списка сетей(Networks List)
В Windows 8.1 вы можете удалить/забыть беспроводную сеть(wireless network) после попытки подключения к ней. Сеть должна находиться в пределах досягаемости и быть видимой для вашего ноутбука или планшета(laptop or tablet) . Если это не так, вы не можете удалить его с помощью этого метода. Если сеть доступна, вот как это делается:
На панели « Сети(Networks) » выберите сеть, которую хотите удалить, и нажмите « Подключиться(Connect) » .
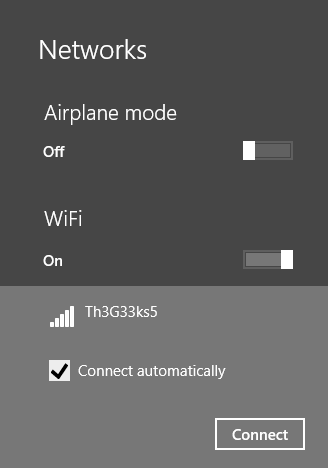
Если Windows 8.1 не может подключиться к нему, вы увидите сообщение об ошибке(error message) и кнопку с надписью «Забыть сеть»("Forget network") .

Нажимаем на нее и сеть удаляется. Вы можете повторно подключиться к сети, как если бы это была вновь обнаруженная сеть.
Как забыть о беспроводной сети(Wireless Network) в Windows 8.1 в настройках ПК
Если у вас установлено обновление (Update)Windows 8.1 , которое было бесплатно выпущено для всех пользователей Windows 8.1 с (Windows 8.1)8 апреля(April 8th) 2014 года, у вас есть еще один способ забыть о беспроводной сети(wireless network) . Этот метод не работает на устройствах с Windows 8.1 без этого обновления.
Откройте «Настройки ПК» и перейдите в «Сеть»(Network) .
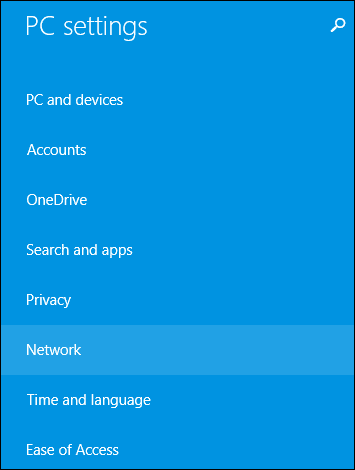
В разделе « Подключения(Connections) » найдите Wi-Fi и ссылку «Управление известными сетями» . ("Manage known networks")Нажмите или коснитесь его.
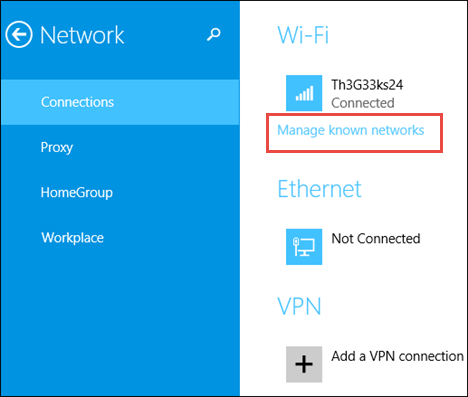
Windows 8.1 отображает список беспроводных сетей, для которых хранятся сведения о подключении.
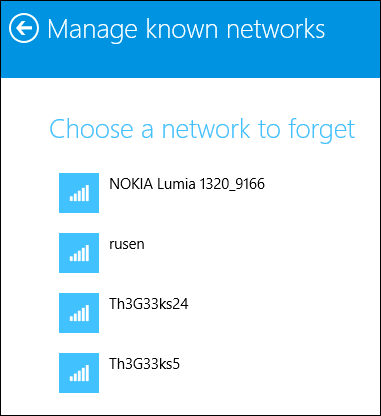
Выберите(Select) сеть, которую хотите забыть, и нажмите « Забыть(Forget) » .

Выбранная сеть больше не сохраняется в Windows 8.1 , и при следующем подключении к ней вам придется снова вводить ее пароль.
Как забыть о беспроводной сети(Wireless Network) в Windows 8.1 из командной строки(Command Prompt)
Вы можете удалить любой профиль беспроводной сети,(network profile) сохраненный в Windows 8.1 , даже если сеть не находится в пределах досягаемости, с помощью командной строки(Command Prompt) .
Запустите командную строку(Command Prompt) от имени администратора и введите следующую команду: netsh wlan show profiles.

Он отобразит все профили беспроводной сети , сохраненные в (wireless network)Windows 8.1 . Список может быть длинным, если вы использовали свой ноутбук или планшет более пары недель.

Определите имя профиля беспроводной сети(wireless network) , который вы хотите удалить, затем введите следующую команду, чтобы удалить его: netsh wlan delete profile name="profile name".

Например, я хотел удалить профиль беспроводной сети(wireless network profile) с именем swisscom и набрал: netsh wlan delete profile name="swisscom".
Чувствуете себя гиком? 🙂
Как забыть обо всех беспроводных сетях(Wireless Networks) в Windows 8.1
В некоторых случаях может потребоваться удалить все профили беспроводной сети(wireless network) , хранящиеся в Windows 8.1 . К счастью, вам не нужно удалять их по одному. Это было бы действительно ужасно.
Все, что вам нужно сделать, это ввести эту команду: netsh wlan delete profile name=* i=*.

Вы увидите, что он удалит все профили менее чем за секунду.
ПРИМЕЧАНИЕ.(NOTE:) Команда netshимеет много других параметров, помимо тех, которые описаны в этой статье. Если вы хотите узнать о нем больше, рекомендую прочитать его документацию на TechNet : Netsh Commands for Wireless Local Area Network (WLAN) .
Заключение
В первоначальном выпуске Windows 8.1 было трудно забыть о беспроводных сетях, но, к счастью, это обновление (Update)Windows 8.1 устраняет эту проблему, а также пару других проблем. Я надеюсь, что вы нашли это руководство полезным. Если вы знаете другие способы забыть о беспроводных сетях в Windows 8.1 , не стесняйтесь поделиться ими, используя форму для комментариев ниже.
Related posts
Как подключиться к скрытым беспроводным сетям в Windows 8 и Windows 8.1
Как подключить устройства Windows 8.1 к беспроводным сетям через WPS
Как отключить виртуальный сетевой адаптер WiFi в Windows 8.1
Как сделать Windows 11 точки доступа
Как установить wireless printer в вашей сети Wi-Fi
Как настроить одноранговую беспроводную сеть компьютер-компьютер в Windows 7
Как использовать расширенный общий доступ Windows для обмена папками с определенными пользователями
Что такое команда ping? Что такое пинг в приложениях и играх? Как использовать пинг в Windows?
Как включить или отключить Wi-Fi на Windows 11?
Как подключиться к Wi-Fi в Windows 11
Что такое лимитное подключение? Как включить лимитные соединения в Windows 10
7 способов узнать свой MAC-адрес в Windows -
Как включить IPv6 на вашем маршрутизаторе TP-Link Wi-Fi 6
Как забыть сети Wi-Fi в Windows 11
Удвойте скорость WiFi на ноутбуках и планшетах Windows с сетевыми картами Intel
Как управлять беспроводными сетевыми подключениями и профилями в Windows 8
Как настроить дополнительные параметры общего доступа к сети в Windows
6 способов восстановить исходный MAC-адрес вашей сетевой карты
3 способа подключения к скрытым сетям Wi-Fi в Windows 10
Простые вопросы: Что такое MAC-адрес и как он используется?
