Как удалить Skype и учетную запись Skype

Skype — одно из самых популярных приложений для передачи голоса по интернет-протоколу(Internet Protocol) ( VoIP ). Можно с уверенностью сказать, что миллионы людей используют Skype каждый день. С помощью скайпа вы можете одним щелчком мыши позвонить своему другу и родственникам , которые находятся за тысячи миль друг от друга, и вести с ними живую беседу. (friend and family)Существуют и другие способы использования Skype , такие как онлайн-интервью, деловые звонки, встречи и т. д.
Skype: Skype — это телекоммуникационное приложение,(telecommunication application) с помощью которого пользователи могут совершать бесплатные видео- и голосовые вызовы(video and voice calls) между компьютерами, планшетами, смартфонами и другими устройствами, подключенными к Интернету. Вы также можете совершать групповые звонки, отправлять мгновенные сообщения, обмениваться файлами с другими и т. д. Вы также можете звонить по телефону, используя скайп, но за это взимается очень низкая плата.

Skype поддерживается практически всеми платформами, такими как Android , iOS, Windows , Mac и т. д. Skype доступен либо через веб-приложение, либо через приложение Skype,(Skype app) которое можно загрузить и установить из Microsoft Store , Play Store , App Store ( Apple ), или собственный веб-сайт Skype . Чтобы использовать Skype , вам просто нужно создать учетную запись Skype,(Skype account) используя действительный идентификатор электронной почты(email id) и надежный пароль. Как только вы это сделаете, вам будет хорошо идти.
Теперь, независимо от простоты использования или различных функций скайпа, может наступить момент, когда вы больше не захотите его использовать или просто захотите переключиться на другое приложение. В таком случае вам нужно будет удалить скайп, но учтите, что вы не сможете удалить свою учетную запись скайп(you won’t be able to delete your skype account) . Итак, какова альтернатива? Ну, вы всегда можете удалить всю свою личную информацию из Skype , что сделает невозможным обнаружение вас другими пользователями в Skype.
Короче говоря, Microsoft затрудняет удаление учетной записи Skype(Skype account) . И понятно, что ни одна компания не будет рекламировать, как удалить свою учетную запись. Имея это в виду, если вы хотите навсегда удалить учетную запись Skype(skype account) , не беспокойтесь, так как в этом руководстве мы узнаем, как удалить учетную запись Skype,(Skype account) не теряя доступа к другим учетным записям. Но обратите внимание, что окончательное удаление учетной записи Skype(skype account) — это многоэтапный процесс, и вам нужно немного терпения, чтобы выполнить все шаги.
Как удалить Skype и учетную запись Skype(How to Delete Skype and Skype Account)
Как навсегда удалить учетную запись Skype?(How To Permanently Delete Skype Account?)
Удалить учетную запись Skype(Skype account) не так просто, как удалить Skype с вашего устройства. В отличие от других приложений, Microsoft очень затрудняет полное удаление учетной записи Skype,(Skype account) поскольку учетная запись Skype(Skype account) напрямую связана с учетной записью Microsoft(Microsoft account) . Если вы не будете осторожны при удалении учетной записи Skype,(skype account) вы также можете потерять доступ к своей учетной записи Microsoft , что, очевидно, является огромной потерей, поскольку вы не сможете получить доступ к каким-либо службам Microsoft,(Microsoft service) таким как Outlook.com , OneDrive и т. д.
Удаление учетной записи Skype(Skype account) навсегда — это многоэтапный процесс, и перед этим рекомендуется выполнить следующие задачи:
- Отсоедините учетную запись Microsoft(Microsoft account) от учетной записи Skype(Skype account) .
- Отмените(Cancel) любую активную подписку и запросите возврат средств за неиспользованные кредиты.
- Если вы добавили номер Skype(Skype number) , отмените его.
- Установите для своего статуса Skype значение «Не в сети» или «Невидимый»(Offline or Invisible) .
- Выйдите(Sign) из Skype со всех устройств, на которых вы используете Skype , с той же учетной записью.
- Удалите все личные данные из своей учетной записи Skype(Skype account) .
Первый шаг к окончательному удалению учетной записи Skype(Skype account) включает в себя удаление всей личной информации из учетной записи Skype,(Skype account) чтобы никто не мог использовать ваши данные, чтобы найти вас напрямую в Skype . Чтобы удалить свою личную информацию из учетной записи Skye(Skye account) , прежде всего, войдите в свою учетную запись Skye,(Skye account) а затем удалите свои личные данные, выполнив следующие шаги:
Удалить изображение профиля(Remove Profile Picture)
Удаление изображения профиля важно, так как оно может раскрыть вашу личность, и другие пользователи смогут вас идентифицировать. Чтобы удалить изображение профиля в Skype , выполните следующие действия:
1. Войдите в свою учетную запись Skype(Skype account) , перейдя на сайт skype.com в веб-браузере.
2. Нажмите на изображение своего профиля, затем нажмите « Использовать Skype онлайн( Use Skype online) » .
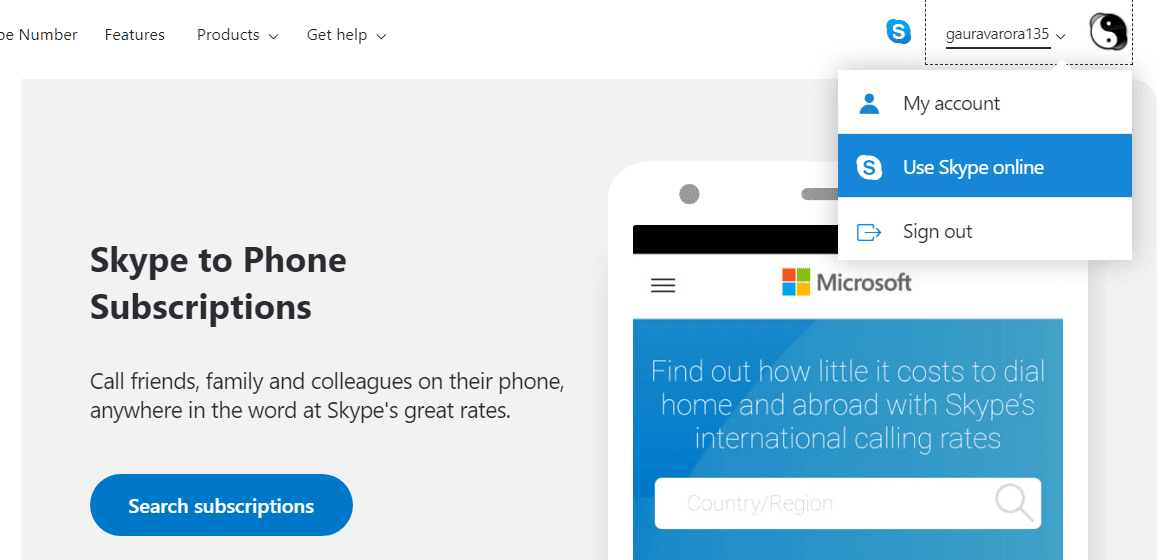
3. Откроется показанный ниже экран(below screen) . Нажмите(Click) на три точки и выберите « Настройки».(Settings.)
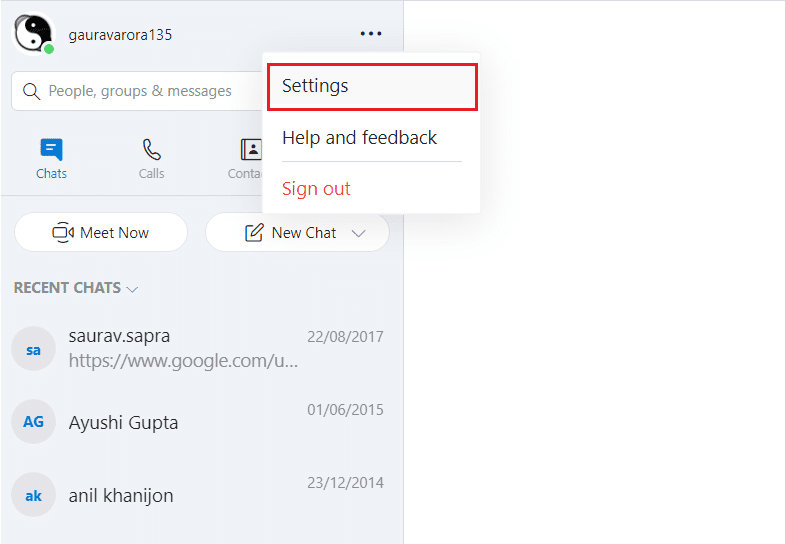
4. Теперь в разделе «Настройки» выберите « Учетная запись и профиль»(Account & Profile) , затем нажмите «Изображение профиля». ( Profile picture. )
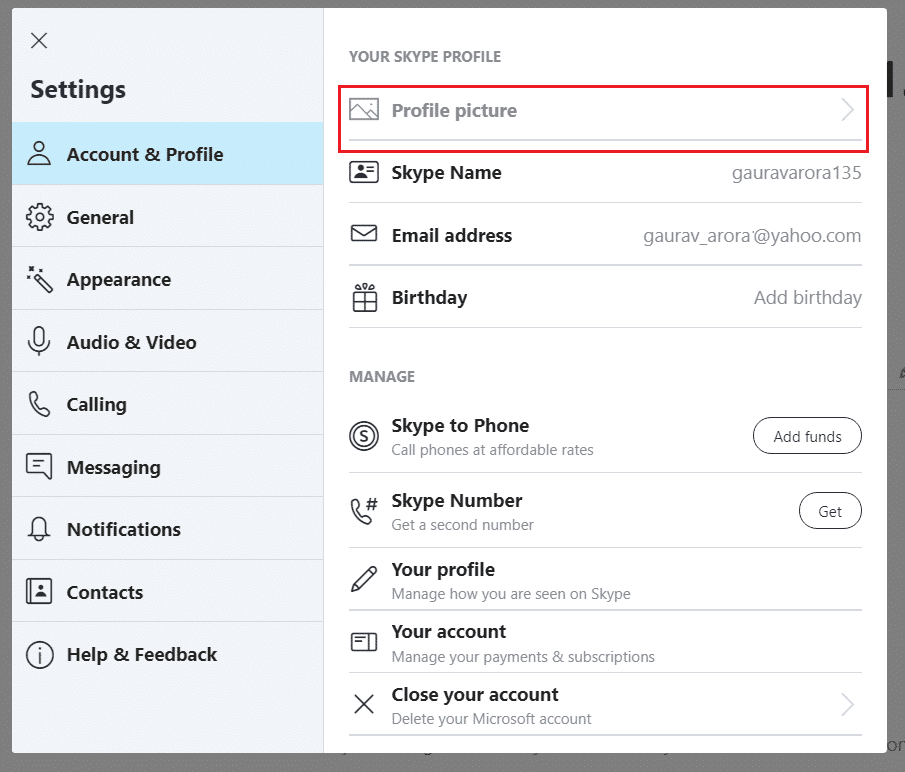
5. Теперь нажмите на изображение профиля.( click on the Profile picture) Как только вы наведете курсор на изображение профиля, появится значок «Редактировать ».(Edit icon)

6. В появившемся меню нажмите Удалить фотографию.(Remove photo.)

7. Появится всплывающее окно подтверждения , нажмите « (confirmation pop-up)Удалить».(Remove.)

8. Наконец, изображение вашего профиля будет удалено из вашей учетной записи Skype(Skype account) .
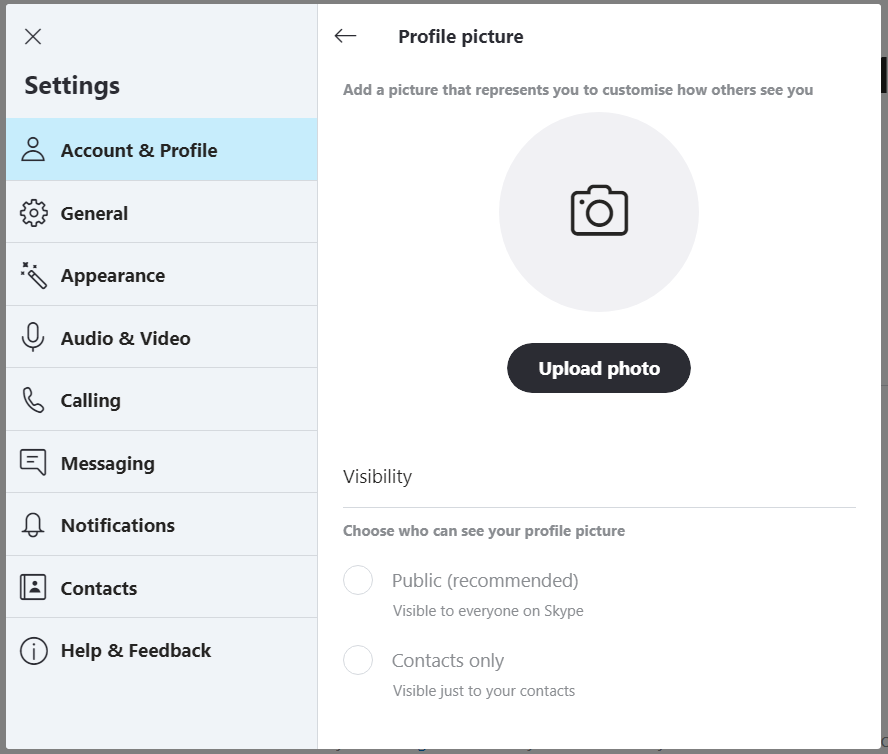
Изменить свой статус(Change Your Status)
Прежде чем окончательно удалить свою учетную запись Skype(Skype account) , вы должны установить для своего статуса Skype значение «Не в сети» или «Невидимый(Offline or Invisible) » , чтобы никто не думал, что вы в сети или доступны. Чтобы изменить свой статус, выполните следующие действия:
1. В своей учетной записи Skype(Skype account) щелкните изображение или значок профиля(Profile picture or icon) в верхнем левом углу.
2. В меню(Menu) нажмите на свой текущий статус (в данном случае это « Активный(Active) » ), затем выберите параметр « Невидимый(Invisible ) ».

3. Ваш статус будет обновлен на новый.

Выйдите из Skype со всех устройств(Sign out Skype from all the Devices)
Прежде чем удалять свою учетную запись Skype,(Skype account) вы должны выйти со всех устройств, которые вы используете для входа в Skype . Этот шаг необходим, так как вы можете случайно войти в свою учетную запись Skype(skype account) после удаления, что приведет к повторной активации вашей учетной записи (применимо только в течение первых 30 дней, после которых ваша учетная запись будет удалена навсегда).
1. В своей учетной записи Skype(Skype account) щелкните изображение или значок профиля(Profile picture or icon) в верхнем левом углу.
2. Откроется меню. Нажмите(Click) на опцию « Выйти(Sign Out) » в меню.

3. Появится всплывающее окно подтверждения . (confirmation pop-up)Нажмите( Click on Sign out) «Выйти» для подтверждения, и вы выйдете из учетной записи Skype(Skype account) .
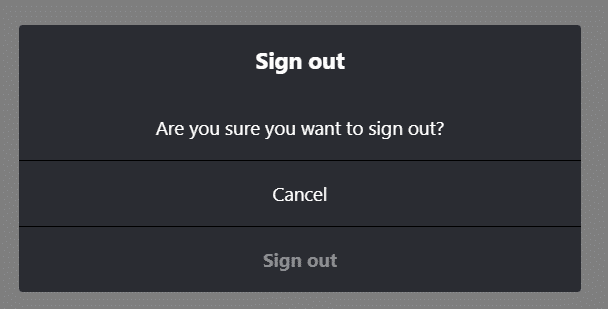
Удалить другие данные профиля в (Remove Other Profile Details in )Skype
Удалить другие данные профиля из Skype проще в веб-интерфейсе,(web interface) чем в самом приложении. Итак, чтобы удалить другие данные профиля, откройте Skype.com в любом браузере и войдите(browser and sign) в свою учетную запись, а затем выполните следующие действия, чтобы удалить другие данные профиля:
1. Нажмите на изображение своего профиля, затем нажмите на Мой аккаунт.( My account.)

2. Теперь под своим профилем прокрутите страницу вниз и выберите(page and click) параметр « Редактировать профиль(Edit profile) » в разделе «Настройки и настройки».

3. В разделе « Профиль(Profile) » в разделе « Личная информация»(Personal Information section) нажмите кнопку « Редактировать профиль(Edit Profile button) » .
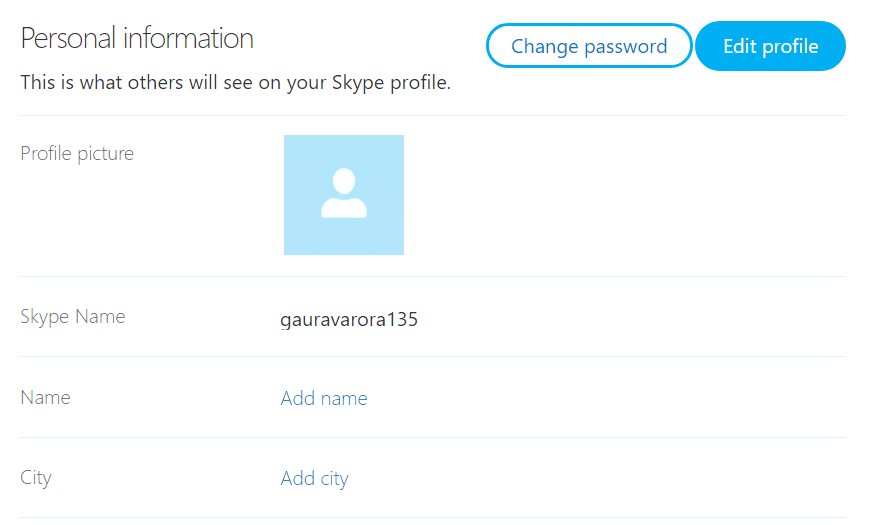
4. Удалите всю информацию из разделов «Личная информация» и «Контактная информация»(Remove all the information from the Personal Information and Contact details sections) .

Примечание.(Note:) Вы не можете удалить свое имя Skype.
5. Удалив всю информацию, нажмите кнопку Сохранить( Save button) .
Отключить учетную запись Microsoft от учетной записи Skype(Unlink your Microsoft Account from the Skype Account)
Перед удалением учетной записи Skype(Skype account) необходимо отвязать свою учетную запись Microsoft(Microsoft account) от учетной записи(Skype account) Skype . Чтобы отвязать учетную запись Microsoft(Microsoft account) от учетной записи Skype(Skype account) , откройте Skype.com в любом браузере и войдите(browser and sign) в свою учетную запись Skype,(Skype account) а затем выполните следующие шаги для дальнейшей процедуры:
Примечание.(Note:) Если ваш основной адрес электронной почты Skype является(email address) live или Outlook, то отмена привязки учетной записи приведет к потере всех ваших контактов Skype.
1. В своем профиле прокрутите страницу вниз и выберите(page and click) параметр « Настройки учетной записи(Account Settings) » в разделе « Настройки и настройки».
2. В настройках учетной записи рядом с вашей (Inside account)учетной записью Microsoft(Microsoft account) нажмите « Отключить»(Unlink option) .
Примечание.(Note:) Если вы увидите параметр «Не связан», а не параметр «Отключить», это означает, что учетная запись Microsoft(Microsoft account) не связана с вашей учетной записью Skype(Skype account) .
3. Появится подтверждающее сообщение . (confirmation message)Нажмите(Click) « Продолжить(Continue) » , чтобы подтвердить действие, и ваша учетная запись Microsoft(Microsoft account) будет отключена от вашей учетной записи Skype(Skype account) .
4. Наконец, вам нужно отменить любую активную подписку на Skype(Skype subscription) . В настройках своей учетной записи Skype щелкните (Skype account)подписку, которую хотите отменить(subscription you want to cancel) , на левой панели.
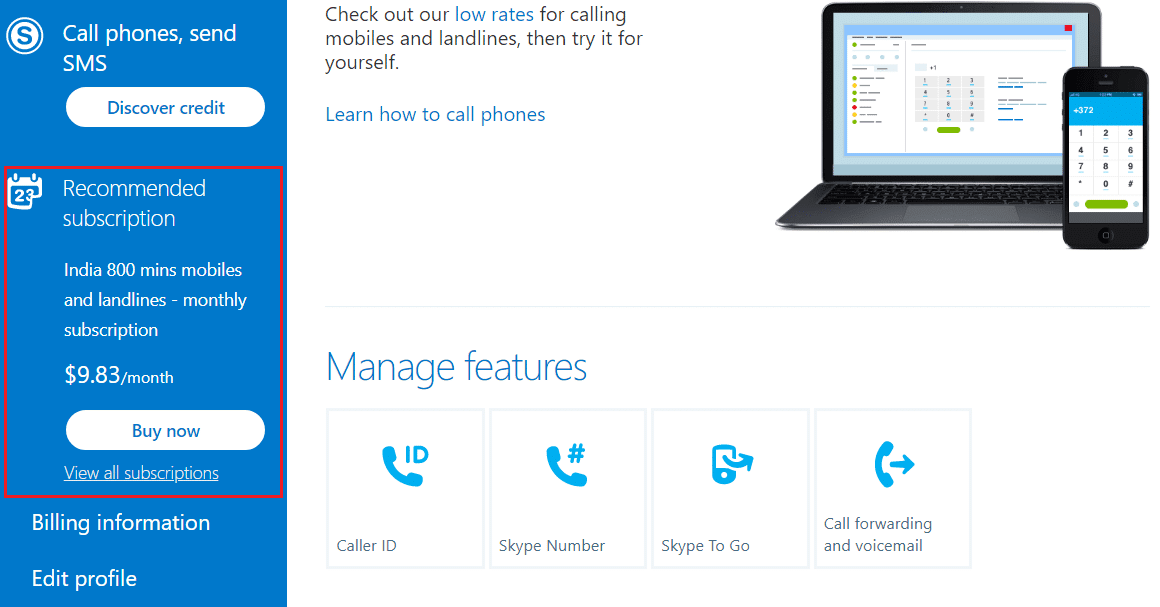
5. Щелкните Отменить подписку(Cancel Subscription) , чтобы продолжить. Наконец, нажмите «Спасибо, но нет, спасибо, я все еще хочу отменить(Thanks but no thanks, I still want to cancel) , чтобы подтвердить отмену подписки»(subscription cancellation) .

После того как вы удалили всю свою личную информацию и отвязали свою учетную запись Microsoft(Microsoft account) , теперь вы можете приступить к удалению своей учетной записи Skype(Skype account) . Вы не можете удалить или закрыть свою учетную запись Skype(Skype account) самостоятельно. Вы должны связаться со службой поддержки Skype(Skype Customer service) и попросить их удалить или закрыть вашу учетную запись навсегда.
Если вы используете учетную запись Microsoft(Microsoft account) для входа в Skype , вам необходимо закрыть свою учетную запись Microsoft(Microsoft account) , выполнив следующие действия. Ваша учетная запись Microsoft(Microsoft account) будет закрыта через 60 дней. Microsoft ждет 60 дней, прежде чем навсегда удалить вашу учетную запись Microsoft(Microsoft account) на случай, если вам понадобится снова получить к ней доступ или передумаете удалять свою учетную запись.
Помните(Remember) , что после удаления вашей учетной записи Skype(Skype account) ваше имя в Skype будет отображаться в течение 30 дней, но никто не сможет с вами связаться. Через 30 дней ваше имя полностью исчезнет из Скайпа(Skype) и никто не сможет найти вас в Скайпе(Skype) .
Читайте также: (Also Read:) Исправление Skype Audio,(Fix Skype Audio) не работающего в(Working) Windows 10
Как удалить Скайп?(How to Uninstall Skype?)
Skype поддерживается почти всеми платформами, такими как Windows , Android , Mac , iOS и т. д., поэтому существуют разные способы удаления Skype с этих разных платформ. Если вы будете следовать приведенным ниже шагам, вы сможете легко удалить скайп с этих разных платформ. Просто следуйте приведенным ниже методам шаг за шагом в соответствии с используемой платформой или ОС(platform or OS) , и вы сможете легко удалить Skype со своего устройства.
Как удалить Скайп на iOS(How to Uninstall Skype on iOS)
Выполните следующие шаги, чтобы удалить Skype с вашего устройства iOS:
1. На своем iPhone или iPad(iPhone or iPad) запустите приложение «Настройки(Settings app) », щелкнув значок «Настройки(Settings icon) » .

2. В разделе «Настройки» выберите « Общие».(General option.)

3. В разделе «Общие» выберите «Хранилище iPhone».( iPhone Storage.)

4. Откроется список всех приложений, доступных на вашем iPhone или iPad(iPhone or iPad) .
5. Найдите в списке приложение Skype (Skype application)и нажмите(list and click) на него.
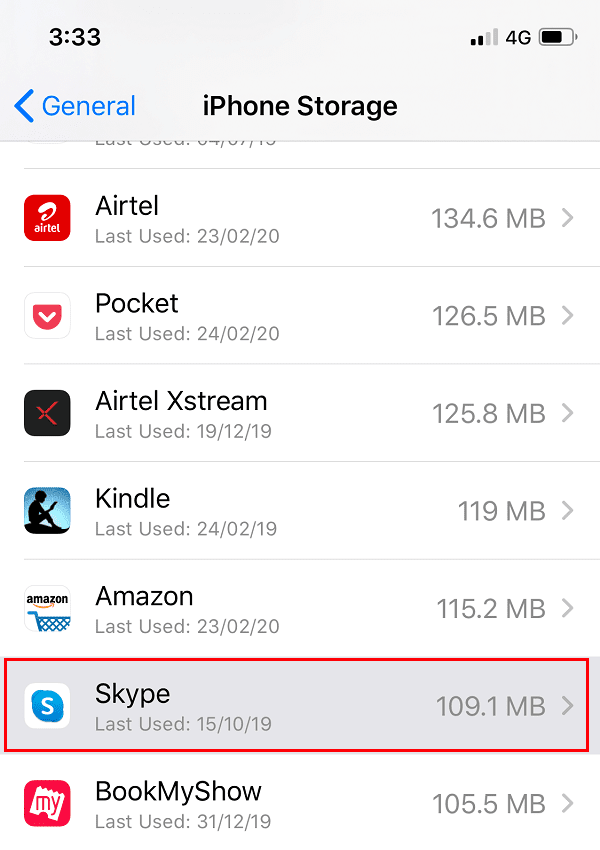
5. В Skype нажмите кнопку « Удалить приложение(Delete app) », которая будет доступна в нижней части экрана.

После выполнения вышеуказанных действий Skype будет удален с вашего устройства iOS.
Как удалить Скайп на (How to Uninstall Skype on )Android
Удалить Skype с Android так же просто, как удалить Skype с iOS.
Чтобы удалить Skype с Android , выполните следующие действия:
1. Откройте приложение Play Store на своем телефоне Android(Android phone) , нажав на его значок.
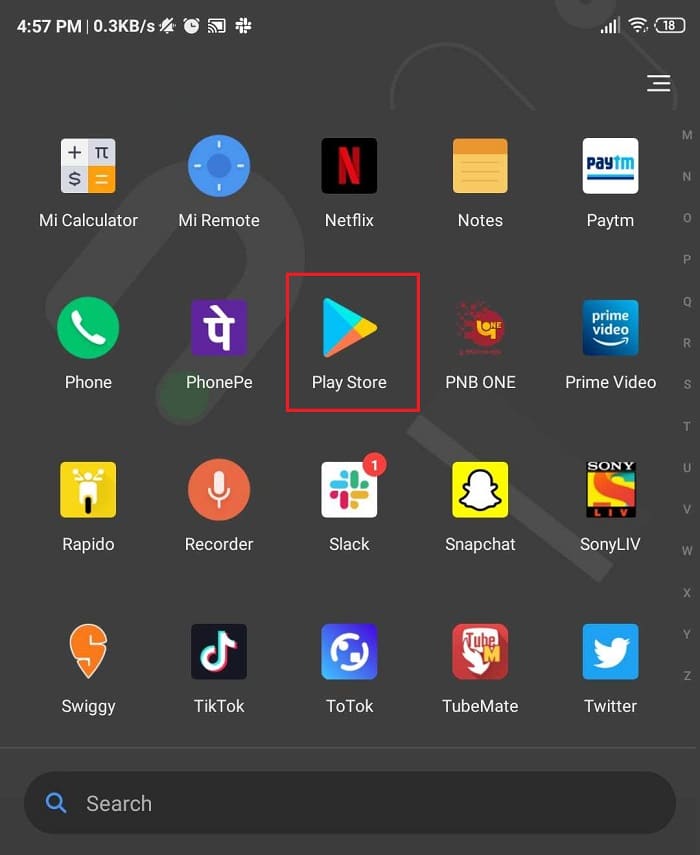
2. Введите и найдите скайп(skype) в строке поиска(Search Bar) в верхней части Play Store .

3. Вы увидите кнопку «Открыть(Open button) », если приложение Skype(Skype app) уже установлено в вашей системе.

4. Затем нажмите на название приложения(app name) (там, где написано Skype), и появятся две опции: « Удалить» и «Открыть(Uninstall and Open) » . Нажмите(Click) на кнопку Удалить(Uninstall) .

5. Появится всплывающее окно подтверждения. (confirmation pop)Нажмите кнопку(Click) « ОК( OK) » , и ваше приложение начнет удаляться.
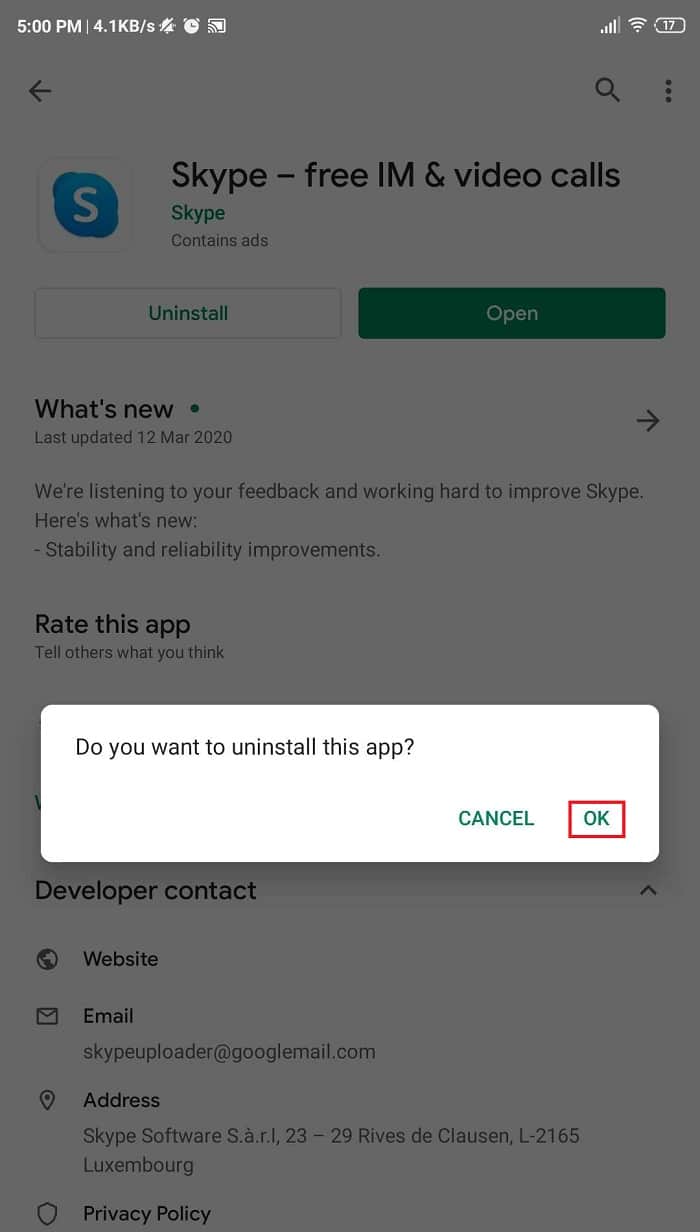
После выполнения вышеуказанных действий Skype будет удален с вашего телефона Android(Android phone) .
Читайте также:(Also Read:) Как отключить Skypehost.exe в Windows 10
Как удалить Скайп на (How to Uninstall Skype on )Mac
Чтобы окончательно удалить Skype с Mac , убедитесь, что приложение закрыто, а затем выполните следующие действия:
1. Откройте Finder на Mac. Нажмите на папку « Приложения( Applications) » на левой панели.

2. В папке приложения(application) найдите значок Skype и перетащите его в корзину.

3. Опять же, в окне Finder найдите скайп(search for skype ) в строке поиска(search bar) , которая доступна в правом верхнем углу(right corner) окна, выберите все результаты поиска(select all the search) и также перетащите их в корзину.(drag them into the trash as well.)
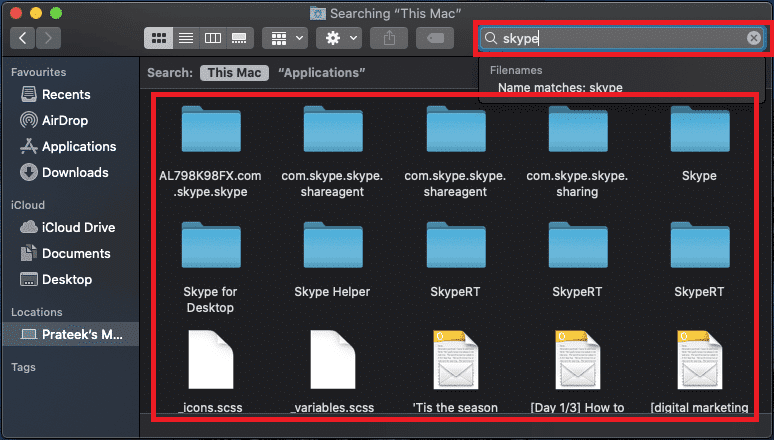
4. Теперь перейдите к значку корзины, щелкните его правой кнопкой мыши(right-click) и выберите параметр « Очистить(Empty Bin) корзину ».

Как только корзина опустеет, Skype будет удален с вашего Mac.( Skype will be deleted from your Mac.)
Как удалить Скайп на (How to Uninstall Skype on )ПК(PC)
Перед удалением приложения Skype(Skype app) с ПК убедитесь, что оно закрыто. После закрытия приложения выполните следующие действия, чтобы навсегда удалить Skype с вашего ПК:
1. Введите и найдите Skype(search for Skype) в строке поиска меню «Пуск»(Start Menu Search Bar) . Нажмите(Click) на появившийся результат поиска .(search result)

2. Теперь нажмите « Удалить»(Uninstall option) из списка, как показано ниже.

3. Появится всплывающее окно подтверждения. (confirmation pop)Нажмите кнопку(Click) « Удалить(Uninstall) » еще раз.
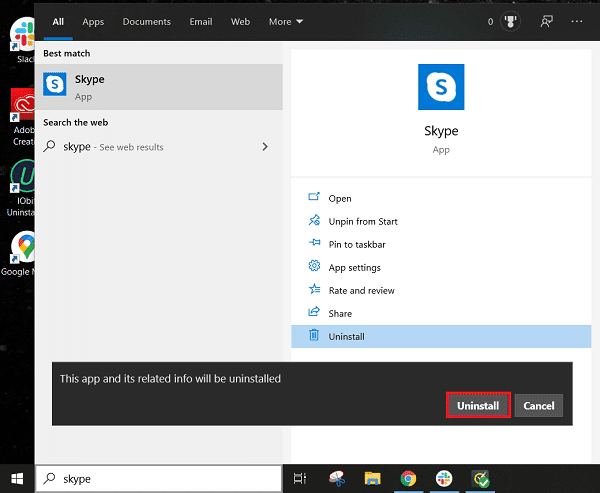
Читайте также:(Also Read:) Как исправить ошибку Skype 2060(Skype error 2060) : нарушение изолированной программной среды(Security sandbox)
И именно так вы правильно удаляете свой скайп и(skype and skype) учетную запись скайпа! Если у вас все еще есть какие-либо вопросы относительно этого урока, не стесняйтесь задавать их в разделе комментариев(comment section) .
И, если вы обнаружите другой способ удалить свой скайп(delete your skype) , поделитесь(please share) им с другими в комментариях ниже.
Related posts
Как Permanently Delete Instagram Account
Как Delete Venmo Account
Delete Gmail Account Permanently (с картинками)
Как закрыть и Delete Your Microsoft Account
Как удалить аккаунт Google из Chrome
[Решено] приложение не может открыть, используя Built-in Administrator Account
Как подключить Cortana до Gmail Account в Windows 10
Delete Google Search History & Everything Это знает о вас!
Как изменить свой Account Password в Windows 10
Легко Move Emails от одного Gmail Account на другой
Как удалить учетную запись матча навсегда
5 Ways до Fix Gmail Account не Receiving Emails
Включить или отключить встроенный Administrator Account в Windows 10
Как изменить User Account Type в Windows 10
Как сделать Facebook Page or Account Private?
Отключить User Account Control (UAC) в Windows 10
Как Delete Friends на Snapchat Fast
Как создать Windows 10 Account Using Gmail
Как удалить Google Account с вашего Android Device
Как изменить Steam Account Name (2021)
