Как уменьшить размер видео на YouTube
Недавно друг спросил меня, как уменьшить размер видео на YouTube(YouTube video) для его публикации в своем блоге, поэтому я провел небольшое исследование и дал ему решение! В зависимости от видео, которое было загружено на YouTube , для ширины и высоты(width and height) видео устанавливается определенное значение по умолчанию(default value) . Например, для большинства HD-видео(HD videos) ширина составляет 560 пикселей, а высота — 315 пикселей.
Если вы хотите быстро изменить размер видео для публикации в своем блоге, на веб-сайте или в социальной ленте, то это довольно простой процесс. Раньше(Back) вам приходилось вручную редактировать код вставки, предоставленный YouTube , чтобы настроить размер видео. Теперь YouTube позволяет выбирать из набора предопределенных размеров или выбирать свой собственный размер(custom size) .
Первое, что вам нужно сделать, это найти на YouTube видео , которое вы хотите уменьшить. Затем нажмите ссылку « Поделиться(Share) » и нажмите « Встроить(Embed) », если она еще не выбрана.
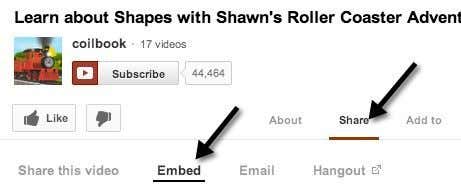
Код будет выглядеть примерно так:
<iframe width=”560″ height=”315″ src=”http://www.youtube.com/embed/aBUjH2KJns4″ frameborder=”0″ allowfullscreen></iframe>
Вы заметите значения WIDTH и HEIGHT в коде. В целом, код для встраивания очень прост для понимания. У вас есть ширина и высота(width and height) , тег src,(src tag) который является URL -адресом видео на YouTube(YouTube video) , значение рамки(frameborder value) и параметр, позволяющий воспроизводить видео в полноэкранном режиме. В дополнение к этим есть и другие варианты, но это основной код для встраивания.
Вы можете вставить этот код в текстовый редактор по вашему выбору, например Блокнот(Notepad) , и вручную изменить настройки ширины и высоты(width and height setting) , но тогда вам придется беспокоиться о поддержании соотношения сторон(aspect ratio) самостоятельно. Вместо того, чтобы беспокоиться об этом, вы можете просто использовать параметр « Нестандартный размер(Custom size) », и он сделает все расчеты за вас.

Например, просто введите ширину и нажмите клавишу Tab(Tab key) . Значение высоты будет автоматически рассчитано и заполнено. Вы также можете ввести значение высоты, и значение ширины будет скорректировано в фактическом коде встраивания(embed code) . По какой-то странной причине поле ширины(width box) не меняет значения, что может быть ошибкой.
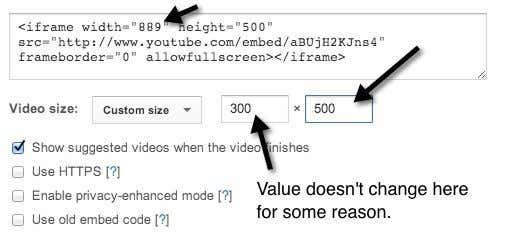
Очевидно, вы можете уменьшить размер видео на YouTube или увеличить его, если хотите. Если видео было снято в HD (1080, 720), вы можете увеличить размер без потери качества. Вот и все! Очень просто действительно сделать видео меньше. Теперь рассмотрим варианты:
1. Показывать рекомендуемые видео, когда видео заканчиваются(Show suggested videos when the videos finishes) . Это говорит само за себя. Если вы хотите, чтобы видео просто воспроизводилось и останавливалось после его окончания, снимите этот флажок.
2. Используйте HTTPS(Use HTTPS) . Если вы встраиваете видео YouTube(YouTube video) на сайт, использующий безопасное соединение ( SSL/HTTPS ), у вас также есть возможность использовать HTTPS в коде встраивания.
3. Включите режим повышенной конфиденциальности(Enable Privacy-Enhanced Mode) . По умолчанию YouTube может собирать информацию о каждом посетителе, заходящем на страницу , на которую встроено видео YouTube . (YouTube video)Установив этот флажок, они смогут собирать информацию только о посетителях вашего сайта, которые действительно воспроизводят видео.
4. Используйте старый код для встраивания(Use old embed code) . Фу(Yuck) , понятия не имею, зачем вам это. Старый код встраивания основывался на теге OBJECT(OBJECT tag) и для воспроизведения требовал Flash . Новый код для встраивания использует тег IFRAME и поддерживает(IFRAME tag and supports HTML) видео в формате HTML 5 в дополнение к флэш-памяти.
Это видимые параметры, но есть и скрытые параметры, позволяющие еще больше настроить видео. Если вы хотите, вы можете настроить автоматическое воспроизведение видео на YouTube, когда пользователь посещает страницу. (YouTube video)Просто(Just) добавьте ?autoplay=1 в конец URL -адреса в части src кода для встраивания:
<iframe width=”560″ height=”315″ src=”http://www.youtube.com/embed/aBUjH2KJns4?autoplay=1” frameborder=”0″ allowfullscreen></iframe>
Хороший! Вы также можете запустить видео в определенное время, добавив #t=1m30s в конец URL-адреса источника:
<iframe width=”560″ height=”315″ src=”http://www.youtube.com/embed/aBUjH2KJns4?autoplay=1#t=1m30s” frameborder=”0″ allowfullscreen></iframe>
Как видно из вышеизложенного, различные параметры можно комбинировать. В приведенном выше примере у меня есть автоматическое воспроизведение видео(video auto play) , и я удостоверяюсь, что оно начинается через 1 минуту и 30 секунд после начала видео.
Вероятно, есть и другие секретные параметры, которые вы можете передать в код для встраивания, но вышеупомянутые элементы будут хорошо работать для большинства людей. Уменьшить размер видео на YouTube(YouTube video) несложно благодаря новому коду встраивания, который теперь также будет работать в большинстве современных браузеров без использования Flash . Наслаждаться!
Related posts
Как найти Most Viewed Videos на YouTube
Как копировать видео с YouTube с помощью VLC Player
Как использовать автоперевод и субтитры для видео на YouTube
Как исправить прерывистые видео на YouTube
Как Download Twitch Videos
Как разделить большой файл на несколько меньших частей
Setup Parental Controls для YouTube, Netflix, Amazon Prime, HBO Max и многое другое
Видео 1080p или 4K HD лагает и прерывисто?
Как Search Facebook Friends от Location, Job или School
Улучшите видео онлайн для шатких темных видео
Как создать собственный статус Discord с помощью YouTube, Twitch и других ресурсов
Как сделать и Edit TikTok Videos для Beginners
3 способа взять Photo or Video на хромин
Как исправить отсутствие звука на YouTube
Как отправлять большие видео
Как сэкономить Snapchat Videos
Как Detect Computer & Email Monitoring или Spying Software
7 Quick Fixes, когда Minecraft Keeps Crashing
Как включить Caps Lock на Chromebook
10 Best Ways до Child Proof Your Computer
