Как управлять паролями, сохраненными приложением Internet Explorer
Пользователи, которые работают с большим количеством сервисов в Интернете(Internet) , знают, что необходимость входить в систему каждый раз, когда вы посещаете определенный сервис или веб-сайт(service or website) , раздражает. По этой причине современные веб-браузеры предлагают вам возможность сохранять ваши пароли и автоматически вводить логин для вас при следующем посещении веб-сайта. В этой статье мы покажем, как управлять сохраненными паролями при использовании приложения Internet Explorer для Windows 8.1.
Как сохранить свои пароли при использовании приложения Internet Explorer(Internet Explorer App)
Приложение Internet Explorer позволяет запоминать пароли для посещаемых веб-сайтов. Однако вы никогда не увидите свои сохраненные пароли, что делает этот подход более безопасным, если кто-то еще получит доступ к вашему компьютеру, потому что они никогда не смогут увидеть ваш пароль, как в Firefox или Chrome , если вы не установили пароль. мастер-пароль(master password) .
Чтобы узнать, как заставить приложение Internet Explorer запрашивать(app ask) разрешение на сохранение ваших паролей, прочитайте раздел « Изменение способа работы Internet Explorer с паролями(Change How Internet Explorer Deals with Passwords) » в этой статье.
Теперь каждый раз, когда вы пытаетесь войти на веб-сайт и вводите имя пользователя и пароль(username and password) , отображается диалоговое окно с запросом разрешения на сохранение вашего пароля.

Вы можете выбрать один из следующих вариантов:
Да(Yes) , имя пользователя и пароль(username and password) , которые вы только что ввели, сохраняются браузером, и в следующий раз, когда вы попытаетесь войти в свою учетную запись на этом веб- сайте, форма входа(login form) будет автоматически заполнена.

Не для этого сайта(Not for this site) — браузер больше никогда не будет запрашивать разрешение на сохранение ваших данных для входа с этого сайта.

Спросите меня позже(Ask me later) - пока браузер не будет сохранять ваши данные, но откроет диалоговое окно при следующей попытке входа на этот веб-сайт.

Как управлять сохраненным паролем(Saved Password) в приложении Internet Explorer(Internet Explorer App)
Приложение Internet Explorer позволяет просматривать список всех учетных записей, сохраненных в браузере, и дает вам возможность управлять ими.
Чтобы получить сохраненные пароли, откройте приложение Internet Explorer и вызовите чудо-кнопки. Выберите «Настройки»,(Settings) а затем «Параметры»(Options) . Затем прокрутите вниз до раздела « Пароли(Passwords) » и нажмите кнопку « Управление(Manage) » .
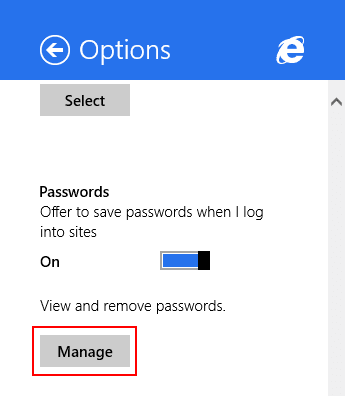
Здесь вы можете увидеть список всех веб-сайтов, для которых браузер сохранил ваши данные для входа.
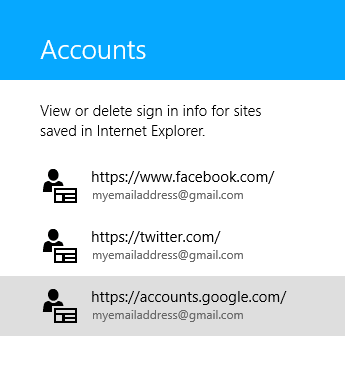
Чтобы просмотреть сохраненную информацию об учетной записи(account info) для определенного веб-сайта, все, что вам нужно сделать, это щелкнуть или коснуться его записи в списке.

Как видите, доступной информацией является имя учетной записи(Account name) , которое содержит веб-сайт, для которого был сохранен пароль, и имя пользователя(User name) для этой учетной записи. У вас нет прямого доступа к сохраненному паролю.

Если вы решите удалить запись, просто нажмите или коснитесь кнопки « Удалить(Remove) » под данными учетной записи.
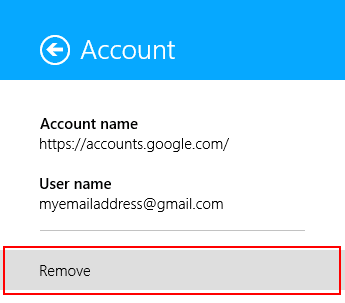
Заключение
Для некоторых людей запоминание всех паролей к своим учетным записям может оказаться сложной задачей, особенно для веб-сайтов, которые они посещают нечасто. По этой причине каждый браузер, включая приложение Internet Explorer , предлагает вам возможность запомнить ваши пароли. Однако это может подвергнуть вас риску, если кто-то другой использует ваш компьютер, так как формы входа будут автоматически заполняться браузером, оставляя вашего гостя одним щелчком мыши для доступа к вашим учетным записям. Чтобы убедиться, что ваши данные для входа в систему в безопасности, мы рекомендуем вам использовать специализированное программное обеспечение, такое как LastPass , поэтому вам нужно помнить только один пароль для всех ваших учетных записей.
Related posts
Как удалить историю просмотров и данные из приложения Internet Explorer
Как получить доступ к избранному и управлять им в приложении Internet Explorer
Как включить или отключить расширенные предложения в приложении Internet Explorer
Как просматривать веб-страницы с помощью приложения Internet Explorer 11 в Windows 8.1
8 способов улучшить вашу конфиденциальность при использовании приложения Internet Explorer
Трансляция мультимедиа с веб-страницы в Microsoft Edge на беспроводной дисплей с помощью Miracast
Установите нужную версию Internet Explorer по умолчанию в Windows 8.1
Как удалить Internet Explorer из Windows (все версии)
Как управлять своей учетной записью Skype из настольного приложения Skype для Windows
Как работать с файлами на веб-сайте OneDrive из любого браузера
12 способов управления вкладками в Microsoft Edge
3 способа запланировать встречу Zoom
Как сэкономить заряд батареи при просмотре веб-страниц в Internet Explorer
Как поделиться из OneDrive с помощью временных ссылок, в Windows, Android или веб-браузере
Как использовать приложение TeamViewer: удаленное управление для Windows 10 и Windows 10 Mobile
Как управлять своими загрузками в приложении Internet Explorer 11
Добавьте Google, DuckDuckGo или другую поисковую систему по умолчанию для Internet Explorer.
5 функций Internet Explorer, которые должны использовать другие браузеры
Provide Удаленная поддержка пользователей Windows 10 с Windows Remote Assistance
Как удалить, отключить или включить надстройки в Internet Explorer 11
