Как устанавливать приложения и обновлять их с помощью Ninite, без рекламы
Как долго вы мечтали о возможности автоматической загрузки, установки и обновления приложений на ПК с Windows ? Насколько бы вы были счастливы, если бы мы сказали вам, что для этого есть метод, который также гарантирует, что не будет установлено рекламное ПО и другие формы мусора(junk get) ? Решение называется Ninite . Это онлайн-сервис, который позволяет автоматически устанавливать или обновлять приложения на вашем компьютере с Windows(Windows computer) , пока вы занимаетесь чем-то другим. Установка осуществляется без присмотра, а это означает, что вам не нужно никоим образом вмешиваться. Если вы хотите узнать, как автоматически устанавливать и обновлять приложения на устройствах с Windows , не нажимая кнопку « Далее(Next) » еще раз, прочитайте это руководство:
Что такое Нинит?
Ninite — это онлайн-сервис, который позволяет автоматически загружать и устанавливать популярные приложения для Windows одновременно. На веб- сайте Ninite(Ninite website) вы можете выбрать приложения, которые хотите установить или обновить на своем компьютере или устройстве с Windows(Windows computer or device) . Затем вы загружаете и запускаете исполняемый файл и ждете автоматической установки этих приложений. В это время вы можете делать все, что захотите, в том числе работать над другими делами на своем ПК или оставлять компьютер без присмотра.
Как устанавливать приложения и обновлять их с помощью Ninite
Прежде(First) всего, вам нужно открыть веб-браузер(web browser) на ПК с Windows и посетить веб- сайт(Ninite website) Ninite : ninite.com .
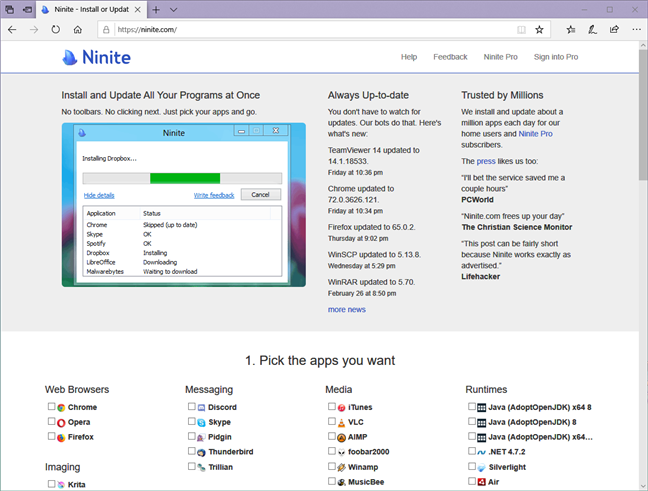
На веб-странице Ninite(Ninite web) выберите приложения, которые вы хотите установить или обновить. Как вы можете видеть на изображении ниже, список поддерживаемых приложений довольно длинный. Вы можете выбрать, какие приложения вы хотите автоматически устанавливать или обновлять, установив флажки рядом с их названиями.

После того, как вы закончите делать свой выбор, прокрутите веб-страницу, пока не увидите кнопку Get Your Ninite . Затем нажмите или коснитесь его.

Когда вы это сделаете, Ninite создаст исполняемый файл установщика,(installer file) который вы должны загрузить и запустить на своем ПК. Когда ваш веб-браузер(web browser) спросит, выберите « Запустить»(Run) или « Сохранить(Save) установщик».

ПРИМЕЧАНИЕ.(NOTE:) Если вы решили сохранить установщик, вы можете снова использовать его в будущем, если захотите снова обновить свои приложения.
Установщик Ninite(Ninite installer) носит имя Ninite , за которым следуют названия некоторых приложений, которые вы выбрали для установки или обновления на ПК с Windows.

Когда запускается установщик Ninite(Ninite installer) , он открывает небольшое окно, в котором показывает, что он делает, а также ход установки. Как вы можете видеть на изображении ниже, окно довольно простое: если вы хотите увидеть больше информации о процессе, нажмите или коснитесь (click or tap) «Показать подробности».("Show details.")
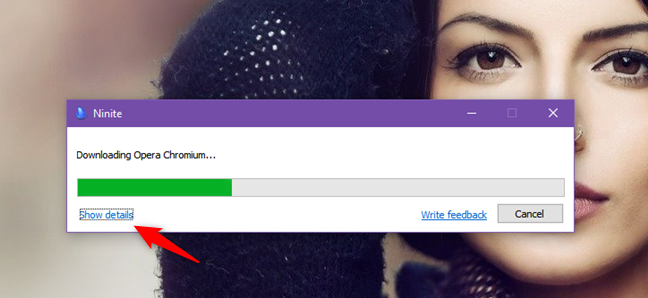
Это заставляет Ninite увеличить свое окно и показать вам более подробную информацию о статусе каждого из приложений, которые вы выбрали для установки или обновления.

Когда автоматическая установка завершена, Ninite покажет вам, правильно ли она установлена. Если какая-то из установок не удалась, вы можете повторить попытку, щелкнув или коснувшись ссылки с тем же именем.
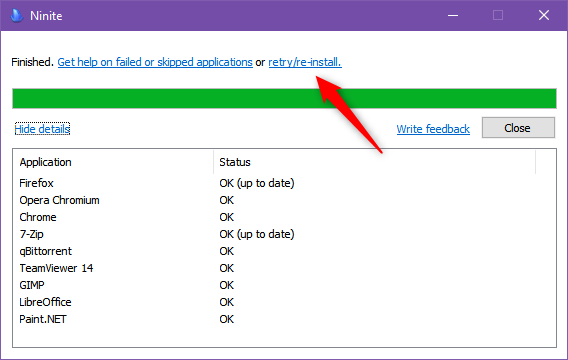
Вот и все: теперь все приложения, которые вы выбрали на веб-странице Ninite(Ninite web) , установлены или обновлены на вашем ПК с Windows(Windows PC) , так что вы можете начать их использовать.
Какие приложения вы можете установить или обновить с помощью Ninite ?
Это простой вопрос, который заслуживает простого ответа, поэтому вот список приложений, которые поддерживает Ninite , когда мы опубликовали эту статью:
- Веб-браузеры(Web Browsers) : Chrome, Opera, Firefox
- Обмен сообщениями(Messaging) : Discord, Skype , Pidgin , Thunderbird , Trillian
- Медиа(Media) : iTunes, VLC , AIMP , foobar2000, Winamp , MusicBee , Audacity , K-Lite Codec Pack , GOM , Spotify , CCCP MediaMonkey , HandBrake
- Среды(Runtimes) выполнения : Java ( AdoptOpenJDK ) x64 версии 8(Version 8) и 11, Java ( AdoptOpenJDK ) 8, Dotnet framework 4.7.2 , Silverlight , Adobe Air , Shockwave
- Работа с изображениями(Imaging) : Krita , Blender , Paint.NET , GIMP , IrfanView , XnView , Inkscape , FastStone , Greenshot , ShareX
- Документы(Documents) : Foxit Reader , LibreOffice , SumatraPDF , CutePDF , PDFCreator , OpenOffice .
- Безопасность(Security) : MS Essentials, Malwarebytes , Avast , AVG , Spybot 2 , Avira , SUPERAntiSpyware
- Обмен файлами(File Sharing) : qBittorrent
- Интернет-хранилище(Online Storage) : Dropbox, Google Sync and Backup , OneDrive , SugarSync ,
- Другое(Other) : Evernote, Google Планета Земля(Google Earth) , Steam , KeePass 2 , все(Everything) , NV Access
- Утилиты(Utilities) : TeamViewer 14 , ImgBurn , RealVNC , TeraCopy , CDBurnerXP , Revo , Launchy , WinDirStat , Glary , InfraRecorder , Classic Start
- Сжатие(Compression) : 7-Zip, PeaZip, WinRAR.
- Инструменты разработчика(Developer Tools) : Python, FileZilla , Notepad++ , JDK ( AdoptOpenJDK ) 8 x64, JDK ( AdoptOpenJDK ) 8, JDK ( AdoptOpenJDK ) x64 11, JDK ( Amazon Corretto ) x64 8, JDK ( Amazon Corretto ) 8, WinSCP , PuTTY , WinMerge , Затмение(Eclipse) , Код Visual Studio(Visual Studio Code)
Как создать запланированную задачу, которая периодически запускает Ninite и обновляет ваше программное обеспечение
Если вы хотите постоянно обновлять все свои приложения, вы можете использовать планировщик заданий(Task Scheduler) из Windows , чтобы запланировать периодический запуск исполняемого файла Ninite . Затем при каждом запуске он автоматически обновляет выбранные вами приложения. Если вы не знаете, как создать запланированное задание, прочтите это руководство: Как создать базовое задание с помощью планировщика заданий(Task Scheduler) за 5 шагов.
Когда вы создаете запланированную задачу, добавьте аргумент /silent , когда вы указываете Ninite в качестве программы для запуска. Если вы не добавите этот аргумент, вы увидите всплывающее окно (window pop)Ninite каждый раз, когда запланированная задача запускается на вашем ПК с Windows .
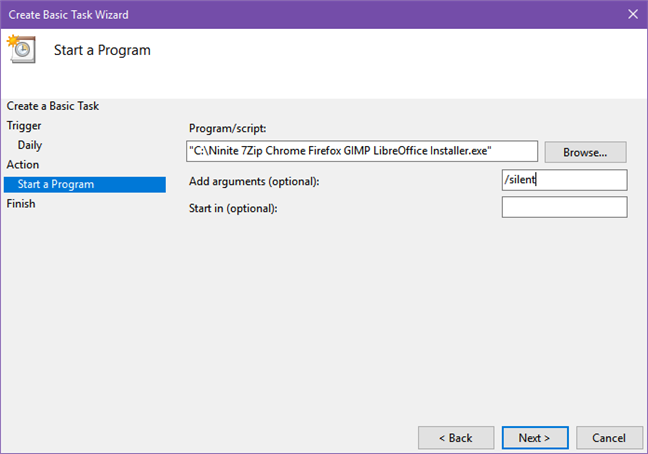
Что дополнительно предлагает Ninite Pro(Pro offer) ?
Да, есть также версия Ninite Pro(Pro version) , которую вы можете получить, купив подписку. Если вы работаете с несколькими компьютерами или устройствами Windows , Ninite Pro может оказаться гораздо полезнее, чем бесплатная версия. Помимо прочего, он предлагает:
- Живой веб-интерфейс(web interface) , который позволяет централизованно управлять программным обеспечением на ваших компьютерах.
- Поддержка перемещаемых ноутбуков и автономных устройств, что означает, что они получают команды установки и обновления независимо от своего местоположения, а если они находятся в автономном режиме, они выполняют команды, как только подключаются к Интернету.
- Скачать политики кэширования(Download caching) и автоматического обновления
- Функции сортировки, группировки и фильтрации, а также обзорная информация(overview information) со статистикой и отчетами о ваших устройствах.
Дополнительную информацию о функциях и ценах можно найти здесь: ninite.com/pro .

Как вам Нинит?
Мы большие поклонники Ninite и любим его за простоту работы. Это лучший способ, который мы нашли для установки нескольких приложений одним щелчком мыши и для их постоянного обновления, и все это без участия рекламного ПО. Тебе тоже нравится? Как ты это используешь? Если вы хотите что-то сказать, используйте раздел комментариев ниже.
Related posts
Как использовать Windows USB/DVD Download Tool
Как очистить печенье на Firefox в Windows and macOS
Как остановить crypto mining and cryptojacking в Opera
Windows 10 Update Assistant: Обновление до May 2021 Update today!
Как установить Windows 11 на виртуальной машине
Как запускать старые программы в режиме совместимости Windows 10
Как использовать шаги Recorder для захвата шагов для Windows 10 Устранение неисправностей
4 способа скачать полную версию Windows 11 бесплатно -
Используйте планировщик заданий Windows для запуска приложений без запросов UAC и прав администратора.
Как использовать временную шкалу Windows 10 с Google Chrome
Как скачать Windows and Office ISO files (все версии)
Как определить приложения Windows 10, которые потребляют системные ресурсы
Как установить вид/вкладку по умолчанию для диспетчера задач Windows 10
3 распространенных способа слежки за вашим устройством Windows
Как установить разрешения для приложений в Windows 10 —
Как создать файл дампа для приложения, фона или процесса Windows
Как отключить рекламу в Windows 11
Что такое PowerShell в Windows и что с ним можно делать?
11 лучших бесплатных загрузочных антивирусных аварийных дисков для ПК с Windows
Как просмотреть все скрытые файлы и папки в Windows 10
