Как установить TWRP Recovery на Android
TWRP — это пользовательское восстановление(custom recovery) , которое предоставляет несколько функций для ваших телефонов и планшетов на базе Android. Это восстановление заменяет стандартное восстановление и позволяет вам устанавливать различные пользовательские элементы на ваше устройство, включая пользовательские ПЗУ(ROMs) и пользовательские ядра.
Чтобы установить восстановление TWRP(install TWRP recovery) на ваше устройство, вам необходимо использовать соответствующий метод для вашего устройства. Вот несколько способов получить TWRP Recovery на вашем телефоне или планшете.

Зачем устанавливать TWRP Recovery(Why Install TWRP Recovery) ?
Есть много причин, чтобы перейти на TWRP из стандартного рекавери.
Наиболее распространенная причина заключается в том, что вы можете захотеть установить на свое устройство кастомную прошивку. Стоковый рекавери в большинстве случаев не позволяет прошивать какие-либо пользовательские элементы. Однако с помощью TWRP вы можете прошить практически любой пользовательский элемент на своем устройстве Android .
TWRP намного лучше с точки зрения функциональности по сравнению со стоковым рекавери. Вы получаете улучшенные функции резервного копирования и восстановления с помощью этого пользовательского восстановления для вашего устройства.
Как установить TWRP Recovery с помощью приложения (требуется рут)(How to Install TWRP Recovery Using an App (Root Required))
Если ваше Android-устройство(your Android device is rooted) рутировано , самый простой способ установить восстановление TWRP — использовать официальное приложение восстановления. Приложение поможет вам загрузить образ восстановления для вашей конкретной модели устройства, после чего вы сможете использовать это же приложение для прошивки этого образа на своем устройстве.
Вы должны разблокировать загрузчик вашего телефона, чтобы установить кастомное рекавери. На веб-сайте производителя устройства есть точные шаги для этого.
После того, как вы разобрались с root-доступом и загрузчиком, выполните следующие действия для установки TWRP :
- Откройте Google Play Store на своем устройстве, загрузите и установите официальное приложение TWRP(Official TWRP App) .
- Запустите только что установленное приложение.
- Согласитесь(Agree) с условиями TWRP и нажмите OK .

- Нажмите TWRP Flash на следующем экране.

- Нажмите « Выбрать устройство»(Select Device) и выберите конкретное устройство Android из списка.

- Теперь вы увидите образы восстановления для вашего устройства. Выберите самую последнюю версию рекавери.

- Приложение откроет веб-браузер вашего телефона и перенесет вас на сайт TWRP . Здесь нажмите на ссылку для скачивания файла .img TWRP , чтобы сохранить восстановление на свое устройство.
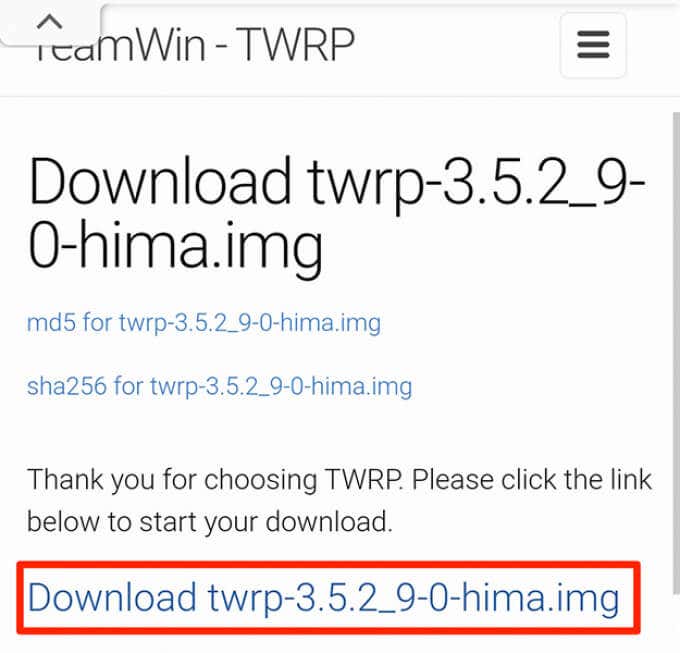
- После загрузки восстановления вернитесь в приложение TWRP .
- Нажмите Выберите файл для прошивки(Select a file to flash) в приложении.
- Выберите загруженный образ восстановления для прошивки.
- Выберите « Flash to Recovery », а затем « ОК(Okay) » .
Приложение должно установить восстановление TWRP на ваше устройство(recovery on your device) .
Как вручную установить TWRP Recovery на Android (рут не требуется)(How to Manually Install TWRP Recovery on Android (No Root Required))
Если ваше Android -устройство не рутировано, вы все равно можете запустить восстановление TWRP на своем устройстве, используя метод быстрой загрузки. Этот метод напрямую запускает восстановление в раздел восстановления вашего устройства.
Убедитесь(Make) , что вы разблокировали загрузчик вашего устройства. Затем выполните следующие действия, чтобы прошить TWRP на вашем устройстве:
- Запустите веб-браузер на своем компьютере и зайдите на сайт восстановления TWRP(TWRP recovery) .
- На сайте выберите « Устройства(Devices) » вверху, выберите свое устройство и загрузите самый последний образ восстановления ( .img ) на рабочий стол вашего компьютера.

- На устройстве Android перейдите в «Настройки(Settings) » > « О телефоне(About phone) » и коснитесь «Номер сборки(Build number) » примерно семь раз. Вы увидите сообщение « Теперь вы разработчик»(You’re now a developer) .

- Опять же, на вашем телефоне зайдите в «Настройки(Settings) » > «Система»(System) > «Параметры разработчика(Developer Options) » и включите отладку по USB(USB debugging) .

- Подключите устройство к компьютеру с помощью USB - кабеля.
- Загрузите и извлеките инструментарий ADB(ADB toolkit) на свой компьютер. Переместите загруженный файл образа восстановления (.img) в эту извлеченную папку ADB .
- Откройте командную строку(Command Prompt) , введите следующую команду, заменив PATH полным путем к папке ADB , и нажмите Enter .
компакт-диск ПУТЬ(cd PATH)

- Введите следующее в окне командной строки(Command Prompt) и нажмите Enter . Это перезагрузит ваше устройство в режиме загрузчика.
adb перезагрузить загрузчик(adb reboot bootloader)

- Как только ваше устройство перейдет в режим загрузчика, введите следующую команду в окне командной строки(Command Prompt) и нажмите Enter . Обязательно замените twrp.img на фактическое имя загруженного образа восстановления.
fastboot flash восстановление twrp.img(fastboot flash recovery twrp.img)

- Это запустит восстановление TWRP на вашем устройстве. Когда рекавери прошит, выполните следующую команду, чтобы загрузиться в рекавери. Это предотвратит перезапись ПЗУ вашего телефона стандартным рекавери. (ROM)
быстрая загрузка twrp.img(fastboot boot twrp.img)

- Теперь ваше Android - устройство должно находиться в режиме восстановления TWRP .
Как установить TWRP Recovery на устройства Samsung(How to Install TWRP Recovery on Samsung Devices)
Если вы используете Android-устройство Samsung(Samsung Android) , описанный выше метод вам не подойдет, поскольку устройства Samsung не используют режим быстрой загрузки. Чтобы прошить восстановление TWRP на телефоне или планшете Samsung(Samsung phone or tablet) , вместо этого используйте режим загрузки.
- На своем компьютере откройте сайт TWRP(TWRP site) и выберите « Устройства(Devices) » вверху.
- Выберите Samsung , а затем выберите конкретную модель устройства из списка.
- Загрузите(Download) образ восстановления с расширением .tar(.tar) . Вы прошьете этот файл с помощью Odin ( инструмент для прошивки Samsung ) на своем устройстве.(Samsung)

- Перезагрузите(Reboot) устройство Samsung в режим загрузки. На большинстве телефонов вы можете войти в режим загрузки, выключив устройство, одновременно нажав кнопки уменьшения громкости(Volume Down) + Home + Power , а затем нажав кнопку увеличения громкости(Volume Up) .
- Подключите устройство Samsung к компьютеру через USB - кабель.
- Загрузите и запустите инструмент Odin(Odin tool) на своем компьютере.
- В Odin выберите опцию AP и выберите загруженный файл восстановления.

- Выберите « Пуск(Start) » , чтобы начать установку восстановления TWRP на ваше устройство.
- Когда восстановление установлено, нажмите клавиши Volume Up + Home + Power на вашем устройстве, чтобы загрузиться в режиме восстановления.
И вот как вы оснащаете свое устройство Samsung мощным пользовательским восстановлением.
Как вернуться к стоковому рекавери на Android(How to Go Back to the Stock Recovery on Android)
Если вы хотите вернуться к стандартному рекавери, самый простой способ сделать это — установить стандартную прошивку на свой телефон или планшет(flash the stock ROM on your phone or tablet) . Однако знайте, что это вернет ваш телефон к заводским настройкам.
Еще один способ вернуться к стандартному рекавери — это установить образ стандартного рекавери на ваше устройство. Вы можете найти это изображение на таких сайтах, как XDA Forums , а затем использовать соответствующий метод для прошивки изображения на вашем устройстве.
С восстановлением TWRP на вашем устройстве Android ваши возможности настройки вашего устройства безграничны. Теперь вы можете прошивать различные пользовательские ПЗУ(ROMs) , наслаждаться более высокой производительностью с пользовательскими ядрами и делать полные резервные копии вашего устройства несколькими простыми нажатиями.
Related posts
Как сканировать QR-код на iPhone и Android
Как перенести файлы с iPhone или Android на ПК
Как получить Facetime для Android
Как печатать текстовые сообщения с Android
Как активировать Voice to Text на Android?
Как организовать приложения на Android, чтобы вы были более продуктивными
Как исправить ошибку «Требуется аутентификация Google Play» на Android
Как использовать телефон в качестве беспроводной веб-камеры (iPhone и Android)
Просмотр метаданных фото EXIF на iPhone, Android, Mac и Windows
Как использовать ClockworkMod Recovery на Android
Рецензия на книгу — Руководство для гиков по Windows 8
Как использовать кнопку «Поделиться» в Google Chrome для Android
Как изменить свой голос в режиме реального времени на iPhone, Android и ПК
Android Screen Time: как это работает и настройка
Как поделиться своим местоположением на Android
Как работает кастомное рекавери с TWRP на Android
Как сделать полный сброс зависшего iPhone или Android-устройства
Как отключить автоматические обновления на Android
Как восстановить контакты на Android
Как играть в игры Steam на Android
