Как заблокировать кого-то в Gmail простым способом
Не хотите получать надоедливые обзоры продуктов от человека или компании, которые вам когда-то нравились? Для этого есть простое решение: заблокировать их(block them) .
И вы можете обойти это, отправив их в папку со спамом. К сожалению, это не всегда помогает. Электронное письмо, которое вы не хотите видеть, все равно может прийти.
Хорошая новость в том, что есть еще один способ. И это легко.

В этом посте мы узнаем, как заблокировать кого-то в Gmail простым способом. С таким подходом вы можете попрощаться с нежелательными письмами!
Войти
Прежде всего, вам нужно войти в свою учетную запись Gmail . Убедитесь, что вы вошли в учетную запись, в которой нежелательный отправитель продолжает передавать вам сообщения.
В противном случае вы не найдете его имя в своем почтовом ящике. И ты не сможешь его заблокировать.
Сначала зайдите в Gmail и введите свой адрес электронной почты (или телефон) в поле. И нажмите Далее(Next ) , чтобы продолжить.

Затем введите свой пароль на пустом месте. И снова нажмите «Далее (Next ) », чтобы продолжить.

Как заблокировать
Есть много причин, чтобы заблокировать кого-то. Одним из основных является их безжалостный способ наводнения вашего почтового ящика. Даже если их сообщения содержат полезную информацию, это не значит, что вы хотите их читать.
Итак, чтобы навсегда решить эту проблему, вот что вы делаете:
Вариант 1. Используйте функцию блокировки
Откройте электронное письмо от отправителя, которого вы хотите заблокировать, и нажмите значок «три точки» в дальнем конце.

Затем откроется раскрывающееся меню. Из доступных вариантов выберите Заблокировать «[имя отправителя]»(Block “[sender’s name]”) .

Затем появится всплывающее окно. Здесь нажмите Заблокировать(Block ) для подтверждения.

Затем вы получите подтверждающее сообщение. Он сообщит вам, что вы заблокировали определенный адрес электронной почты.
Вы можете просто игнорировать это. Вы также можете нажать Разблокировать отправителя(Unblock sender) .

Вариант 2. Используйте фильтр
Сначала откройте сообщение, для которого вы хотите создать фильтр. И снова нажмите на значок с тремя точками в дальнем конце.

В раскрывающемся меню выберите Фильтровать подобные сообщения(Filter messages like this) .
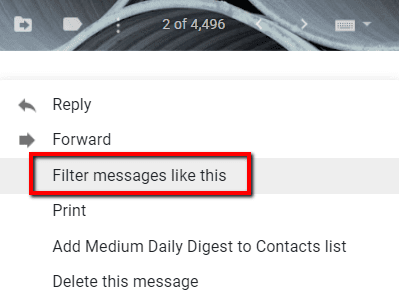
Появится окно. Выберите Создать фильтр(Create filter) .

Из вариантов обязательно установите флажок « Удалить(Delete) ». Затем перейдите в нижнюю часть окна и нажмите « Создать фильтр(Create filter) » .

С этого момента фильтр «Удалить» будет применяться ко всем входящим сообщениям от этого отправителя.
Как разблокировать
Теперь, если вы передумали, вы можете отменить процесс. Многие люди предпочитают использовать функцию разблокировки через некоторое время.
Если вы хотите получать сообщения от отправителя из вашего «черного» списка, все, что вам нужно, это разблокировать его.
Вот как это сделать:
Сначала перейдите к значку шестеренки в папке «Входящие». Щелкните ее, чтобы открыть раскрывающееся меню.

В параметрах этого раскрывающегося меню нажмите « Настройки(Settings) » .

Перейдите на вкладку « Фильтры и заблокированные адреса ».(Filters and Blocked Addresses )
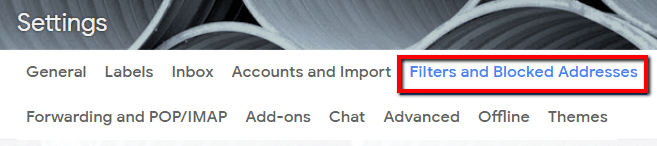
Теперь установите флажок рядом с именем отправителя, которого вы хотите разблокировать, и нажмите « Разблокировать(unblock) » .

Затем вы получите подтверждающее сообщение. Нажмите (Click) Разблокировать (Unblock ) , чтобы завершить изменение.

Related posts
Извлечение изображений из документа Word простым способом
Как легко сделать GIF из видео
Как заблокировать электронные письма в Gmail
Как Block Someone на Google Drive
Как заблокировать кого-то в Instagram и Facebook
5 простых способов передачи файлов между компьютерами в одной сети
Как заблокировать роботизированные звонки на мобильном телефоне
Как заблокировать кого-то в Facebook Messenger
Отметьте все ваши сообщения Gmail как «прочитанные» за один раз
Как легко конвертировать изображения в фильм
Отключить контроль учетных записей (UAC) для определенного приложения
Как настроить параметры IMAP Gmail в Outlook
Как правильно перенести профиль Firefox
Как удалить учетную запись Gmail
Управляйте своими списками Twitter в Chrome простым способом
Как заблокировать кого-то в Твиттере и узнать, когда вас заблокировали
Блокировка загрузки файлов в Internet Explorer
Как разблокировать кого-то в Facebook, Messenger, Instagram и WhatsApp
Как создать групповую электронную почту в Gmail и другие скрытые функции
Как заблокировать удаленные подключения к компьютеру Windows или Mac
