Как легко конвертировать изображения в фильм
Вам не нужно нанимать профессионального видеомейкера,(video maker) чтобы сделать свой собственный фильм. Вы можете сделать это самостоятельно, и если вы думаете, что вам нужно потратить ни копейки на этот проект, вы ошибаетесь.
Сегодня вы научитесь легко превращать фотографии в фильм. С таким подходом вы сможете любоваться своими фотографиями более приятным способом.

Что вам нужно
USB-кабель(USB cable) , изображения (в папке или на цифровой камере) и программное обеспечение для редактирования видео — вот то, что вам нужно для создания фильма из ваших изображений.
Вы можете использовать любой видеоредактор(video editor) , но вам следует подумать об использовании Windows Movie Maker или встроенной программы. Это(Doing) означает, что вам не придется загружать сторонний инструмент(party tool) для этого проекта.
Процесс
- Для начала запустите ваш видеоредактор(video editor) . Вы можете сделать это, введя видеоредактор(video editor) после нажатия клавиши Win.

- Затем нажмите «Импорт(Import) » .
- Если вы уже загрузили изображения, которые хотите использовать, в папку на своем компьютере, выберите « Импортировать (Import) из папки»(from a folder) . Если они все еще находятся на карте памяти(memory card) вашей цифровой камеры , выберите « Импорт с устройства USB(Import from a USB device) » .

- Выберите изображения, которые вы хотите добавить в свой фильм, установив флажок в правом верхнем углу фотографии. Затем выберите + Add to.

- Появится окно. Он просит вас указать, куда вы хотите добавить выбранные изображения. Там выберите Новое видео с музыкой(New video with music) .

- Затем вы назовете свое новое видео(Name your new video) . После ввода имени нажмите Создать видео(Create video) .

- Как только вы введете основные сведения о своем фильме, вы получите доступ к своей раскадровке(Storyboard) . Здесь вы можете редактировать свой фильм, используя множество представленных вам опций.
- Здесь вы можете играть сколько угодно. Вы можете + Add title card , установить продолжительность фильма ,(Duration) изменить размер(Resize) , использовать фильтры(Filters) , добавить текст(Text) , выбрать движение(Motion) и добавить 3D-эффекты(3D effects) .

- То, что вы делаете на этом этапе, не является окончательным. Вы всегда можете проверить свой прогресс, нажав кнопку воспроизведения(play) . Это позволяет вам смотреть фильм в действии.
- Если вы хотите стереть все сделанные вами изменения, это тоже нормально. Просто(Just) нажмите « Удалить все(Remove all) » .

Напоминание
Помните(Remember) , что не следует следовать приведенным здесь инструкциям слово в слово. Как уже упоминалось, видеоредактор(video editor) , используемый здесь, является встроенной программой Windows. Вы должны помнить об устройстве, которое вы используете.
Если вы используете Mac , вы также можете использовать его встроенный инструмент для создания фильмов(its built-in movie maker) . Хотя точный процесс может отличаться, концепция все равно остается.
Завершение фильма
- Если вы на 100% удовлетворены фильмом, можете заканчивать. Выберите Завершить видео(Finish video ) сверху.
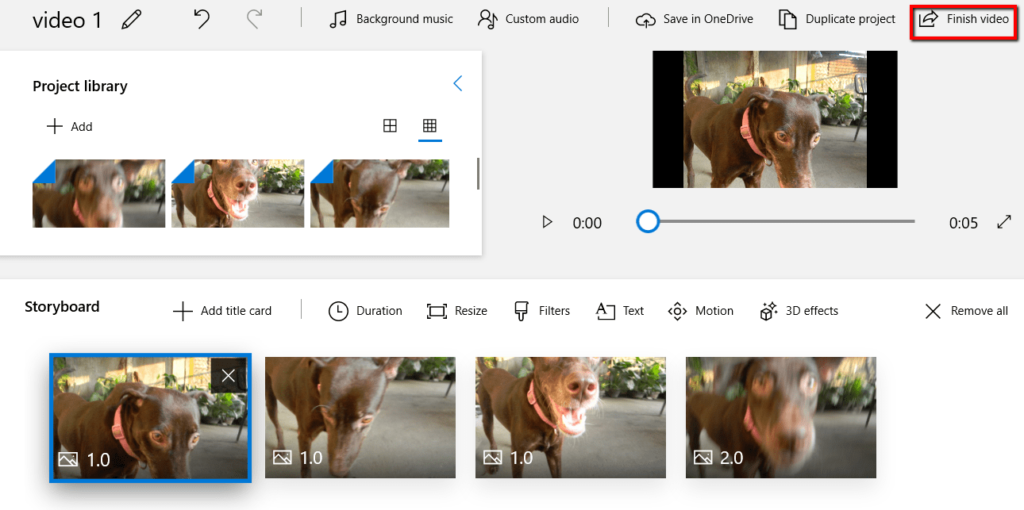
- Появится окно. Он представит вам различные варианты для вашего готового проекта. Выберите тот, который соответствует вашей цели.

Related posts
Найдите ключ продукта Windows 10 простым способом
Как отменить подписку на теле- и киноканалы на Amazon Prime Video
Как записать WMV-видео Windows Movie Maker на DVD
Как быстро и легко сохранить веб-страницу в документ Word
6 простых способов узнать, кто ищет вас в Интернете
Как включить Caps Lock на Chromebook
Как исправить ошибку Steam "Очередная транзакция"
4 Ways Чтобы найти лучший Интернет Options (ISPs) в вашем районе
Как Mute Someone на Discord
Discord не Opening? 9 Ways, чтобы исправить
Как использовать VLOOKUP в листах Google
Как найти Memories на Facebook
Как сделать размытые изображения четкими
Как Find Birthdays на Facebook
Как изменить язык на Netflix
Как Insert Emoji в Word, Google Docs and Outlook
Как разделить Clip в Adobe Premiere Pro
Как сделать любой Wired Printer Wireless в 6 пунктах Different
10 Best Ways до Child Proof Your Computer
Как Post статью на Linkedin (и Best LinkedIn publishing до Post)
