Как записать этикетки на обратную сторону ваших DVD с помощью LabelFlash
В нашем предыдущем руководстве по маркировке дисков Ciprian упомянул два типа технологий записи этикеток: LightScribe и LabelFlash . Он рассмотрел только LightScribe , так как такие накопители гораздо более широко доступны. У меня есть накопитель LabelFlash , и я смог использовать эту технологию пару раз.
Существуют ли существенные различия между двумя типами этикетировщиков дисков? С одним проще сжигать этикетки, чем с другим? Мне также было любопытно узнать, почему LightScribe настолько популярен. Вот что я узнал.
Где найти LabelFlash?
Вот официальный(official LabelFlash) список поставщиков на веб-сайте LabelFlash. Как видите, диски LabelFlash производятся такими компаниями, как Pioneer , Sony и Phillips(Sony and Phillips) , поэтому, хотя они и не так распространены, как диски LightScribe , это не потому, что они производятся организациями-однодневками. У меня есть некоторые соображения по поводу причин, по которым LightScribe более распространен, чем LabelFlash , о которых я расскажу в конце этой статьи.
Некоторые компьютеры поставляются с установленными дисками LabelFlash . Я собираю собственные компьютеры и выбрал устройство для записи DVD-дисков Pioneer LabelFlash . Диски LabelFlash(LabelFlash) не являются широко доступными, и они дороже, чем диски LightScribe (насколько я могу судить, не продаются здесь в магазинах), поэтому я заказывал их на Amazon . Вот хороший набор DVD,(DVD pack) который я нашел: Memorex DVD Recordable Media — DVD-R — 4,70 ГБ — 10 Pack Spindle(Memorex DVD Recordable Media - DVD-R - 4.70 GB - 10 Pack Spindle) .
Компакт-дисков LabelFlash(LabelFlash) нет , только DVD(DVDs) , что может стать для некоторых настоящим препятствием(deal breaker) .
Основное различие, которое вы сразу увидите между дисками LightScribe и LabelFlash , заключается в их цвете. Диски LabelFlash(LabelFlash) имеют очень темно-синий цвет, в то время как наиболее распространенные диски LightScribe имеют золотой цвет (есть диски LabelFlash и LightScribe , которые также имеют другие цвета). Оба типа этикеток являются монохромными, и ни один из них не выглядит лучше или хуже другого. У LabelFlash(LabelFlash) действительно есть одно необычное преимущество перед LightScribe , и я расскажу об этом чуть позже.
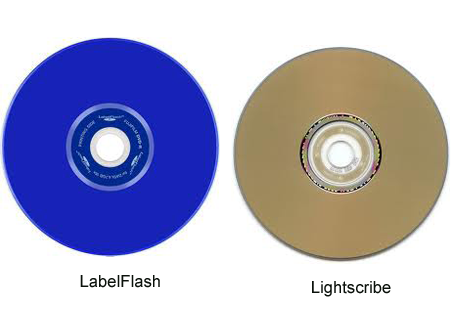
Начиная
Если вы не уверены, есть ли у вас накопитель LabelFlash , самый быстрый способ узнать это — прочитать документацию, прилагаемую к вашему накопителю или компьютеру(drive or computer) . Вы также можете загрузить бесплатное официальное программное обеспечение LabelFlash,(download the free official LabelFlash software) и оно проверит, совместим ли ваш накопитель. Смотрите мои комментарии об этом программном обеспечении в следующем разделе.
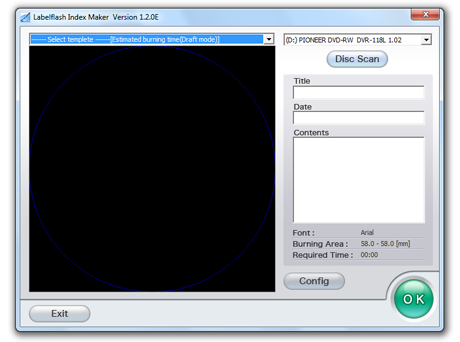
Если вы предпочитаете использовать для записи этикеток что-то другое, а не LabelFlash Index Maker (а я почти уверен, что вы это сделаете), и ваше оборудование не включает программное обеспечение, у вас могут возникнуть проблемы с поиском программного обеспечения для выполнения этой работы. У людей не было большого стимула для его развития.
Программа создания индексов LabelFlash
LabelFlash Index Maker , к сожалению, можно снисходительно охарактеризовать как третьесортный. Yamaha выпустила самую последнюю версию в 2007 году и с тех пор не прикасалась к ней, и она полна ошибок и нелепых недостатков.
К сожалению, мне не удалось найти другое бесплатное программное обеспечение LabelFlash , получившее разумные отзывы. Доступны условно-бесплатные программы, и цены колеблются от 19,95 долларов, а те, которые я проверил, имеют 30-дневные пробные версии. Я не знаю, являются ли эти испытания полностью функциональными. (Whether)Если ваш диск поставлялся с каким-либо OEM-программным обеспечением(OEM software) , вы можете попробовать его.
Запись этикетки на диск
Помня о том, что в случае с LabelFlash Index Maker вы получаете то, за что платите, давайте сожжем этикетку.
Первое, что вы можете обнаружить, это то, что программное обеспечение не отображается в поле поиска меню «Пуск(Start Menu search) ». Фактическое имя файла, которое вам нужно, — LIM.EXE , которое также может появиться или не появиться в поиске. Я не знаю, было ли это чем-то особенным для моего компьютера или нет, но единственный способ получить легкий доступ к программному обеспечению — найти его с помощью проводника Windows(Windows Explorer) , щелкнуть правой кнопкой мыши LIM.EXE и выбрать «Закрепить в меню « Пуск(Pin to Start Menu) ». .
Во- первых(First) , похоже, существуют разные мнения относительно того, следует ли финализировать диск (предотвращая запись большего количества данных) перед попыткой пометить его. Я бы ошибся в сторону осторожности и доработал(caution and finalize) , так как не знаю, отреагируют ли новые данные на сгоревшую этикетку. Подозреваю, что нет, но лучше перестраховаться, чем потом сожалеть.
После того, как вы записали свои данные на диск, используя любое программное обеспечение, которое вы предпочитаете, вам нужно будет извлечь диск и перевернуть его так, чтобы его другая сторона ( темно-синяя(darker blue) сторона ) была обращена вниз.
Запустите программу создания индексов LabelFlash(LabelFlash Index Maker) . Первое, что вы заметите, это то, что у вас очень мало возможностей с этим программным обеспечением.
Есть кнопка с пометкой Config , которая ничего не делает, кроме как позволяет вам изменить шрифт по умолчанию(default font) (только шрифт, а не его размер) и радиус(default radius) метки по умолчанию на диске, с которым вы, вероятно, не хотите связываться. Вот и все! Если вы собираетесь помещать содержимое дисков с данными на свои этикетки, я бы посоветовал выбрать Arial Narrow , что даст вам немного больше места для записи.

Существует также набор шаблонов, доступных через раскрывающееся меню слева. LabelFlash предоставляет дополнительные шаблоны на своем веб-сайте, но их невозможно добавить в программу. На самом деле даже не все изображения, поставляемые с программой, доступны в списке шаблонов. Качество по умолчанию(default quality) — « Черновик(Draft) », и можно было бы подумать, что есть способ изменить его на главном экране, но его нет. Вы должны фактически начать сжигать этикетку, прежде чем вы получите этот выбор.
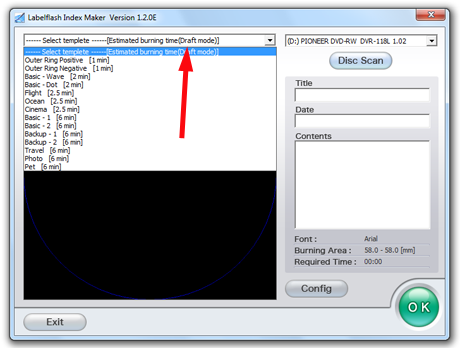
Здесь я вставил свою резервную копию(backup copy) первого диска Одинокого голубя(Lonesome Dove) , одного из моих любимых сериалов.
Я выбрал шаблон Cinema . Как видите, этикетка очень примитивна, и информация, которую она прочитала с диска, именно такая, какая есть.
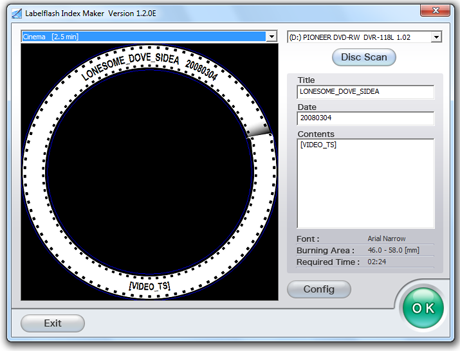
Итак, давайте изменим этикетку на что-то более привлекательное. Как видите, информация, которая будет напечатана на диске, отображается в полях с правой стороны. Поскольку нет возможности изменить размер шрифта, вам придется поэкспериментировать со шрифтами, установленными на вашем компьютере, чтобы найти тот, который естественно достаточно велик, чтобы его было хорошо видно. Здесь я выбрал Verdana и отредактировал информацию, которая будет записана на диск. Я обнаружил, что не могу очистить дату, просто выбрав ее и удалив. Мне пришлось выбрать его, заменить пробелом, а затем нажать клавишу Backspace, чтобы удалить пробел.
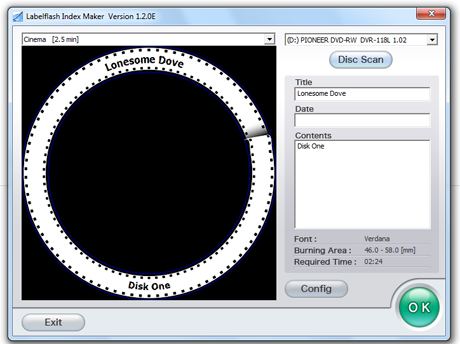
Нажмите « ОК(OK) », и вам, наконец, будет предоставлена возможность изменить качество с « Черновик» на «Нормальное(Draft to Normal) » или « Высокое(High quality) » . Нормальный(Normal) должен быть совершенно хорош для большинства применений.
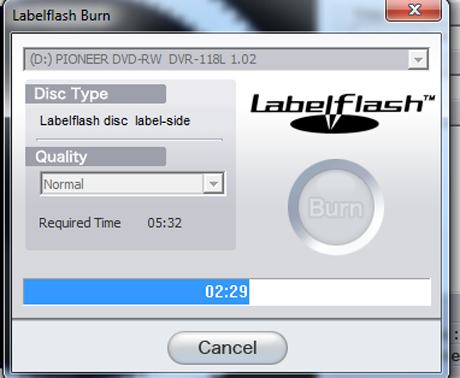
Как только вы это сделаете, нажмите «Записать»(Burn) , и запись начнется. Вы можете быть удивлены тем, насколько тихий дисковод. Вы увидите индикатор выполнения(progress bar) , показывающий, сколько времени займет запись. В обычном(Normal) режиме процесс был довольно быстрым.
И вот готовый диск. LabelFlash очищает синюю область диска, когда лазер воздействует на нее, что делает этикетку диска очень читаемой. Не гонитесь за качеством этого изображения — это то, что происходит, когда вы обнаруживаете, что ваша бедная старая цифровая камера(digital camera) , наконец, испустила дух, и вам приходится делать снимки на свой полу-смартфон.

Одна хорошая вещь
Как я уже упоминал, в LabelFlash Index Maker(LabelFlash Index Maker) есть одна действительно полезная вещь . Это позволит вам записать небольшую индексную метку диска(disc index label) на стороне данных любого обычного DVD (не CD или DVD-RW(CD or DVD-RW) ).
Вам понадобится диск, который не заполнен данными до края, потому что на краю диска появится метка. Откройте LabelFlash Index Maker и выберите один из шаблонов внешнего кольца . (Outer Ring)Затем нажмите «Сканирование диска»(Disc Scan) . Это отобразит файлы, которые находятся на вашем диске. Затем нажмите Конфигурация(Config) . На этот раз нажмите на маленькое поле с надписью DiscT@2 Mode . Это то, что поставит этикетку на ваш диск.
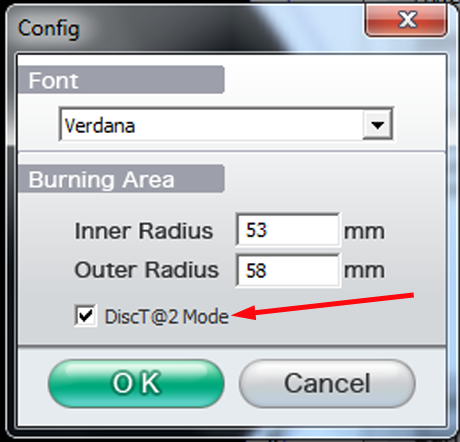
Вот у меня есть архивный диск с несколькими файлами, которые я использовал в качестве теста на шаблоне Outer Ring Positive . Вы можете изменить содержимое своей этикетки и шрифт, но это все. Помните(Remember) , что для такой этикетки вы НЕ переворачиваете диск.
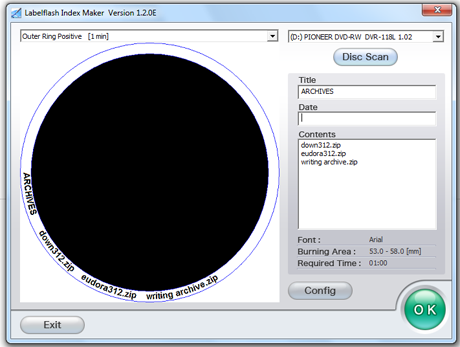
Нажмите OK , и ваш дисковод незаметно запишет вашу этикетку на диск. Готовый продукт далеко не так разборчив, как этикетки на дисках LabelFlash , но вы можете увидеть его достаточно хорошо, если повернуть диск на свет.
Подведение итогов - хорошее, плохое и уродливое
Запись этикеток на диски с помощью накопителя LabelFlash — это простой и понятный процесс, который, к сожалению, стал непривлекательным из-за доступного для этого программного обеспечения. Бесплатное программное обеспечение имеет удручающе низкое качество, и обычно невозможно сказать, будет ли какой-либо текущий коммерческий пакет записывать диски LabelFlash , просто прочитав описание продукта. Я прожигал этикетки с помощью Nero Express Essentials SE , программного обеспечения OEM(OEM software) , поставляемого с моим приводом Pioneer(Pioneer drive) , и оно работает хорошо, но требуется некоторое время, чтобы разобраться в этом процессе. Как и в случае с большим количеством программного обеспечения OEM(OEM software) , вы предоставлены сами себе, потому что компания его не поддерживает.
Я читал, что старые версии коммерческого пакета Nero(Nero package) могут записывать диски LabelFlash , но я не пробовал. Если вы хотите поэкспериментировать, вы можете попробовать такой сайт, как Oldversion.com . Имейте в виду, однако, что компания, которая производит Nero , в прошлом была очень бдительна в отношении пиратства, поэтому более старая версия, которую вы найдете в Интернете, даже на законном сайте, таком как oldversion.com, может работать или не работать.
Так что же пошло не так с LabelFlash ? Я бы возложил непопулярность прямо на его создателя. Диски от известных компаний, но, похоже, изобретатели процесса выпустили их на рынок, а потом умыли руки. Официальный сайт(web site) до смешного примитивен, софт хуже, а без софта железо бесполезно. Очень жаль, потому что диски LabelFlash выглядят очень привлекательно, а этикетки, как говорят, более долговечны, чем у LightScribe . Но без поддержки компании(company support) у потребителя нет стимула покупать накопитель LabelFlash , а без (LabelFlash)поддержки потребителей(consumer support)нет никакого стимула для того, чтобы диски были менее дорогими и более доступными.
Я не знал всего этого, когда покупал свой привод Pioneer(Pioneer drive) . Я думал только о репутации производителя и о том, насколько я был доволен приводами Pioneer(Pioneer drive) в прошлом. Я подумал, что LabelFlash(LabelFlash) была хорошей дополнительной функцией, но я не планировал ее часто использовать — и не стал. Поскольку диски дороже обычных DVD(DVDs) , я не особо склонен к экспериментам.
Итак, если у вас есть накопитель LabelFlash , теперь у вас есть представление о том, как прожигать простые, незамысловатые этикетки, которых вполне может быть все, что вам нужно. Если вы пробовали это и у вас есть информация, чтобы поделиться, я был бы рад услышать это! Кроме того , будут очень признательны любые ссылки на лучшее программное обеспечение LabelFlash , бесплатное, условно-бесплатное или коммерческое.(LabelFlash)
Related posts
Как прожигать этикетки на обратной стороне дисков (CD и DVD)
Как использовать Windows USB/DVD Download Tool
7 способов минимизировать и максимизировать приложения в Windows 10
5 способов двойного щелчка с одним щелчком мыши в Windows
5 способов загрузки файлов на Google Drive
Как обновить до Windows 10 (бесплатно)
Как сделать Windows 10's File Explorer показать миниатюры для всех медиафайлов
Windows 10 Media Creation Tool: создать setup USB stick or ISO
Как изменить местоположения папки пользователя в Windows 10 (документы, Downloads и т. Д.)
Что такое Task View в Windows 10 и как его использовать
Как использовать Tool7 Tool в Windows 11
6 вещей, которые вы можете сделать с Windows 10 Weather app
12 советов о том, как искать в Windows 10
Как получить, настроить и удалить расширения Microsoft Edge
Как включить и выключить Dark Mode в Microsoft Edge
Как использовать несколько рабочих столов в Windows 10: все, что вам нужно знать
Как выбрать несколько файлов в Windows
Как подключиться к FTP server в Windows 10, от File Explorer
Как сделать Google My search engine в Microsoft Edge
Как переключаться между CMD and PowerShell в Windows Terminal
