Как заставить ваш iPhone немедленно получать электронные письма с помощью Push
Если электронные письма доставляются на ваш iPhone слишком долго или загружаются только при открытии приложения « Почта(Mail) », ваша учетная запись электронной почты, вероятно, использует Fetch для получения новых сообщений. Однако вы можете значительно ускорить доставку почты, переключившись на Push .
Читайте дальше, чтобы узнать о Push и о том, что вы можете сделать, чтобы активировать его для учетной записи электронной почты на iPhone и iPad.

Что такое Push на iPhone?
Push — это механизм доставки данных, который поддерживает открытый канал между вашим iPhone и почтовым сервером. Когда ваша учетная запись электронной почты получает новое сообщение, сервер мгновенно «отправляет» его на устройство iOS.
Fetch , с другой стороны, полагается на ваш iPhone для «извлечения» новых данных. Он будет запрашивать у почтового сервера новые электронные письма в соответствии с расписанием выборки(Fetch) — каждые 15 минут, 30 минут, один час и т. д. Это часто приводит к значительным задержкам, из-за которых вы пропускаете важные сообщения. Если вы предпочитаете получать электронные письма мгновенно, рассмотрите возможность переключения с Fetch на Push для своей учетной записи электронной почты.

Для отправки требуется IMAP (протокол доступа к сообщениям в Интернете)(IMAP (Internet Message Access Protocol)) . При добавлении учетной записи электронной почты на iPhone вручную обязательно выберите IMAP вместо POP во время процедуры настройки.
Несмотря на это, стандартное приложение Apple Mail не поддерживает Push для каждого поставщика услуг электронной почты. Например, если вы используете учетную запись Gmail , у вас не будет возможности активировать Push . Однако использование клиентского приложения от вашего поставщика услуг может облегчить проблему несовместимой с Push учетной записи в Mail, например(Mail—e.g.) , приложение Gmail для iOS.
Push vs. Fetch: влияние(Impact) на аккумулятор iPhone(Battery)
Помимо доставки электронной почты в режиме реального времени, Push также обеспечивает лучшее время автономной работы по сравнению с Fetch , поскольку вашему iPhone не нужно активно проверять наличие новой почты. Вместо этого тяжелую работу выполняют почтовые серверы.
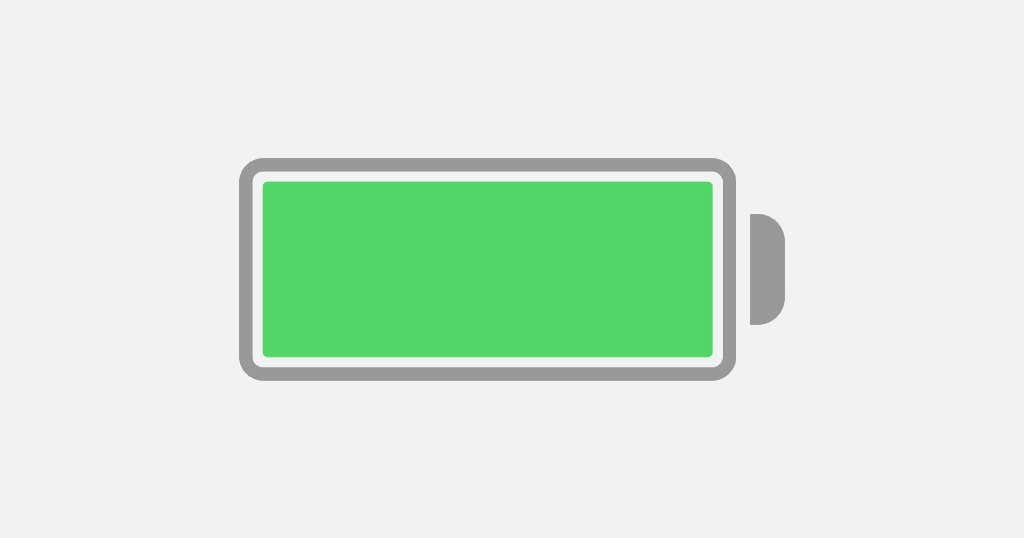
Однако предположим, что вы постоянно получаете много писем. В этом случае Push может оказать пагубное влияние на срок службы батареи и даже отвлечь внимание из-за уведомлений, подсвечивающих экран блокировки(Lock Screen) . Автоматическое получение уведомлений по электронной почте или переход к более медленному расписанию Fetch может помочь избежать этого.
Активировать Push(Activate Push) для учетной записи электронной почты(Email Account) на iPhone
Предполагая, что приложение iPhone Mail поддерживает Push для вашей учетной записи электронной почты, выполните следующие действия, чтобы активировать его.
1. Откройте приложение « Настройки(Settings) iPhone ». Если вы не можете найти его, проведите вниз по главному экрану(Home Screen) и найдите его.

2. Прокрутите(Scroll) список настроек вниз и коснитесь Почта(Mail) , чтобы получить доступ к настройкам Почты.

3. Нажмите « Учетные записи( Accounts) » > «Получить новые данные(Fetch New Data) » .

4. Включите переключатель рядом с Push и выберите учетную запись электронной почты, например, iCloud или Outlook .
5. Выберите Push в разделе Select Schedule .
6. Выберите почтовые ящики, которые вы хотите отправить почтовому серверу. Ваш почтовый ящик всегда отправляется, но вы также можете активировать Push для других почтовых ящиков, таких как « Черновики»(Drafts ) и « Отправленные(Sent ) », если вы хотите, чтобы ваши действия мгновенно синхронизировались с ваших устройств Windows, Mac или Android .

Если функция Push(Push) активна, вы будете получать push-уведомления сразу же, как только получите новое электронное письмо. Если вы настроили тихие уведомления для приложения « Почта(Mail) », не забудьте проверить Центр уведомлений(Notification Center) iPhone . Чтобы разрешить уведомления для Mail и управлять ими на iPhone, выберите « Настройки(Settings ) » > « Почта»(Mail ) > «Уведомления(Notifications) » .
Настройка расписания(Fetch Schedule) получения для ваших(Your Email) учетных записей электронной почты
Если ваша учетная запись электронной почты не поддерживает функцию Push , рассмотрите возможность использования специального приложения поставщика услуг электронной почты, например Gmail или Yahoo Mail .
Или переключитесь на самую быструю конфигурацию Fetch. Для этого перейдите в « Настройки(Settings) » > « Почта»(Mail) > « Учетные записи(Accounts) » > « Получить новые данные(Fetch New Data) » и прокрутите вниз до нижней части экрана. Затем нажмите « Каждые 15 минут( Every 15 Minutes) » .
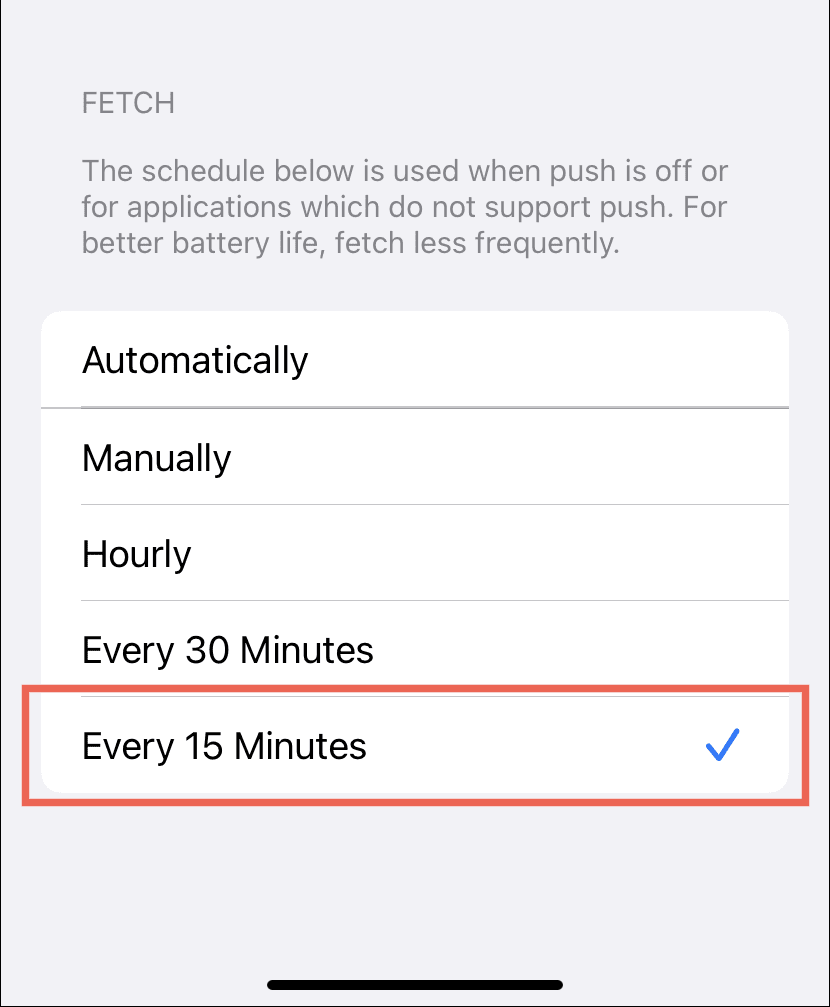
Если вас беспокоит время автономной работы вашего iPhone, рассмотрите возможность использования других настроек Fetch .
- Автоматически(Automatically) : данные извлекаются в фоновом режиме только тогда, когда ваш iPhone подключен к источнику питания(Power) и к сети Wi-Fi(Wi-Fi) .
- Вручную(Manually) : данные извлекаются только при открытии приложения Почта(Mail) .
- Ежечасно(Hourly) : выборка данных ежечасно.
- Каждые 30 минут(Every 30 Minutes) : выборка данных каждые 30 минут.
Пуш(Push) не работает? Вот что вы должны сделать
Помимо проблем на стороне сервера, Push не будет работать, если на вашем iPhone активен режим энергосбережения . (Power Mode)Эта функция ограничивает фоновую активность для экономии заряда батареи, что негативно влияет на Push . Оставьте этот параметр отключенным, чтобы обеспечить своевременную доставку электронной почты, если только устройство не разрядилось до критического уровня заряда батареи.
Итак, если вы видите индикатор батареи желтого цвета(if you see a yellow-colored battery indicator) , откройте приложение « Настройки(Settings ) », коснитесь « Аккумулятор(Battery) » и выключите переключатель рядом с « Режим энергосбережения»( Low Power Mode) , чтобы деактивировать режим энергосбережения.

Кроме того, режим Low Data Mode(Low Data Mode) (который снижает пропускную способность Wi-Fi и сотовой связи(Cellular) ) также может создавать проблемы с Push . Вы можете решить проблему, отключив настройку сети.
Wi-Fi : чтобы отключить низкий уровень трафика(Low Data) для подключения Wi-Fi, откройте « Настройки(Settings) » , коснитесь « Wi-Fi » > « Информация(Info) » (рядом с названием сети) и выключите переключатель рядом с « Режим низкого трафика(Low Data Mode) » .
Сотовая связь(Cellular) : чтобы отключить режим низкого объема данных(Low Data Mode) для мобильных данных, выберите « Settings > Сотовая связь(Cellular ) » > «Параметры сотовой связи(Cellular Data Options) » и выключите переключатель рядом с « Режимом низкого объема данных(Low Data Mode) » .
Неудачно? Узнайте(Learn) о других способах решения проблем с обновлением почты на iPhone(Mail update issues on iPhone) .
Получайте ваши электронные письма на iPhone быстро(Quickly)
Push — самый популярный способ получения электронной почты, и приложение iOS Mail на вашем iPhone обычно использует его по умолчанию для поддерживаемых учетных записей электронной почты. Поэтому, если вы не получаете электронные письма немедленно, скорее всего, вам даже не придется возиться с настройками своей учетной записи. Если Push не поддерживается, рассмотрите возможность использования приложения поставщика, если оно доступно.
Related posts
Как восстановить Windows 8 до исходного чистого состояния с помощью сброса
Как повернуть неправильно ориентированное видео с помощью Windows Movie Maker
Как очистить компьютер с помощью Bitdefender OneClick Optimizer
Как опубликовать свои фотографии на Facebook с помощью фотогалереи
Как сделать расширенный поиск в Windows, используя подстановочные знаки и фильтры
Windows AppLocker предотвращает установку или запущенные приложения пользователей
Extract специфический Windows version от Windows 10 Multiple Edition ISO
Как установить и настроить XAMPP на Windows 10
Как добавить Windows Update Packages до Windows 10 ISO Image
Как сбросить компоненты Windows Update в Windows 11/10
Как конвертировать MBR в GPT без Data Loss в Windows 11/10
Создайте свои собственные живые обои на iPhone, используя GIF, видео или фотографии
Как установить и использовать FFmpeg на Windows 10
Microsoft Word tutorial для начинающих - Guide о том, как использовать его
Как просмотреть и получить доступ к iCloud Notes на Windows 10
Восстановление, Fix, Repair Master Boot Record (MBR) в Windows 10
Как удалить Files and Folders в Windows 10
Как создать Transparent Image в Paint.NET на Windows 10
Как конвертировать Videos, используя VLC Media Player на Windows 10
Как комментировать PDF-файл с помощью Apple Pencil
