Нужно заблокировать или разбанить пользователя в Discord? Вот как это сделать
Если вы владелец сервера Discord(owner of a Discord server) , вы знаете, как сложно управлять сообществом Discord . Вам повезло, если у вас есть небольшая группа пользователей, с которыми легко справиться. Однако, если это большой сервер со многими пользователями, которыми вы должны управлять, рано или поздно вам придется начать банить людей, чтобы поддерживать мир.
Изучение того, как забанить или исключить кого-либо из вашего сервера Discord , особенно полезно для тех, кто управляет общедоступными серверами Discord , к которым может присоединиться любой желающий. Узнайте, как заблокировать или разблокировать пользователя в Discord и создать более эффективное сообщество для себя и других пользователей.

Стоит ли кикать или банить пользователя в Discord?(Should You Kick or Ban a User on Discord?)
Если кто-то мешает вашему серверу Discord(your Discord server) , у вас есть два варианта борьбы с ним: вы можете выгнать его или забанить.
Изгнание(Kicking) — менее крайняя мера, так как оно только удаляет пользователя с вашего сервера, не блокируя его. Если вы выгнали кого-то со своего сервера Discord , он сможет вернуться позже (например, если вы снова пригласите его позже). Если рассматриваемый пользователь допустил ошибку, не соблюдая правила в первый раз, удалить его с вашего сервера — хороший способ справиться с ним.
Между тем, блокировка пользователя означает, что вы избавляетесь от него навсегда. Это постоянная мера, которая гарантирует, что пользователь не присоединится к вашему серверу позже. Когда вы кого-то баните, он больше не видит ваш сервер в списке своих серверов и не может снова использовать ссылку-приглашение.
Поскольку Discord блокирует как учетную запись пользователя, так и его IP-адрес, единственный способ снова присоединиться к вашему серверу — использовать новую учетную запись с новым IP-адресом.
Как кикнуть пользователя в Discord(How to Kick a User on Discord)
Если вы решили удалить пользователя, нарушившего правила, со своего сервера Discord(kick a disruptive user from your Discord server) , вы можете легко сделать это как со своего компьютера, так и с мобильного устройства.
Как выгнать пользователя в Discord с помощью компьютера(How to Kick a User on Discord Using Your Computer)
Чтобы выгнать кого-то с вашего ПК или Mac , выполните следующие действия.
- Откройте веб-сайт или приложение Discord на своем компьютере и войдите в свою учетную запись.
- Выберите сервер, с которого вы хотите исключить пользователя. Вы можете найти список своих серверов на панели в левой части экрана.

- Выберите имя сервера(server’s name) в верхней части страницы.
- Выберите Настройки сервера(Server Settings) .

- В разделе «Управление пользователями(User Management) » выберите «Участники(Members) » .

- Найдите пользователя, которого вы хотите удалить, и выберите три точки(three dots) рядом с его именем пользователя.

- В раскрывающемся меню выберите Kick *username* .
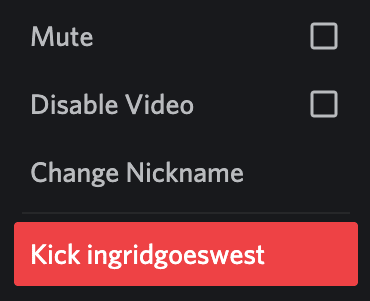
- Во всплывающем окне вы можете написать причину кика пользователя. Вы также можете оставить это поле пустым. Выберите Kick для подтверждения.

Как выгнать пользователя с вашего сервера Discord на мобильном устройстве(How to Kick a User From Your Discord Server on Mobile)
Если вы предпочитаете использовать Discord на своем смартфоне, вот как выгнать кого-то с вашего сервера на мобильном телефоне.
- Откройте приложение Discord и войдите в систему.
- Выберите сервер, с которого вы хотите исключить пользователя.

- Выберите имя сервера(server’s name) в верхней части страницы.
- Выберите Настройки(Settings) в меню сервера.
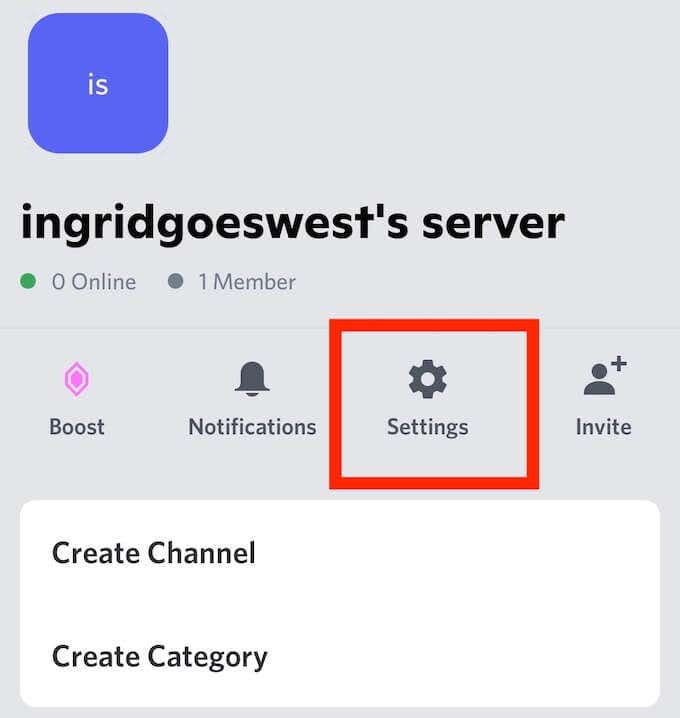
- Прокрутите вниз, пока не увидите «Управление пользователями(User Management) », и выберите «Участники(Members) » .

- Выберите пользователя, которого вы хотите удалить с вашего сервера.

- В разделе «Административный(Administrative) » выберите Kick *username* » .

- Во всплывающем окне укажите причину удаления пользователя или оставьте его пустым. Выберите Kick для подтверждения.

Любой пользователь, которого вы выкинули с вашего сервера, может присоединиться к нему, используя активную ссылку-приглашение(active invitation link) .
Как заблокировать пользователя в Discord на компьютере и мобильном телефоне(How to Ban a User on Discord on Computer & Mobile)
Если вы уже пытались выгнать пользователя со своего сервера, но он возвращается и продолжает нарушать спокойствие, вы можете запретить ему когда-либо снова присоединяться к вашему серверу Discord .
Процесс бана кого-то похож на удаление его с вашего сервера. Чтобы заблокировать пользователя на вашем компьютере, выполните шаги с 1 по 6(1 through 6) , описанные в предыдущем разделе. Затем в раскрывающемся меню выберите Ban *username* .

Во всплывающем окне вы также можете выбрать « Удалить историю сообщений(Delete Message History) этого пользователя за предыдущие 24 часа(Previous 24 Hours) » или « Предыдущие 7 дней»(Previous 7 Days) . Если хотите, вы также можете ввести причину блокировки пользователя. После того, как вы закончите, выберите Запретить(Ban) для подтверждения.

Чтобы заблокировать пользователя на мобильном устройстве, откройте приложение Discord и выполните шаги с 1 по 6(1 through 6) , описанные выше. После этого в разделе «Администрирование(Administrative) » выберите Ban *username* » .
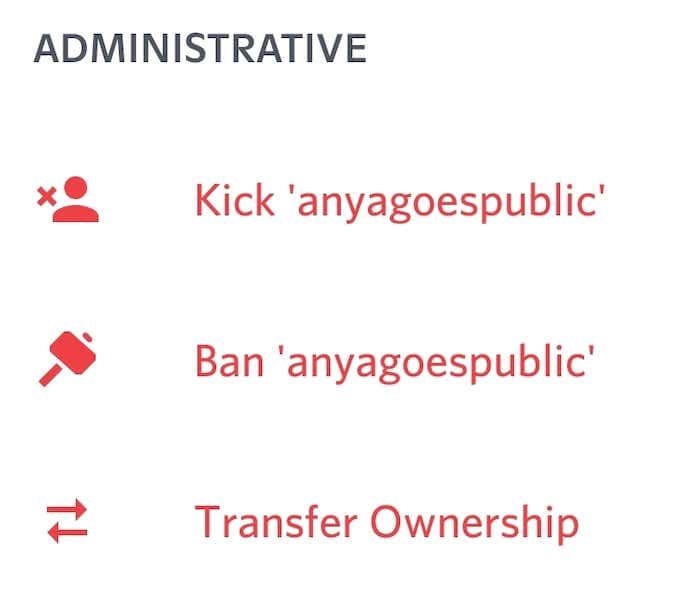
Здесь вы также увидите возможность удалить историю сообщений(Delete Message History) пользователя и описать причину его блокировки. После того, как вы выберете Подтвердить(Confirm) , пользователь будет забанен на вашем сервере.

Как разбанить пользователя в Discord(How to Unban a User on Discord)
Думаете, вы забанили кого-то по ошибке? Не беспокойтесь, это легко исправить, и вы можете отменить запрет на Discord всего за несколько кликов как со своего компьютера, так и с мобильного телефона.
Чтобы разблокировать пользователя Discord с помощью вашего компьютера, выполните следующие действия.
- Откройте Discord на своем компьютере и войдите в свою учетную запись.
- Выберите свой сервер на панели слева.
- Откройте меню сервера и выберите « Настройки сервера(Server Settings) » .
- В разделе «Управление пользователями(User Management) » выберите «Запретить(Bans) » .

- Выберите пользователя, которого хотите разбанить. Затем выберите «Отменить бан»(Revoke Ban) .
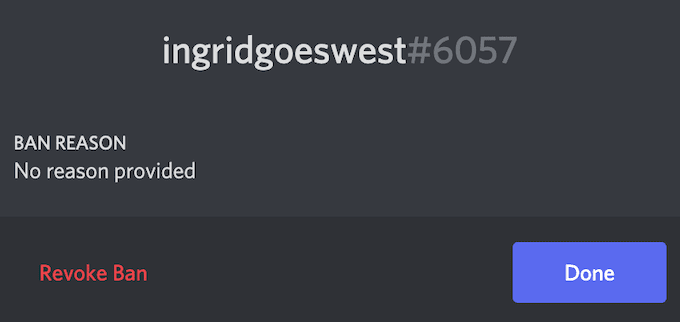
Чтобы разблокировать пользователя в Discord с помощью смартфона, выполните шаги с 1 по 4(1 through 4) , описанные выше, затем выберите Разблокировать(Unban) .
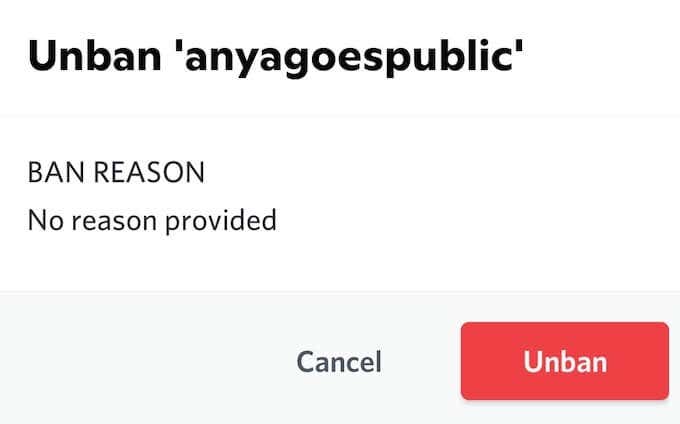
Если пользователь, которого вы только что разбанили, продолжает нарушать правила, вы можете снова забанить его неограниченное количество раз.
Что делать, если вас забанили в Discord(What to Do If You Got Banned on Discord)
Никто не любит, когда его запрещают. Если вы считаете, что вас забанили в Discord без уважительной причины, лучше всего попытаться связаться с администратором сервера и отменить этот запрет. Кроме того, вы можете попробовать использовать VPN(using a VPN) для обхода блокировки. Однако это не проверенный метод, и есть большая вероятность, что VPN не поможет вам обойти запрет на Discord .
Вы когда-нибудь банили кого-то или были забанены сами в Discord ? Вам(Did) удалось снять этот запрет? Поделитесь с нами своим опытом блокировки Discord(Discord) в разделе комментариев ниже.
Related posts
Отключить контроль учетных записей (UAC) для определенного приложения
Как найти и использовать смайлики в Discord
Как включить и использовать режим разработчика в Discord
Как отслеживать компьютер с Windows и активность пользователей
Как отправлять видео на Discord (iPhone, Android, ПК, Mac)
Как сделать заполняемую форму Google Docs с таблицами
Как поддерживать сон ПК с Windows, не касаясь мыши
Как отключить ключ Windows
Мгновенное удаление фона с изображений с помощью ИИ
Использование веб-интерфейса передачи
Как добавить музыку в Google Slides
Установка плагинов GIMP: практическое руководство
Не удается удалить Discord? Как правильно его удалить
Как загрузить автономный (автономный) установщик Google Chrome
Как восстановить взломанную учетную запись Facebook
6 лучших настроек камеры для фотографий Луны
Как преобразовать динамический диск в базовый диск
Как исправить цикл неудачного обновления Discord
Как выполнить стресс-тест процессора
Как просмотреть размер почтовых ящиков пользователей в Exchange 2007
