OnyX для Mac: как обеспечить бесперебойную работу вашей системы
Чтобы ваш Mac работал бесперебойно, вам необходимо регулярно запускать задачи обслуживания на вашем компьютере(run the maintenance tasks on your machine) . Выполнение этих задач вручную отнимает много времени, но есть такие приложения, как OnyX для Mac , которые позаботятся об обслуживании вашего Mac за вас.
OnyX для Mac(OnyX for Mac) — это бесплатное приложение, которое позволяет вам очищать и поддерживать порядок на вашем Mac с помощью различных функций. Это также поможет вам изменить основные функции вашей машины, чтобы вы могли настроить ее по своему вкусу.

Раздел обслуживания в OnyX для Mac(Maintenance Section In OnyX For Mac)
После того, как вы возьмете приложение и запустите его на своем Mac , первым экраном, с которым вы столкнетесь, будет раздел « Обслуживание(Maintenance) ». Это одна из важных и основных функций приложения.
Внутри раздела вы можете включить параметры для сохранения структуры системных файлов и запуска сценариев обслуживания для выполнения своей работы.

Еще одна интересная функция, которая может помочь вам исправить основные функции macOS, которые не работают, — это восстановление(Rebuilding) . Он помогает перестроить различные индексы, включая LaunchServices, XPX Cache , индекс Spotlight и почтовые ящики Mail.

Следующая часть — это очистка, и она самая важная, поскольку OnyX на самом деле также является очистителем Mac . Здесь вы можете указать элементы, которые вы хотите очистить на своем Mac . Вы можете выбрать и отменить выбор ряда элементов в списке. После этого приложение будет работать только с выбранными вами элементами.

Наконец, у вас есть раздел, который предлагает очистку различных элементов, таких как кеш шрифтов, последние элементы, корзина(Trash) и автоматически сохраненные версии документов.

Вы можете внести любые изменения в раздел, а затем нажать « Выполнить задачи»(Run Tasks) , чтобы выполнить фактическое действие. Вы также можете нажать «Восстановить настройки по умолчанию»(Restore Defaults) , чтобы отменить изменения.
Раздел утилит Mac OnyX(Mac OnyX’s Utilities Section)
Вторая вкладка в OnyX для Mac — « Утилиты(Utilities) » , которая позволяет вам запускать различные сценарии и предлагает вам варианты легкого доступа к некоторым основным инструментам macOS на вашем компьютере.
Первая вкладка с надписью « Сценарии(Scripts) » позволяет запускать ежедневные, еженедельные и ежемесячные сценарии на вашем Mac . Вы можете нажать кнопку « Выполнить сценарии»(Run scripts) , чтобы выполнить их. Этот же экран также позволяет просматривать журнал, если хотите.
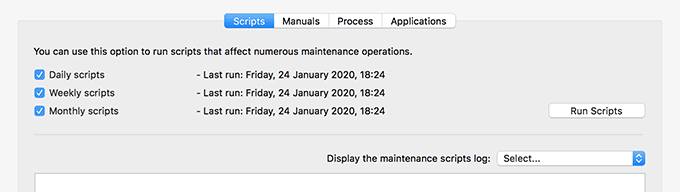
Вкладка « Руководства(Manuals) » позволяет просматривать страницы руководства UNIX . Эти страницы содержат дополнительную информацию о том, что делает каждая команда UNIX и где ее можно использовать. Вы можете экспортировать описание вашей любимой команды в виде файла PDF .

Процесс(Process) — это место, где отображаются ваши текущие процессы. Обычно по умолчанию он отключен, но вы можете включить его вручную. Он предупреждает вас, что его включение сделает файл слишком большим для вас.

Большинству из вас на самом деле будет полезна последняя вкладка с надписью « Приложения(Applications) » . Эта вкладка позволяет запускать некоторые основные утилиты macOS, которые нигде не отображаются на вашем Mac . Но с помощью этой вкладки вы можете найти и запустить любой из этих инструментов, просто нажав на их название.
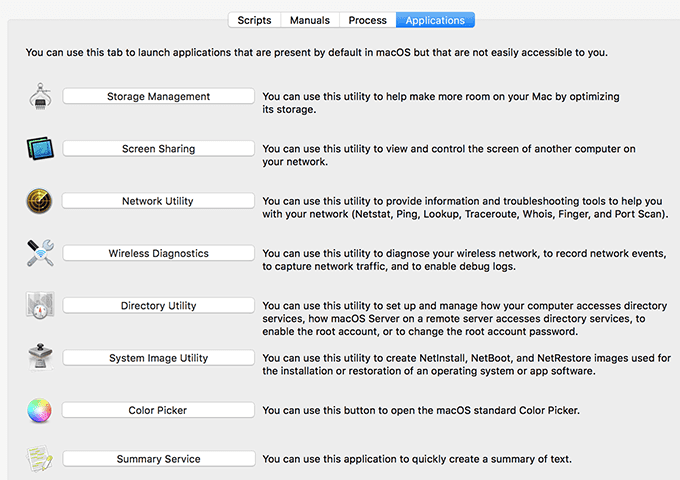
Изменить параметры файла с помощью раздела файлов OnyX(Change File Options With The OnyX Files Section)
(The Files)В разделе «Файлы » доступны наиболее часто используемые функции для обычных пользователей. Здесь вы можете показывать и скрывать свои диски, файлы, папки и даже свои приложения.
Вкладка « Видимость(Visibility) » позволяет указать, что вы хотите оставить невидимым, а что скрыть от других пользователей на вашем Mac .

Поиск(Finding) позволяет быстро найти папку или файл по ключевым словам на вашем Mac . Сначала он создает индекс, а затем позволяет выполнять поиск по нему.

Если вы хотите проверить целостность файла, вкладка « Контрольная сумма(Checksum) » поможет вам это сделать. Вы в основном даете ему загруженный файл, и он покажет контрольную сумму файла.

Существует несколько способов безопасного удаления файлов на Mac,(securely delete files on a Mac) и Mac OnyX также имеет для этого встроенный вариант. Вкладка « Стирание(Erasing) » позволяет безопасно удалить файлы и папки из хранилища, чтобы их невозможно было восстановить.

AppleDouble удаляет метаданные файлов, созданных различными приложениями.

Последняя вкладка « Корзина(Trash) » поможет вам безопасно стереть содержимое корзины(Trash) на вашем Mac .

Изменить параметры для различных приложений по умолчанию в OnyX(Modify Parameters For Various Default Apps In OnyX)
Вкладка « Параметры(Parameters) » поможет вам открыть некоторые скрытые параметры, скрытые за несколькими экранами вашего Mac .
Дело в том, что на компьютерах Mac(Macs) на самом деле встроено гораздо больше опций, чем то, что обычно отображается при открытии различных приложений на вашем компьютере. Эта вкладка OnyX для Mac поможет вам отобразить эти параметры, чтобы вы могли начать их использовать.
Первая вкладка « Общие(General) » позволяет изменить некоторые общие параметры вашего Mac . Это включает в себя тип файла снимка экрана по умолчанию(default screenshot file type) , показывать ли тень на снимках экрана, сколько последних элементов отображать, а также скорость отображения листов среди многих других параметров.

Также есть вкладка Finder , позволяющая изменить ряд параметров Finder по умолчанию . С его помощью вы можете заставить Finder показывать скрытые файлы, показывать путь от корня вместо домашней папки и показывать различные другие параметры, которые скрыты по умолчанию.
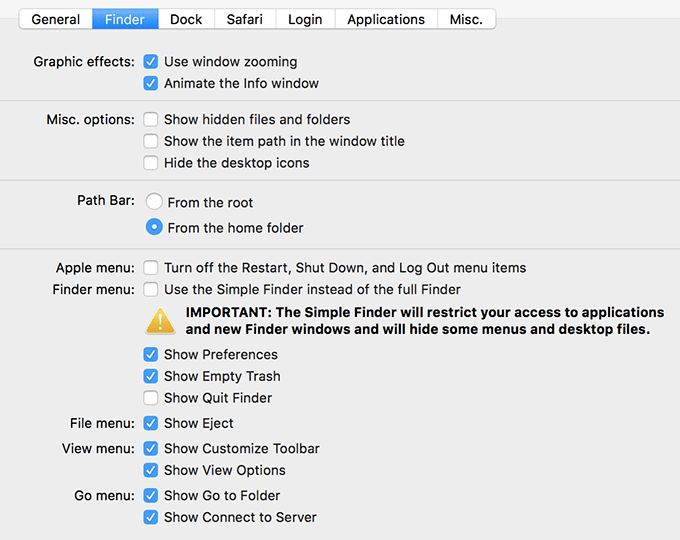
Также есть вкладки для Dock , Safari , Login и Applications . Вы можете самостоятельно изучить их, чтобы узнать, что можно включать и отключать на своем Mac .
Просмотр информации о вашем Mac в OnyX для Mac(View Your Mac Information In OnyX For Mac)
Последняя вкладка в очистителе OnyX Mac — Info , и, как вы можете догадаться по ее названию, она позволяет просматривать информацию о вашей системе Mac .
Как только вы нажмете на нее, вам будет показана информация об оборудовании, памяти, объеме, программном обеспечении, профиле и защите вашего Mac.

Первые четыре вкладки отображают только информацию, а последние две позволяют вам что-то делать с вашим Mac . Вкладка « Профиль(Profile) » помогает сохранить текущий профиль оборудования и программного обеспечения, а вкладка « Защита » (Protection)помогает удалить вредоносное ПО(helps remove the malware) , существующее на вашем Mac.

Related posts
Изменить или подделать MAC-адрес в Windows или OS X
Исправление «Не удается установить программное обеспечение для принтера» в OS X
Просмотр сохраненных паролей Wi-Fi (WPA, WEP) в OS X
Как создать зашифрованный образ диска в OS X
Лучшие сочетания клавиш Mac OS X
Как включить и использовать режим «Картинка в картинке» на вашем Mac
Брандмауэр Mac: как его включить и настроить
20 советов, как максимально эффективно использовать Finder на Mac
Некоторые клавиши на вашем Mac не работают должным образом?
Делайте снимки экрана на Mac как профессионал с помощью этих советов и рекомендаций
Как переместить файлы в Mac OS X
Как записать инструмент через аудиоинтерфейс в Mac OS X
Как исправить перетаскивание, не работающее на Mac
Как сделать запись экрана на Mac
Стоит ли обновлять свой Mac до Мохаве?
5 способов принудительно закрыть приложения на вашем Mac
10 лучших бесплатных игр для Mac, которые вы можете скачать прямо сейчас
Как сканировать с помощью Image Capture на Mac
Как заменить и объединить файлы на Mac
Как исправить, что Google Диск не синхронизируется на Mac
