Печать с iPhone/iPad на любой принтер
У вас есть(Got) принтер и(printer and need) вам нужно что-то напечатать с вашего iPhone или iPad? Если ваш принтер поддерживает AirPrint , все(thing couldn) может быть проще. Принтер просто появится в списке, и все готово.
Однако, если у вас нет принтера с поддержкой AirPrint, вам не повезло. К счастью, есть несколько способов превратить любой принтер в принтер с поддержкой AirPrint.
В этой статье я расскажу о сторонних инструментах, которые вы можете установить, чтобы иметь возможность печатать напрямую с вашего iPhone или iPad(iPhone or iPad) на локально подключенный принтер или сетевой/беспроводной принтер.
Требования
Прежде чем мы углубимся в детали, давайте поговорим о требованиях для того, чтобы это работало. Во-первых, вам нужно, чтобы принтер уже был установлен и работал хотя бы на одном компьютере. Неважно, подключен ли принтер локально к машине или это wireless/network printer , его просто нужно установить на машине.
Во- вторых, чтобы печатать с вашего устройства Apple(Apple device) на принтер без AirPrint, вам нужно постоянно держать компьютер включенным. Стороннее программное обеспечение в основном действует как прокси, и все задания на печать сначала отправляются на компьютер, а затем передаются на реальный принтер.
Наконец, вам придется потратить немного денег, поскольку эти сторонние приложения не бесплатны. Стоит подумать о том, чтобы обойти все эти проблемы и просто купить новый принтер с поддержкой AirPrint, поскольку в наши дни они довольно дешевы.
С этим из пути, давайте углубимся в детали. Я упомяну несколько программ, некоторые для Mac и некоторые для Windows . Кроме того, я расскажу о некоторых аппаратных средствах, которые вы можете купить и которые также будут работать в качестве сервера печати(print server) .
Windows AirPrint
Для машин Windows самой популярной программой является O'Print , которая стоит 19,80 долларов. Вы можете загрузить бесплатную 30-дневную пробную версию, чтобы убедиться, что она правильно работает с вашим принтером и системой(printer and system) . В целом интерфейс программы показался мне немного устаревшим, но функционал отличный.
После того, как вы загрузите и установите программное обеспечение, основной интерфейс программы покажет вам все принтеры, установленные в вашей системе.

Если вы не видите ни одного принтера в списке, это означает, что вам нужно сначала перейти в « Системные настройки»(System Preferences) — « Принтеры и сканеры(Printer & Scanners) » и добавить принтер в OS X. После добавления принтера вернитесь в O'Print, и он должен появиться в списке.
На этом этапе вам действительно не нужно ничего делать, если только ваш принтер не использует порт, отличный от стандартного. Вы можете нажать кнопку « Редактировать(Edit) » (бумага со значком ручки), чтобы изменить имя принтера, если хотите.
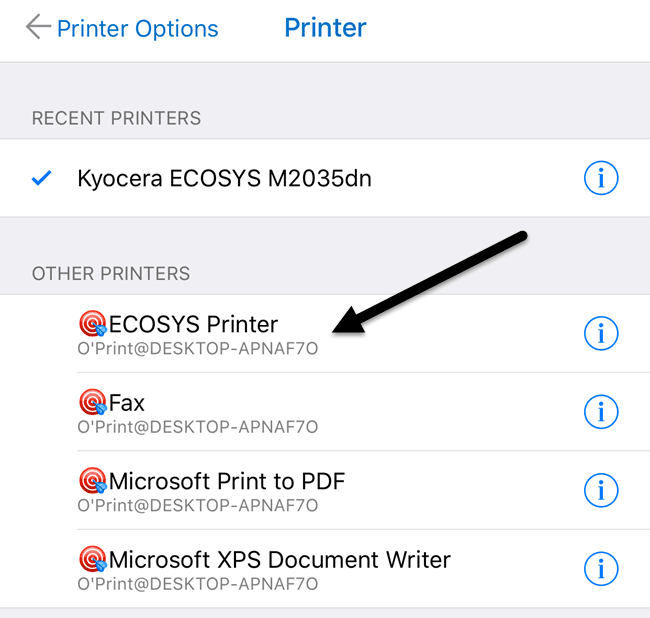
Теперь, когда вы переходите к печати со своего iPhone или iPad(iPhone or iPad) и нажимаете « Выбрать принтер(Select Printer) », вы должны увидеть все принтеры O'Print, перечисленные в разделе « Другие принтеры(Other Printers) » . Вы также увидите, что имя компьютера находится под именем принтера(printer name) .
Есть еще один вариант для Windows , который требует более сложной технической настройки, но совершенно бесплатен. Ознакомьтесь с этим руководством по установке AirPrintActivator и посмотрите, подойдет ли оно вам.
Mac AirPrint
Для пользователей Mac я рекомендую две программы: HandyPrint и Printopia . HandyPrint требует пожертвования для активации лицензии, и минимальная сумма составляет 5 долларов США. Таким образом, вы можете купить HandyPrint за 5 долларов. Printopia стоит 19,99 долларов, но у HandyPrint(HandyPrint) есть PRO-версия(PRO version) , для которой требуется пожертвование в размере 20 долларов. Версия PRO(PRO version) может работать, даже если пользователь не вошел в систему Mac .
После загрузки HandyPrint запустите файл DMG,(DMG file) а затем перетащите значок в папку «Приложения»(Applications folder) , чтобы установить его.
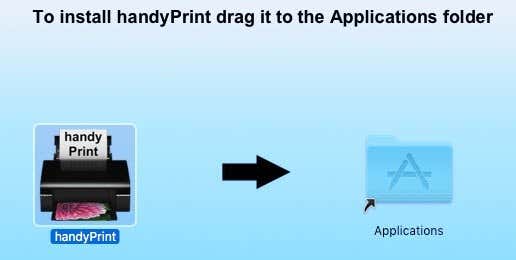
Когда вы запустите программу, она обнаружит ваш принтер и отобразит его в списке. Вам также необходимо убедиться, что переключатель(toggle button) находится в положении On .
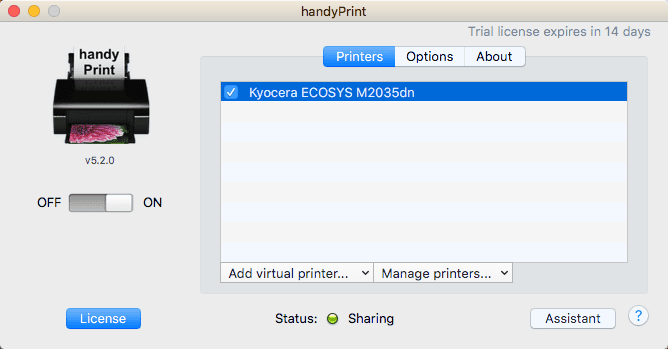
На вашем iPhone или iPad(iPhone or iPad) теперь вы увидите все принтеры HandyPrint, перечисленные в разделе « Другие принтеры(Other Printers) » .
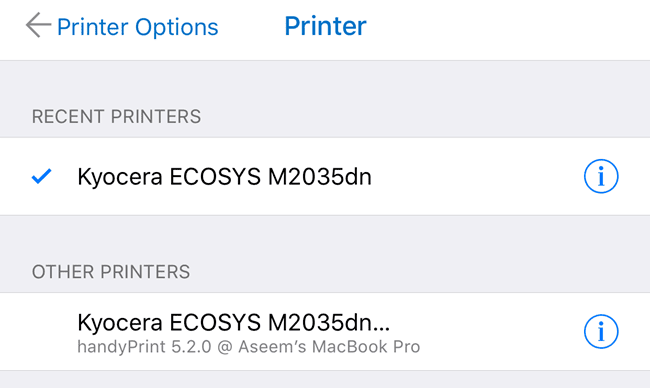
Printopia почти точно такая же буквально с точки зрения внешнего вида и функциональности(appearance and functionality) .
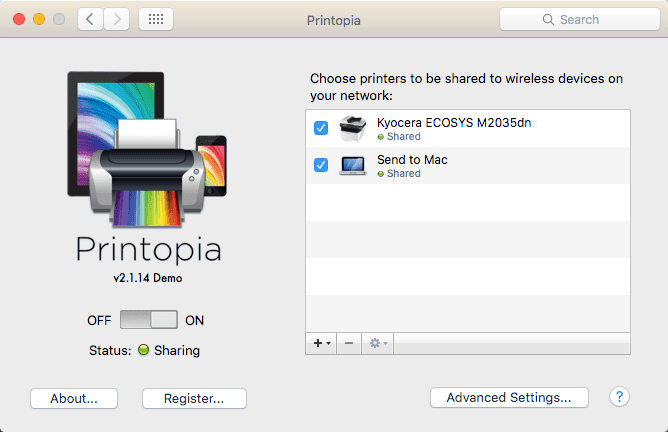
Printopia также имеет принтер Send to Mac , который является удобным способом распечатать документ прямо на вашем компьютере. Обе программы работали очень хорошо в моих тестах, поэтому я не вижу смысла тратить 20 долларов, когда вы можете получить HandyPrint за 5 долларов.
Принтер Про
Последний вариант, о котором я должен упомянуть, это Printer Pro от Readdle(Printer Pro by Readdle) . Это combination iPhone/iPad app и настольной программы, работающая на Mac или Windows(Mac or Windows) . Приложение стоит 7 долларов в App Store , а настольное приложение(desktop app) бесплатно.
Он работает так же, как и другие программы, упомянутые выше, в том смысле, что вам нужно постоянно запускать настольное приложение(desktop app) , чтобы выполнять задания на печать. Приложение smartphone/tablet app безусловно, является самым профессиональным и совершенным приложением, и оно имеет множество функций, поэтому, если вы занимаетесь серьезной печатью и вам нужно(printing and need) часто менять настройки принтера, это может быть вашим лучшим вариантом.

Стоит отметить, что сначала вы должны установить приложение на свой iPhone или iPad(iPhone or iPad) и посмотреть, сможет ли оно печатать напрямую на принтер без настольного приложения(desktop app) . Согласно сайту, он может печатать прямо из приложения на большинстве принтеров без дополнительного настольного приложения(desktop app) . В целом вариант хороший и не дорогой.
Lantronix xPrintServer
Помимо программ, вы также можете приобрести у компании Lantronix аппаратное устройство(hardware device) , которое действует как сервер печати(print server) . У меня есть xPrintServer, поэтому я знаю, что он работает хорошо. Единственная проблема заключается в том, что вам нужно убедиться, что ваш принтер поддерживается,(printer is supported) и это стоит колоссальных 200 долларов!

Это действительно хорошее решение, если вы работаете в небольшом офисе(office environment) со многими пользователями Apple и множеством принтеров. Это не имеет смысла для дома с одним или двумя принтерами.
Это почти все варианты печати на принтере без поддержки AirPrint в вашей сети. Обратите внимание, что если вы печатаете только из Chrome или других приложений Google(Google apps) , таких как Gmail и т. д ., вы можете легко настроить виртуальный принтер Google(Google Cloud Print) и не беспокоиться ни об одной из этих программ. Если у вас есть какие-либо вопросы, не стесняйтесь комментировать. Наслаждаться!
Related posts
Заряжает Ваш телефон Ночь Bad Idea?
5 Best Flashlight Apps для Android, которые безопасны
Почему мой телефон Charging So Slow? 5 возможных причин
7 Best News Apps для Android and iPhone
Как установить Desktop Chrome Extensions на Android
8 Best Selfie Apps для Android
Что происходит, когда вы не отключите кого-то на WhatsApp
5 лучших случаев для iPhone XR, XS, XS Max
Не могу Send Text Messages From Android? 4 исправления, чтобы попробовать
Что такое оптические vs Digital Zoom на смартфоне?
Как разблокировать Number на iPhone and Android
Почему мой мобильный Data So Slow? 11 Причин и исправления
Как запланировать Text Message на Android
Как использовать изображение Android в Picture Mode
Как поделиться Your Screen на Android
Как опустошить Trash Files на Android
Как стереть Your Android Phone удаленно
Как сделать Time-Lapse Video на Android
Почему мой телефон Hot? 8 вещей, которые перегревают ваш телефон
Как Add Widgets на Android and iPhone
