Простые вопросы: что такое брандмауэр Windows и как его включить или выключить?
Брандмауэр Windows(Windows Firewall) — это бесшумный инструмент, защищающий наши системы от всех видов сетевых угроз, который был включен в каждую версию Windows за последнее десятилетие. Поскольку это молчаливый союзник, выполняющий большую часть своей работы в фоновом режиме, немногие пользователи взаимодействуют с ним на регулярной основе, и еще меньше знают, что это за инструмент и как он работает. Вот почему в этой статье мы объясним, что такое брандмауэр Windows(Windows Firewall) , что он делает, как его найти и как включить или отключить, в зависимости от того, хотите ли вы его использовать или нет. Давайте начнем:
Что такое Брандмауэр Windows?
Брандмауэр Windows(Windows Firewall) — это приложение безопасности,(security application) созданное корпорацией Майкрософт(Microsoft) и встроенное в Windows , предназначенное для фильтрации сетевых передач данных в вашу систему Windows и из нее, а также для блокировки вредоносных соединений(Windows system and block harmful communications) и/или программ, которые их инициируют. Брандмауэр Windows(Windows Firewall) впервые был включен в состав Windows XP (еще в 2001 году), и с тех пор он совершенствовался в каждой новой версии Windows . До 2004 года он назывался брандмауэром подключения(Internet Connection Firewall) к Интернету , и в то время это был довольно простой и глючный брандмауэр с множеством проблем совместимости. Пакет обновления 2 для Windows XP(Windows XP Service Pack 2) изменил свое название наБрандмауэр Windows(Windows Firewall) , а также введены и улучшены основные возможности, такие как фильтрация и блокировка входящих подключений.
Что делает для вас брандмауэр Windows(Windows Firewall) ?
Брандмауэр Windows(Windows Firewall) может защитить ваш компьютер или устройство(computer or device) от атак из локальной сети или Интернета, при этом предоставляя вам доступ к сети и Интернету. Поскольку брандмауэр Windows(Windows Firewall) фильтрует трафик, поступающий на ваш компьютер, он также может блокировать типы вредоносных программ, которые используют сетевой трафик(network traffic) для своего распространения, например атаки троянских коней(Trojan horse) и червей. Еще одна полезная возможность заключается в том, что он может фильтровать как исходящие, так и входящие подключения к вашему компьютеру с Windows и блокировать(Windows computer and block) нежелательные. Брандмауэр использует предопределенный набор правил для обоих типов сетевого трафика .(network traffic), но его правила могут быть отредактированы и изменены как пользователем, так и установленным пользователем программным обеспечением.
По умолчанию брандмауэр Windows(Windows Firewall) позволяет вам делать множество вещей, таких как работа в Интернете, использование приложений для обмена мгновенными сообщениями(messaging apps) , подключение к домашней(Homegroup) группе в вашей локальной сети, обмен файлами, папками и устройствами и т. д. Правила применяются по-разному в зависимости от профиля сети, установленного(network profile set) для активного сетевого подключения(network connection) . Если вы не знакомы с этой концепцией, рекомендуем прочитать эту статью: Простые вопросы: Что такое сетевые расположения в Windows ?.
Большинство программ Windows, которым требуется доступ в Интернет и сеть(internet and network access) , автоматически добавляют свои исключения в брандмауэр Windows(Windows Firewall) , чтобы они могли работать правильно. Если они не добавляют такое исключение, брандмауэр Windows(Windows Firewall) отображает предупреждение системы безопасности Windows(Windows Security Alert) , в котором они просят вас разрешить им доступ к сети. Пример вы можете увидеть на скриншоте ниже.

По умолчанию брандмауэр Windows(Windows Firewall) устанавливает флажок, соответствующий используемому сетевому подключению(network connection) . Вы можете выбрать любой из вариантов или оба, в зависимости от того, что вы хотите сделать. Если вы хотите разрешить программе подключаться к сети и Интернету, щелкните или коснитесь (click or tap) Разрешить доступ(Allow Access) . Если вы хотите заблокировать доступ, нажмите Отмена(Cancel) .
Если вы используете Windows с учетной записью пользователя(user account) , не являющейся администратором, вы не увидите таких подсказок. Все программы и приложения фильтруются в соответствии с правилами, существующими в брандмауэре Windows(Windows Firewall) . Если приложение не соответствует этому правилу, оно автоматически блокируется без отображения каких-либо подсказок. Брандмауэр Windows(Windows Firewall) включен по умолчанию в современных версиях Windows , таких как Windows 10 , Windows 7 и Windows 8.1 , и работает в фоновом режиме как служба. Он только подсказывает пользователям, когда им нужно принять решение. Вам не нужно открывать его, если вы не хотите видеть его статус или настраивать способ его работы.
Чего не делает брандмауэр Windows(Windows Firewall) ?
Брандмауэр Windows (Windows Firewall) не может(cannot) защитить вас от любых вредоносных атак. Это инструмент, который всегда следует использовать в сочетании с хорошей антивирусной программой,(antivirus program) поскольку он действует как барьер между вашим компьютером и внешним миром. Он не может защитить ваш компьютер с Windows(Windows computer) от вредоносных программ, которые уже присутствуют на нем. Если случится так, что ваш компьютер заражен шпионским ПО или программой-вымогателем, то брандмауэр Windows(Windows Firewall) не сможет остановить связь между вредоносным кодом и удаленными хакерами. Для этой задачи вам понадобится сторонний инструмент, например Heimdal Pro .
Где найти брандмауэр Windows
Чтобы открыть брандмауэр Windows(Windows Firewall) , у вас есть несколько вариантов. Один из них — зайти в "Control Panel -> System and Security -> Windows Firewall."Это относится как к Windows Windows 10 , Windows 7, так и к Windows 8.1.

В Windows 10 вы можете использовать Кортану(Cortana) , попросив ее выполнить поиск « брандмауэр(firewall) ». Получив ответ, вы можете щелкнуть или коснуться результата поиска брандмауэра Windows .(Windows Firewall)

В Windows 7 вы можете использовать поле поиска в меню «Пуск(Start Menu) » и ввести слово « брандмауэр(firewall) » . Нажмите на результат поиска брандмауэра Windows , показанный ниже.(Windows Firewall)
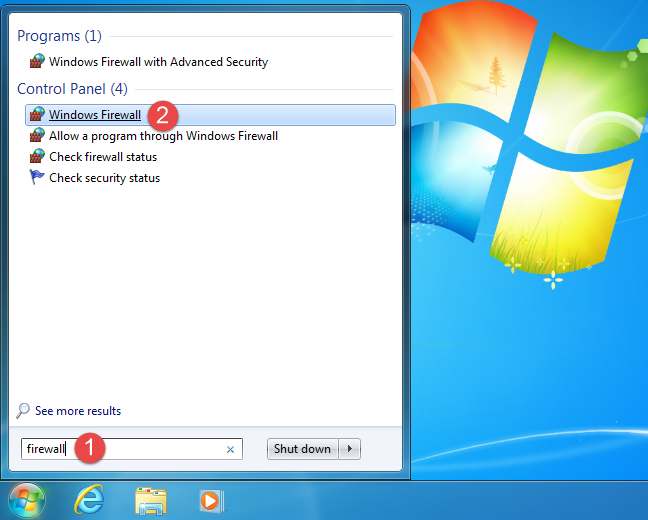
В Windows 8.1 перейдите на начальный(Start) экран и введите слово брандмауэр(firewall) . Затем щелкните или коснитесь результата поиска брандмауэра Windows .(Windows Firewall)

Когда вы откроете его, вы увидите окно, похожее на приведенное ниже: оно показывает тип сети, к которой вы подключены, и включен или выключен брандмауэр.

Как включить брандмауэр Windows
Чтобы активировать или деактивировать брандмауэр Windows(Windows Firewall) , нажмите или коснитесь ссылки «Включить или отключить брандмауэр Windows»("Turn Windows Firewall on or off") , расположенной в левой части окна брандмауэра Windows(Windows Firewall) .

По умолчанию брандмауэр Windows(Windows Firewall) включен для обоих типов сетевых расположений: частных ( домашних или рабочих(home or work) в Windows 7 ) и общедоступных. Если вы хотите включить или выключить его для любого из этих сетевых расположений, установите соответствующий флажок "Turn on/off Windows Firewall" и нажмите OK .
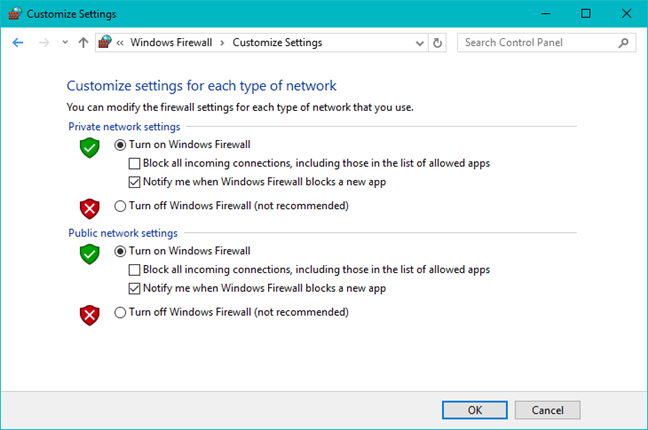
Как отключить брандмауэр(Windows Firewall) Windows
Чтобы отключить брандмауэр Windows(Windows Firewall) , нужно выбрать «Отключить брандмауэр Windows»("Turn off Windows Firewall") для обоих типов сетей и нажать ОК(OK) .

И последнее замечание: имейте в виду, что вы можете включить или выключить брандмауэр Windows(Windows Firewall) , только если вы являетесь администратором. Ваша настройка применяется ко всем учетным записям пользователей, которые существуют на вашем устройстве Windows(Windows device) . Кроме того, если вы решите отключить брандмауэр Windows(Windows Firewall) , убедитесь, что у вас установлена надежная альтернатива, например, сторонний брандмауэр или пакет интернет-безопасности(security suite) .
Заключение
Как видно из этой статьи, основы брандмауэра Windows(Windows Firewall) и его работы не так уж сложны. Однако, если вы хотите запачкать руки и настроить более сложные правила, регулирующие его работу, вам нужно будет немного обучиться, прежде чем делать это. Вот почему мы рекомендуем вам прочитать руководства, представленные ниже. И прежде чем уйти, удовлетворим наше любопытство: вы используете брандмауэр Windows(Windows Firewall) или предпочитаете другой брандмауэр от стороннего производителя? Используйте форму комментариев ниже, чтобы поделиться своим мнением.
Related posts
5 причин, по которым брандмауэр Windows является одним из лучших брандмауэров
Как сбросить настройки брандмауэра Windows (4 способа)
Блокируйте доступ приложений и игр к Интернету с помощью брандмауэра Защитника Windows.
Брандмауэр Защитника Windows в режиме повышенной безопасности: что это такое? Как его открыть? Что ты можешь сделать с этим?
Как редактировать список разрешенных приложений в Windows Defender Firewall (и заблокировать других)
3 способа изменить настройки DNS в Windows 10
Простые вопросы: что такое двухфакторная аутентификация или двухэтапная проверка?
Как изменить пределы пропускной способности для обновлений Windows 10
Как установить прокси-сервер в Chrome, Firefox, Edge, и Opera
Как создать, настроить и использовать VPN-подключение в Windows 8 и 8.1
Сканируйте открытые порты и оцените безопасность вашей системы с помощью Nmap
Как отключить функцию «Найти iPhone»
Как настроить параметры общего доступа к сети в Windows 7
Что такое файл Hosts в Windows? Как редактировать etc/hosts?
5 вещей, которые вы можете сделать с новым Центром безопасности Защитника Windows
Безопасность для всех - Обзор PureVPN
ASUS AiProtection: ON или OFF? Усилить безопасность вашего маршрутизатора!
Как настроить систему с нуля: лучший порядок установки всего
Как добавить и использовать VPN в Windows 10 (все, что вам нужно знать)
Как заблокировать доступ в Интернет для любого приложения Windows с помощью OneClickFirewall
