Простые вопросы: Что такое буфер обмена из Windows?
Если вы какое-то время пользовались компьютерами, то знаете, что такое копирование(Copy) и вставка(Paste) , и, возможно, вы также слышали о буфере обмена. Вы знаете, что такое буфер обмена? Знаете ли вы, как с ним работать и что он может делать? Как насчет различий между буфером обмена в Windows 10 и буфером обмена в Windows 7 или Windows 8.1? Если вы хотите узнать больше о буфере обмена Windows(Windows clipboard) , читайте дальше:
Что такое буфер обмена в Windows?
В Windows , а также в других операционных системах, таких как Android или Mac OS X(Android or Mac OS X) , буфер обмена — это особое место в памяти вашего ПК или устройства(PC or device memory) , которое используется в качестве временного хранилища(temporary storage area) для любой информации, которую вы копируете. Скопировав данные в буфер обмена, вы можете вставить их в другое место, в то же приложение, из которого вы их скопировали, или в другое, если оно знает, как работать с данными такого типа.
Другими словами, в буфере обмена хранится всякая информация, которую вы скопировали из одного места и планируете использовать в другом месте(the clipboard stores all kinds of information that you have copied from one place, and you plan to use in another place) .
Какую информацию можно скопировать в буфер обмена?
Вы можете использовать буфер обмена для копирования всего, что можно выбрать в Windows: текст, изображения, видео, файлы (включая ярлыки) или папки.
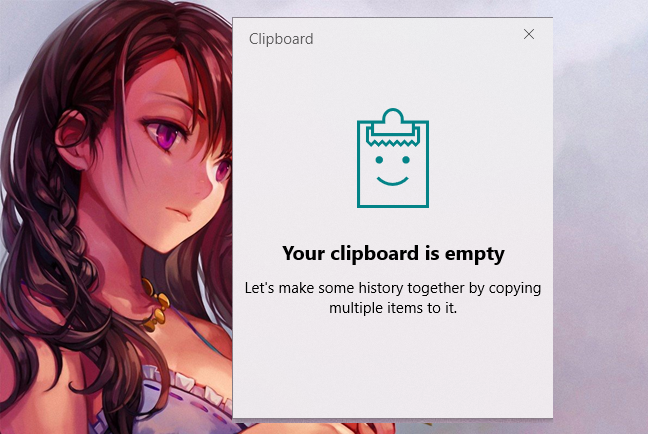
Что можно вставить из буфера обмена?
Вставка содержимого буфера обмена зависит от того, куда вы выполняете вставку. Например, если вы работаете с текстом, вы можете вставлять текст только в приложения и программы, которые работают с текстом(if you are working with text, you can paste text only in apps and programs that work with text) . Следуя тому же правилу, вы можете вставлять изображения только в приложения и программы, которые работают с изображениями(you can paste images only in apps and programs that work with images) и так далее.
Если содержимое буфера обмена не может быть вставлено туда, куда вы хотите, оно не вставляется туда, но содержимое буфера обмена остается нетронутым.
Что происходит, когда вы копируете новые элементы в буфер обмена?
Когда вы копируете или вырезаете что-то в Windows , это что-то попадает в буфер обмена. После этого(Afterward) , когда вы копируете или вырезаете что-то еще, могут произойти две вещи, в зависимости от того, какая у вас версия Windows : вновь скопированные данные добавляются в содержимое буфера обмена или новые данные заменяют предыдущее содержимое буфера обмена(the newly copied data is added to the clipboard content, or the new data replaces the previous content of the clipboard) . Прочтите следующие разделы этой статьи, чтобы точно узнать, что происходит.
Как работает буфер обмена(clipboard work) в Windows 10 с обновлением October 2018 Update или новее?
Когда вы копируете или вырезаете что-либо в Windows 10 с обновлением October 2018 Update или более поздней версии, любая копируемая вами информация может быть сохранена в буфере обмена вместе со всеми предыдущими элементами буфера обмена. Все, что вы сохраняете в буфере обмена, можно вставить и даже синхронизировать на других ваших устройствах с Windows 10 .

Это возможно, потому что в обновлении Windows 10 (Windows 10) October 2018 Update появилась новая функция под названием История буфера обмена(Clipboard history) , которая сохраняет все элементы, которые вы копируете, а не только последний. Более того, он также может синхронизировать элементы буфера обмена с другими вашими устройствами Windows 10 с помощью облачной инфраструктуры (cloud infrastructure)Microsoft , но только до тех пор, пока эти элементы состоят из текста.
Эти функции могут быть уже включены на вашем ПК или устройстве(PC or device) с Windows 10 . Прочтите эти руководства, чтобы узнать, как они работают и как их настроить:
- Как использовать буфер обмена(Clipboard) в Windows 10 : вставлять старые элементы, закреплять элементы, удалять элементы и т. д.
- Как синхронизировать буфер обмена Windows 10 с другими компьютерами и устройствами
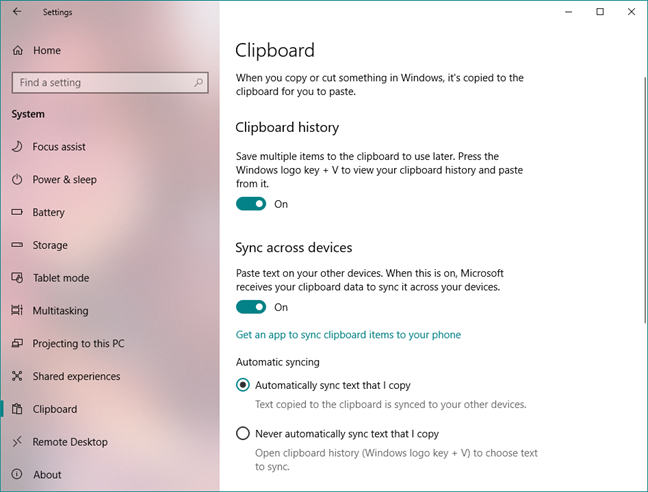
Хотя мы находим эти функции полезными и продуктивными, некоторым людям они могут не понравиться. К счастью, Windows 10 позволяет отключить историю буфера обмена,(Clipboard history) а также параметр синхронизации(syncing option) . Если вы хотите узнать, как это сделать, вам поможет это руководство: Как отключить историю буфера обмена(clipboard history) и очистить данные в Windows 10 .
Как работает буфер обмена(clipboard work) в Windows 7 , Windows 8.1 и более ранних версиях Windows 10 ?
Если вы используете версию Windows 10 до October 2018 Update , компьютер или устройство с (PC or device)Windows 7 или Windows 8.1 , любая новая информация, которую вы копируете в буфер обмена, перезаписывает предыдущее содержимое буфера обмена.
Это происходит потому, что эти версии Windows поддерживают только одну транзакцию буфера обмена(clipboard transaction) . Когда вы вставляете содержимое буфера обмена, оно остается доступным для дальнейших операций вставки. Он перезаписывается только тогда, когда вы копируете или вырезаете что-то еще.
К сожалению, в этих операционных системах нет встроенных инструментов, позволяющих просматривать содержимое буфера обмена или хранить(clipboard or store) в нем несколько элементов. Поэтому, если вы хотите просматривать содержимое буфера обмена и управлять(clipboard and manage) им, вы должны использовать сторонние программы, разработанные не Microsoft , а компаниями . Если вы ищете альтернативный менеджер буфера обмена(clipboard manager) , попробуйте ClipClip . Вы можете найти информацию о том, как использовать это приложение, в этой статье: Как просматривать и управлять буфером обмена в Windows 7 и Windows 8.1 .

Хорошо ли(Did) мы объяснили, что такое буфер обмена?
Надеемся, эта статья оказалась для вас полезной и что теперь у вас есть четкое представление о том, что такое буфер обмена в Windows , а также как с ним работать. Если есть что-то, что вы хотите добавить или спросить, оставьте нам комментарий в разделе ниже.
Related posts
Как использовать Windows USB/DVD Download Tool
Windows 10 Update Assistant: Обновление до May 2021 Update today!
Как установить Windows 11 на виртуальной машине
Как обновить до Windows 10 (бесплатно)
Windows 10 Media Creation Tool: создать setup USB stick or ISO
9 функций и приложений Windows 7, которых больше нет в Windows 8
Как создать диск восстановления на USB-накопителе в Windows 8 и 8.1
Как убирать Windows 10 с использованием Storage Sense
4 способа скачать полную версию Windows 11 бесплатно -
Как просмотреть содержимое файла дампа в Windows 10
Что такое PowerShell в Windows и что с ним можно делать?
Командная строка: 11 основных команд, которые вы должны знать (cd, dir, mkdir и т. д.)
Как использовать временную шкалу Windows 10 с Google Chrome
Найдите ключ продукта Windows. 8 приложений, которые помогут вам восстановить его!
3 бесплатных способа скачать Windows 10 на 32-битной или 64-битной версии
Что такое приложение для Windows? Что такое настольное приложение? Насколько они разные?
Как установить вид/вкладку по умолчанию для диспетчера задач Windows 10
Как использовать приложение «Настройки» из Windows 10 как Pro
15 причин, почему вы должны получить юбилейное обновление Windows 10 уже сегодня
Как определить приложения Windows 10, которые потребляют системные ресурсы
