Сохранение и восстановление макета/позиции значков на рабочем столе в Windows
Если вы постоянно подключаете свой компьютер к внешнему дисплею для презентаций на работе или для просмотра фильма дома по телевизору, то вам, вероятно, надоело переставлять значки на рабочем столе каждый раз, когда вы меняете разрешение. Вы могли бы подумать, что Microsoft добавила бы какую-то функцию в Windows , чтобы справиться с этой ситуацией, но, очевидно, это не стоило их времени.
К счастью, эта проблема беспокоила достаточно людей, поэтому у вас есть огромный выбор программ, которые вы можете скачать и установить для управления значками на рабочем столе и их положением. За последние несколько лет я использовал парочку, но больше всего мне нравится DesktopOK . Это бесплатно и работает до Windows 8 .
Как только вы загрузите программу, вам сначала нужно изменить язык на английский(English) ! По умолчанию(Be default) он установлен на немецкий язык, и поэтому вы не можете понять, как что-то сделать. Однако внизу слева вы увидите маленькую кнопку с изображением немецкого флага. Идите вперед и нажмите на это, а затем выберите английский(English) вверху. Он также переведен на множество других языков, поэтому не стесняйтесь использовать любой язык, который вам подходит.

Теперь на главном экране вы увидите окно списка(list box) с парой кнопок вверху. Позвольте мне объяснить, что делает каждая кнопка.

Восстановить(Restore) — когда вы выбираете макет значка(icon layout) из списка, вы можете восстановить его, просто нажав «Восстановить»(Restore) .
Сохранить(Save) — так вы сохраняете макет значка на рабочем столе(desktop icon layout) . По умолчанию он собирает определенную информацию о состоянии значков на рабочем столе. Смотрите скриншот ниже.

По умолчанию в качестве имени макета используется текущее разрешение. Он также фиксирует дату и время(date and time) сохраненного макета. Если вы хотите, вы можете добавить дополнительную информацию к каждому сохранению, перейдя в « Параметры(Options) », затем щелкнув « Параметры сохранения(Save Options) » и добавив имя пользователя(user name) , имя компьютера(computer name) , номер версии ОС(OS version) и многое другое.

Теперь, когда вы сделаете сохранение, вы увидите дополнительную сохраненную информацию, как показано ниже:
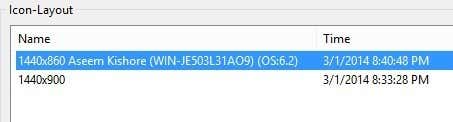
Если вам не нравится какое-либо из имен по умолчанию, вы можете отредактировать его, просто дважды щелкнув имя или нажав маленькую черную кнопку ab . В разделе «Параметры» вы можете делать другие интересные вещи, например сохранять макет значков(icon layout) при завершении работы и восстанавливать его при запуске или восстанавливать определенный макет при каждом запуске.
Функция автосохранения также является интересной функцией. Вы можете настроить программу на сохранение макета значков(icon layout) каждые 15 минут, час, 6 часов или каждый день. Вы можете сохранить последние 32 макета и сохранить новый макет только в случае изменения макета. Этот последний вариант действительно полезен, потому что вам определенно не нужны 32 сохраненных макета, которые абсолютно одинаковы.

Программа также поставляется с меню(Tools menu) «Инструменты », в котором есть параметры для организации окон, автоматического скрытия курсора, автоматического скрытия значков на рабочем столе и ссылок для быстрого открытия системных диалогов.

Я действительно не слишком часто использую эти функции, но, думаю, приятно, что они есть. В целом, это отличная маленькая программа, которая довольно часто обновляется разработчиком, и это хорошо. Всегда исправляются ошибки и добавляются новые функции. Я действительно использую его только в самой простой форме, чтобы сохранить и загрузить макет значка рабочего стола по умолчанию,(default desktop icon layout) когда мой ноутбук ни к чему не подключен. Когда он портится из-за какого-то внешнего дисплея, я просто нажимаю одну кнопку, и все возвращается на круги своя.
Если вы используете другую программу или у вас есть какие-либо вопросы об этой программе, не стесняйтесь оставлять комментарии. Наслаждаться!
Related posts
ToDoist Desktop App для Windows: a Full Review
4 лучших легких браузеров для Windows and Mac
Best Free Karaoke Software для Windows
Best Reddit Apps для Windows and Mac
11 Best IRC Clients для Windows, Mac и Linux в 2022 году
6 Best Pregnancy Apps из 2021
4 Best Apps до Remotely View A Webcam на iOS and Android
Как Mendeley Desktop может улучшить ваши исследовательские навыки
7 лучших программ для чтения PDF для Windows в 2020 году
3 Лучших Пешеходные Apps к Find Trails, Log Hikes, и не потеряться
5 Best Cash Advance Apps для iPhone and Android
AnyDesk против TeamViewer против Splashtop против LogMeIn: битва приложений для удаленного рабочего стола
13 Best бесплатные альтернативы Microsoft Visio
Лучшие замены проводника Windows для Windows 10 (обновление 2019 г.)
9 Best Discord Voice Changer Software (2021)
10 Best Apps Для измерения вашей производительности
Slack vs Discord: что Better?
6 Best PDF Editors для Windows 10 в 2021 году
Emby vs Plex: что для вас Better Media Server?
6 Best Reddit Alternatives Вы можете использовать бесплатно
