Создайте отчет о работоспособности системы в Windows 7 для проверки на наличие ошибок
Среди малоиспользуемых и малоизвестных функций Windows 7 — монитор (Performance Monitor)ресурсов(Resource) и производительности . С его помощью администраторы могут создать отчет о работоспособности системы, указывающий на невозможность прохождения ряда диагностических процедур. Узнайте, как проверить наличие ошибок в Windows 7 с помощью встроенного теста ресурсов(Resource) и производительности .(Performance)
Кроме того, еще одним замечательным инструментом является Монитор надежности(Reliability Monitor) в Windows . Это даст вам больше информации об ошибках, которые отображаются в вашем журнале событий. Обратите внимание, что в Windows 10 больше нет возможности запускать отчет о работоспособности системы. Вместо этого перейдите в Центр безопасности Защитника Windows(Windows Defender Security Center) и нажмите «Производительность и работоспособность устройства»( Device Performance & Health) .
Создание отчетов о работоспособности системы(System Health Reports) в Windows 7
Windows 7 поставляется с различными функциями поддержки, справки и диагностики, которые помогут вам обеспечить бесперебойную работу вашего ПК без ошибок. Однако некоторые ошибки нелегко исправить, и для их устранения требуется более полная информация о вашем компьютере. Монитор ресурсов(Resource) и производительности(Performance Monitor) был создан именно для этой цели.
Если у вас возникают проблемы с определением источника ошибки в Windows 7 , Монитор (Performance Monitor)ресурсов(Resource) и производительности предоставляет подробную информацию о вашем ЦП(CPU) , памяти, сетевых подключениях и множестве других систем на вашем ПК. Отчет, сгенерированный приложением, систематизирован по системе, что позволяет легко просматривать отчет.
Кроме того, отчет создается всего за 60 секунд, а наиболее важные предупреждения и информация о найденных объектах помещаются в начало списка. В отчете даже показаны результаты основных проверок системы(Systems Checks) , которые показывают, где ваш компьютер проходит и не проходит основные диагностические тесты.
Когда ваш компьютер ведет себя странно, а источник такого поведения не очевиден, Монитор (Performance Monitor)ресурсов(Resource) и производительности — это приложение, к которому многие администраторы обращаются за ключом к разгадке источника ошибок.
Создание отчета о работоспособности системы(System Health Report) в Windows 7
Чтобы создать отчет о работоспособности, вы должны войти в Windows 7 , используя учетную запись с правами администратора. Затем щелкните меню « Пуск(Start) » и введите «Производительность(Performance) » в поле « Поиск программ и файлов(Search Programs and Files) ». Под результатами панели управления(Control Panel) щелкните ссылку «Информация о производительности и инструменты»(Performance Information and Tools) .
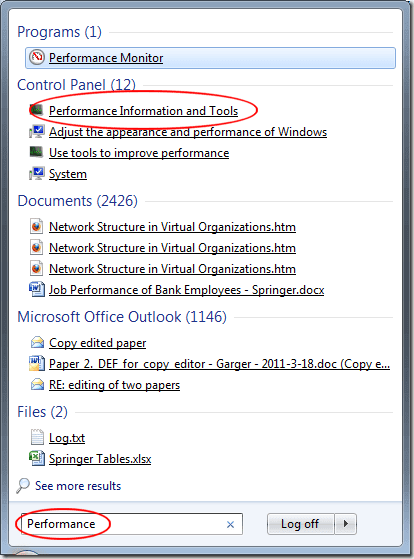
Теперь вы должны посмотреть информацию о производительности и инструменты(Performance Information and Tools) в окне « Все элементы панели управления(All Control Panel Items) » . В левой части окна щелкните ссылку « Дополнительные инструменты(Advanced Tools) » . В окне « Дополнительные инструменты(Advanced Tools) » нажмите внизу ссылку « Создать отчет о работоспособности системы»(Generate a System Health Report) .
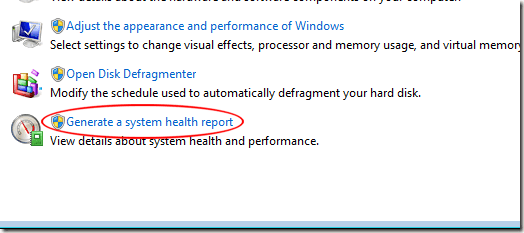
Немедленно Монитор ресурсов и производительности(Resource and Performance Monitor) запустит 60-секундное сканирование вашего ПК и начнет генерировать отчет.
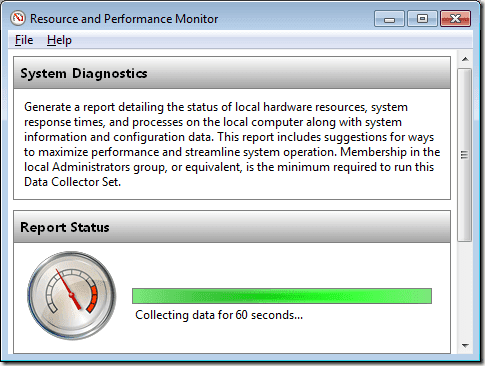
По завершении приложение отобразит ваш отчет. Обратите внимание, что наиболее важные выводы из отчета показаны в верхней части окна. В нашем примере был обнаружен симптом под названием « Центр обеспечения безопасности не зафиксировал антивирусный продукт(Security Center Has Not Recorded an Anti-Virus Product) ». Приложение также указывает причину(Cause) симптома, два возможных решения(Resolutions) и ссылку на связанную(Related) информацию.

Рассмотрение каждой части отчета выходит за рамки этой статьи, так как он довольно длинный и всеобъемлющий. Однако, если вы прокрутите вниз, вы увидите категории, связанные с другими аспектами вашего ПК, такими как:
- Отчет о диагностике системы
- Результаты диагностики
- Конфигурация программного обеспечения
- Конфигурация оборудования
- Процессор
- Сеть
- Диск
- объем памяти
- Отчет о статистике
В значительной степени неизвестный компонент Windows 7 , монитор (Performance Monitor)ресурсов(Resource) и производительности, может генерировать отчет о состоянии системы вашего ПК и помогать вам диагностировать и устранять ошибки компьютера. Этот отчет, составленный всего за 60 секунд, бесценен для тех, кто уже изучил традиционные методы исправления ошибок.
Related posts
Удалите и переустановите IE в Windows 7
Удалить значок блокировки в папке в Windows 7
Удалить Windows Messenger из Windows 7, Vista и XP
Отключить Aero (навсегда или временно) в Windows 7
Какие особенности от Windows 7 больше не доступны в Windows 10?
Как использовать дефрагментатор диска Windows 7
Как работать с Центром уведомлений в Windows 7
Как создать или удалить учетную запись пользователя в Windows 7
Как обрабатывать файлы XPS с помощью средства просмотра XPS в Windows 7 или Windows 8
Обзор параметров восстановления системы для Windows 7
Как исправить ошибку «Ожидается восстановление системы» в Windows
Как установить доступ к программе и параметры компьютера по умолчанию в Windows 7 и Windows 8.1
Как создать свой собственный список переходов в Windows 7 и Windows 8.1
Как использовать Snipping Tool для Windows 10 и Windows 7
Советы гиков по управлению подключениями к беспроводным сетям в Windows 7
Windows 10 & Windows 7 RAM Requirements - Сколько памяти вам нужно?
Лучшие оставшиеся гаджеты рабочего стола для Windows 7
Как обновить до Windows 10 от Windows 7 FREE ... Даже сейчас!
Как сделать Windows 11/10 look and feel Как Windows 7
Менее известные приемы использования диспетчера задач в Windows 7
