Удаленный доступ к компьютеру с Windows XP или Windows Server 2003
Обычно, когда несколько человек должны иметь доступ к компьютеру Windows в сети, вам необходимо использовать серверную версию Windows (например, 2003) с работающими службами (Services)терминалов(Terminal) .
Однако для этого вам необходимо получить лицензии от Microsoft . Если вам нужен только один человек для удаленного доступа к компьютеру за раз, Windows позволяет вам сделать это без служб (Services)терминалов(Terminal) , как в Windows XP , так и в Windows Server 2003 .
Щелкните правой кнопкой мыши «Мой компьютер(My Computer) » в меню « Пуск(Start) » и выберите пункт « Свойства(Properties) » во всплывающем меню.

Отобразится диалоговое окно «Свойства системы ». (System Properties)Щелкните вкладку Удаленное(Remote) . В поле « Удаленный рабочий стол(Remote Desktop) » установите флажок « Разрешить пользователям удаленно подключаться к этому компьютеру(Allow users to connect remotely to this computer) ».

Обратите внимание на полное имя компьютера(Full computer name) , чтобы использовать его при входе в систему.
Чтобы указать, каким пользователям компьютера разрешен удаленный вход в систему, нажмите кнопку « Выбрать удаленных пользователей(Select Remote Users) » . Откроется диалоговое окно Пользователи удаленного рабочего стола .(Remote Desktop Users)

Нажмите кнопку « Добавить(Add) », чтобы добавить пользователя в список. Отобразится диалоговое окно « Выбор пользователей ».(Select Users)

Введите имя нужного пользователя в текстовое поле Введите имена объектов для выбора и нажмите кнопку (Enter the object names to select)Проверить имена(Check Names) . Полное имя пользователя заполнено. Нажмите (Click) OK .
Пользователь отображается в списке в диалоговом окне Пользователи удаленного рабочего стола . (Remote Desktop Users)Нажмите ОК(OK) .

Вы вернетесь в диалоговое окно « Свойства системы ». (System Properties)Нажмите ОК(OK) .
Выберите Accessories | Communications | Remote Desktop Connection из меню « Пуск(Start) ».
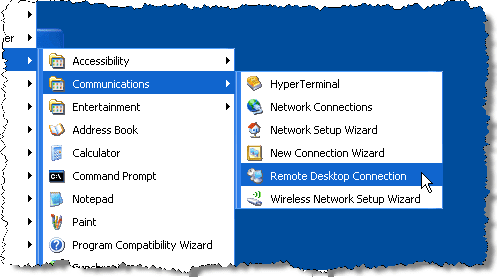
Отобразится диалоговое окно «Подключение к удаленному рабочему столу ».(Remote Desktop Connection)

Введите полное имя компьютера(Full computer name) , которое вы отметили ранее, в поле ввода « Компьютер(Computer) » и нажмите « Подключиться(Connect) » . Раскрывающийся список предоставляет доступ к компьютерам, на которые вы уже входили.
Введите имя пользователя и пароль в появившемся диалоговом окне и нажмите OK . Отображается ваш рабочий стол на удаленном компьютере. Чтобы закрыть соединение, просто выйдите из своей учетной записи, как обычно.
Если вам нужно удаленно подключиться к компьютеру, который не находится в той же сети, то есть через Интернет(Internet) , единственное, что вам нужно сделать, это настроить маршрутизатор для доступа к удаленному рабочему столу и использовать общедоступный IP-адрес компьютера, к которому вы хотите подключиться. к.
Вы можете прочитать мой предыдущий пост о том, как быстро найти свой общедоступный IP-адрес . Если у вас есть какие-либо проблемы, оставьте комментарий, и я постараюсь помочь.
Лори Кауфман
Related posts
Как сохранить макет значка на рабочем столе в Windows XP, 7, 8
Как создать защищенную и заблокированную папку в Windows XP
Как отслеживать, когда кто-то обращается к папке на вашем компьютере
Как исправить ошибку «Отсутствует или поврежден NTFS.sys» в Windows XP
Как проверить настройки прокси-сервера на вашем компьютере
Как использовать приложение «Люди» для управления учетными записями в социальных сетях
HDG объясняет: что такое компьютерный порт и для чего он используется?
Как изменить порт прослушивания сервера Apache
Computer был неверно обнаружен как находящийся за пределами domain network
Как объединить два компьютера в сеть под управлением Windows 11/10
Исправить ошибку «Windows не удается подключиться к этой сети»
Как использовать Xbox Networking в Windows 10, чтобы проверить подключение к Xbox Live
Устранение неполадок с беспроводным сетевым подключением Windows XP
Прикрепить файл VHD в Windows XP
Как установить сетевой принтер в домашней или офисной сети
Как установить IIS и настроить веб-сервер в XP
Как добавить программу в автозагрузку в Windows XP
Computer застрял на подготовке к настройке Windows screen
Обнаружена проблема, и Windows была закрыта, чтобы предотвратить повреждение вашего компьютера
Установите сетевой принтер из Windows XP с помощью мастера установки принтера.
