Удалить значок блокировки в папке в Windows 7
В Windows XP было несколько способов (Windows XP)поделиться(Share) папкой, и всегда было немного запутанно иметь дело с разрешениями NTFS и разрешениями общего доступа. Теперь в Windows 7 все еще более запутанно! Да, это потому, что теперь у них есть домашние группы(Homegroups) , и вы можете обмениваться файлами с домашней группой, которая отделена от обмена с остальным миром.
В любом случае, если вам удалось открыть общий доступ к папке, а затем в один прекрасный день вы решили удалить ее, вы, возможно, заметили странный значок замка на папке, к которой вы ранее предоставили общий доступ. Это выглядит примерно так:

Меня это очень раздражало, потому что раньше в Windows XP такой проблемы не было , и я даже не знал, что означает значок блокировки. Все, что я хочу сделать, это удалить общий ресурс, а не заблокировать папку. Прочитав немного, я узнал, что когда вы делитесь папкой в Windows 7 , папка больше не наследует разрешения от родительской папки, и поэтому появляется значок замка. Я нахожу это очень запутанным, и я определенно не разобрался бы сам!
Прежде чем я перейду к тому, как сбросить разрешения для папки, чтобы значок блокировки исчез, позвольте мне сначала рассмотреть, как он появляется. Если вам все равно, вы можете просто перейти к заголовку « Удалить значок блокировки(Remove Lock Icon) из папки ». (Folder)Если вы щелкните правой кнопкой мыши папку, вы увидите опцию « Поделиться с(Share With) » :

Если вы выберете «Домашняя группа»(Homegroup) ( « Чтение(Read) » ) или «Домашняя группа»(Homegroup) ( « Read/Write »), ваша папка будет автоматически доступна только в домашней группе. Теперь проблема возникает при попытке избавиться от общего ресурса. Нет возможности просто удалить общий ресурс! Вместо этого вы должны выбрать Никто(Nobody) , который, как вы можете видеть по значку, добавляет к папке большой значок толстого замка.
Теперь другим способом вы можете поделиться, щелкнув правой кнопкой мыши папку и выбрав « Свойства(Properties) » . Если вы перейдете на вкладку « Общий доступ(Sharing) », вы увидите две опции: «Общий доступ к файлам( Network File and Folder Sharing) и папкам по сети» и « Расширенный общий доступ(Advanced Sharing) » .

Нажатие кнопки « Поделиться(Share) » вверху почти аналогично выбору « Определенные люди(Specific People ) » при выборе «Поделиться с(Share with ) » на снимке экрана выше.
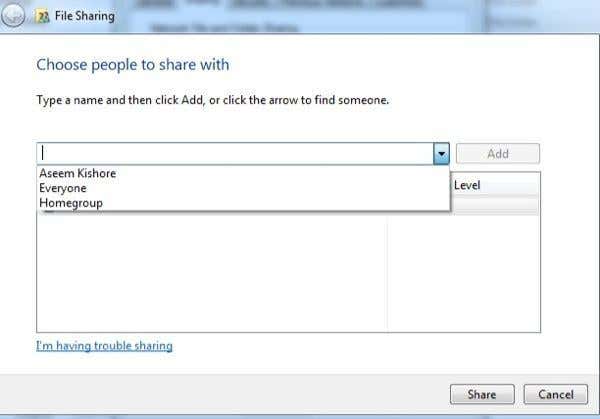
Вы можете ввести имя или выбрать «Все» или «Домашняя группа»(Homegroup) . Опять же(Again) , чтобы удалить акцию, нет возможности. Вам просто нужно удалить людей или группы из списка ниже. Опять же(Again) , как только вы это сделаете, появится значок замка.
Последний вариант — выбрать « Расширенный общий(Advanced Sharing ) доступ» на вкладке « Общий доступ(Sharing) » — это единственный метод, который не даст вам значок блокировки. Нажмите(Click) « Расширенный общий доступ(Advanced Sharing) », а затем установите флажок « Поделиться этой папкой» .(Share this folder )
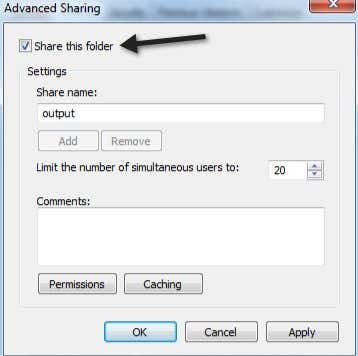
Теперь, если вы выйдете и вернетесь к тому же диалоговому окну и снимете флажок, значок замка не появится над папкой! Ура! Поэтому, если вы хотите вообще не беспокоиться о значке блокировки, вам следует предоставить общий доступ к папке с помощью расширенного общего доступа(Advanced Sharing) . В любом случае(Anyway) , если у вас уже есть значок замка, как от него избавиться?
Удалить значок блокировки из папки
Теперь, чтобы вернуть разрешения в том виде, в котором они были до того, как вы предоставили общий доступ к папке, вам нужно щелкнуть правой кнопкой мыши папку и выбрать « Свойства(Properties) » . Затем вам нужно нажать на вкладку « Безопасность(Security) ». Да, вкладка « Безопасность(Security) », а не вкладка « Общий доступ(Sharing) ».
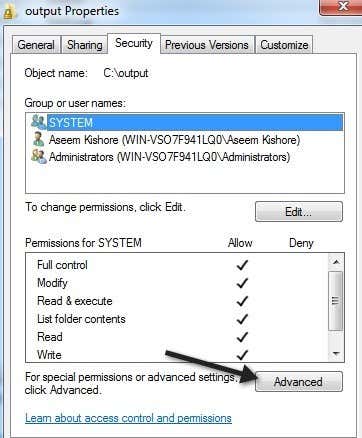
Затем вам нужно нажать кнопку « Дополнительно(Advanced) » и нажать « Изменить разрешения»( Change Permissions) .

Затем вам нужно установить флажок Включить наследуемые разрешения( Include inheritable permissions ) от родителя этого объекта.

Затем вам нужно трижды нажать « ОК(OK) », чтобы вернуться к основному интерфейсу проводника . (Explorer)Вы заметите, что значок замка на папке исчез. Однако вы еще не закончили. Теперь вам нужно снова вернуться к тому же диалоговому окну — щелкните правой кнопкой мыши, выберите « Свойства(Properties) », перейдите на вкладку « Безопасность(Security) », нажмите « Дополнительно(Advanced) » и нажмите « Изменить разрешения»(Change Permissions) . Теперь вам нужно удалить все, что говорит <not inherited> в столбце Унаследовано от .(Inherited From)

Выберите строку и нажмите кнопку « Удалить(Remove) » . Избавьтесь только от тех строк, которые не унаследованы(not inherited) в списке. Вот и все. Теперь ваша папка будет иметь обычные разрешения, которые были до того, как вы ею поделились, а значок замка исчезнет! Довольно(Kind) громоздкий процесс, но это Windows ! Наслаждаться!
Related posts
Удалить Windows Messenger из Windows 7, Vista и XP
Удалите и переустановите IE в Windows 7
Создайте отчет о работоспособности системы в Windows 7 для проверки на наличие ошибок
Отключить Aero (навсегда или временно) в Windows 7
Как смонтировать общую папку Windows 7 и Windows 8 в Mac OS X
Как создать свой собственный список переходов в Windows 7 и Windows 8.1
PCmover Express - Migrate Data от Windows 7 до Windows 10 бесплатно
Лучшие оставшиеся гаджеты рабочего стола для Windows 7
Как переименовать активное сетевое подключение в Windows 7
Установите и измените на новый язык отображения в Windows 7 с помощью Vistalizator
Измените разрешение экрана и увеличьте текст и значки в Windows 7 и Windows 8.1.
Установка и переход на новый язык отображения в Windows 7 Home и Pro
Как использовать дефрагментатор диска Windows 7
God Mode в Windows 11 vs. Windows 10 vs. Windows 7
Что случилось с Aero Flip 3D в Windows 8 и 10?
Как создать или удалить учетную запись пользователя в Windows 7
Удалить пунктирную рамку вокруг значков на рабочем столе Windows
Удалить или удалить драйвер принтера из Windows 10
Рецензия на книгу — Компьютеры с Windows 7 для пожилых и мудрых
Как сделать Windows 11/10 look and feel Как Windows 7
