Удалите текстовые метки со значков на рабочем столе в Windows 7/8/10
Если вы хотите упростить отображение значков на рабочем столе Windows 7/8/10, вы можете «убрать» метки со значков на рабочем столе.
Прежде чем показать вам, как удалить метки со значков на рабочем столе, вы должны знать, что существует два вида значков на рабочем столе. Существуют стандартные значки ярлыков, которые можно создать для устанавливаемых программ, а также значки рабочего стола, которые можно разместить на рабочем столе для общих функций, таких как « Компьютер(Computer) » и « Корзина»(Recycle Bin) . Вы можете сказать, что значок является ярлыком, если в нижнем левом углу значка есть стрелка, как показано на рисунке ниже.

Метод удаления текста с каждого из этих типов значков отличается.
Удалить текст со значка на рабочем столе
Чтобы удалить текст со значков на рабочем столе, таких как « Компьютер(Computer) » и « Корзина(Recycle Bin) », щелкните правой кнопкой мыши значок на рабочем столе и выберите « Переименовать(Rename) » во всплывающем меню.

Нажмите(Press) пробел, чтобы ввести пробел там, где был текст, и нажмите Enter .

Значок на рабочем столе теперь выглядит так, как будто под ним нет текста.
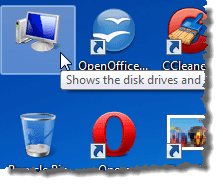
ПРИМЕЧАНИЕ.(NOTE:) Вы можете добавлять и удалять значки на рабочем столе, щелкнув правой кнопкой мыши рабочий стол, выбрав « Персонализация(Personalize) » во всплывающем меню и щелкнув ссылку « Изменить значки рабочего стола(Change desktop icons) » на экране « Персонализация ». (Personalization)Откроется диалоговое окно « Параметры значков рабочего стола(Desktop Icon Settings) », позволяющее включать и выключать нужные значки рабочего стола.

Удалить текст из ярлыка
Чтобы удалить текст из ярлыка, щелкните правой кнопкой мыши значок ярлыка и выберите « Переименовать(Rename) » во всплывающем меню.

На этот раз вместо пробела удерживайте нажатой клавишу Alt(Alt) и введите 255 на цифровой клавиатуре. Нажмите «Ввод(Enter) » . Обратите внимание, что вам нужно использовать цифровую клавиатуру с правой стороны клавиатуры, а не ту, которая расположена над буквенными клавишами. Не знаю почему, но это работает только при использовании клавиатуры справа.
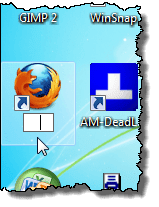
Для некоторых ярлыков может отображаться диалоговое окно « Отказано в доступе к файлу ». (File Access Denied)Если это так, нажмите « Продолжить(Continue) », чтобы завершить переименование ярлыка.

Под ярлыком теперь нет текста.

Второе, что следует отметить в этом методе, это то, что он будет работать только для одного значка на рабочем столе. Если вы попытаетесь использовать ALT + 255 для второго значка, он скажет, что уже есть другой значок с таким же именем. В этом случае вы должны использовать ALT + 255 несколько раз.
Например, для второго значка на рабочем столе вы должны ввести ALT + 255 , ALT + 255 , а затем нажать Enter . Для третьего значка вы должны сделать это три раза и т. д. и т. д.
ПРИМЕЧАНИЕ.(NOTE:) Мы рекомендуем удалять текст со значков на рабочем столе и ярлыков только в том случае, если значки легко распознаются без текста. Наслаждаться!
Related posts
Используйте маленькие значки на панели задач и рабочем столе Windows 7/8/10
Как удалить папку Windows.old в Windows 7/8/10
Объединить два раздела в Windows 7/8/10
Очистите папку WinSxS в Windows 7/8/10
Как удалить текст со значков на панели задач Windows
Fix Desktop Icons Changed до Tile View Mode
Запретить сохранение учетных данных удаленного рабочего стола в Windows
Как открыть файлы DDS в Windows 10
Используйте Netstat для просмотра портов прослушивания и PID в Windows
Fix White Blank Icons на Desktop в Windows 11/10
Предотвращение появления всплывающих уведомлений на рабочем столе Windows
Как записывать диски в Windows 7/8/10
Fix Desktop Icons Keep Rearranging в Windows 10
Iconoid помогает вам лучше управлять своими значками Windows desktop
Восстановить Old Desktop Icons в Windows 10
Отключить Aero Snap/Snap Assist в Windows 7/8/10
Добавьте сообщение на экран входа в систему для пользователей в Windows 7/8/10
Создайте настольное приложение Gmail с этими 3 почтовыми клиентами
Рецензия на книгу — Руководство для гиков по Windows 8
Решено: нет Boot Device Available Error в Windows 7/8/10
