Запретить сохранение учетных данных удаленного рабочего стола в Windows
Подключение к удаленному рабочему столу(Remote Desktop Connection) в Windows позволяет вам войти на любой удаленный компьютер и получить доступ ко всем программам, файлам и сетевым ресурсам, как если бы вы действительно сидели перед удаленным компьютером.
Ранее мы писали о том, как правильно настроить удаленный рабочий стол на компьютере с Windows 7/8/10 и как настроить маршрутизатор, чтобы вы могли удаленно подключаться к локальному компьютеру из-за пределов вашей сети.
В Windows подключение(Remote Desktop Connection) к удаленному рабочему столу по умолчанию сохраняет ваши учетные данные удаленного рабочего стола . (Remote Desktop)Это может представлять угрозу безопасности, особенно если вы используете общий компьютер для входа на удаленный компьютер. В этом посте объясняется, как отключить параметр, позволяющий Windows сохранять ваши учетные данные.
Отключить сохранение(Saving) учетных данных удаленного рабочего стола(Remote Desktop Credentials)
Чтобы получить доступ к подключению к удаленному рабочему столу(Remote Desktop Connection) , откройте меню « Пуск(Start) », выберите « Все программы(All Programs) », откройте папку « Стандартные(Accessories) » и нажмите «Подключение к удаленному рабочему столу(Remote Desktop Connection) » . Или просто нажмите «Пуск(Start) » и введите удаленный рабочий стол.
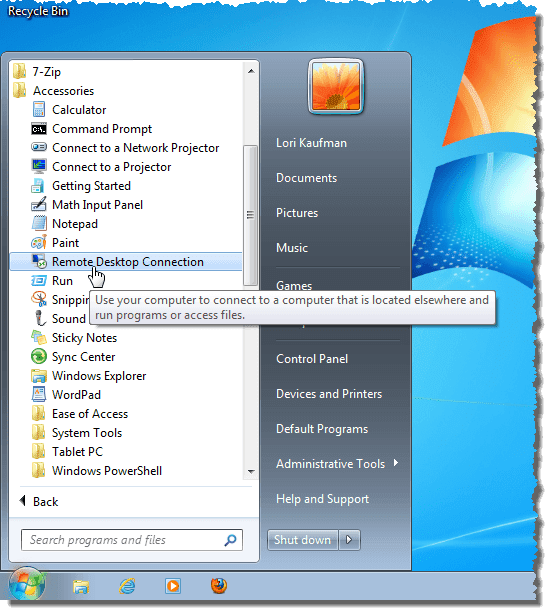
На вкладке « Общие » в диалоговом окне «Подключение к (General)удаленному рабочему столу(Remote Desktop Connection) » есть флажок « Разрешить мне сохранять учетные данные»(Allow me to save credentials) . Включение этого флажка позволяет вам сообщить Windows , когда вы вводите свои учетные данные в следующем диалоговом окне, чтобы сохранить введенные вами учетные данные.
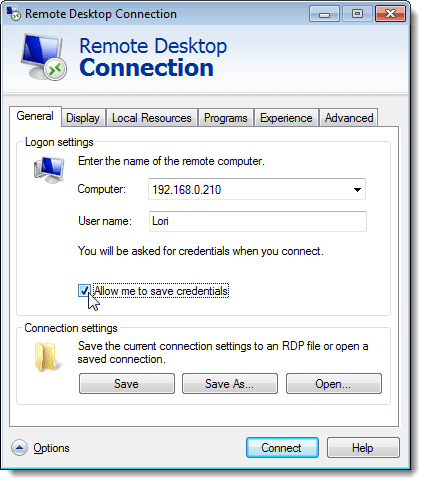
Чтобы закрыть подключение к удаленному рабочему столу(Remote Desktop Connection) без подключения к удаленному компьютеру, нажмите кнопку X в правом верхнем углу диалогового окна.

Чтобы запретить Windows сохранять ваши учетные данные при входе на удаленный компьютер, нажмите кнопку « Пуск(Start) » и введите « gpedit.msc » (без кавычек) в поле « Найти программы и файлы(Search programs and files) ». Когда Windows найдет файл gpedit.msc , либо нажмите (gpedit.msc)Enter , либо щелкните полученную ссылку. Обратите внимание, что эта опция будет недоступна в версиях Windows Starter или Home .
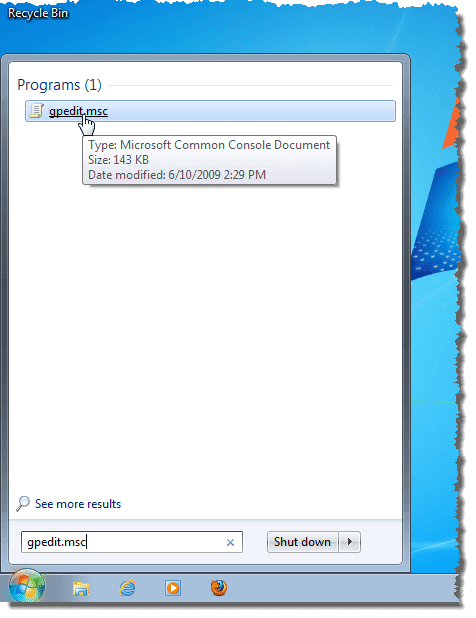
Отобразится диалоговое окно «Редактор локальной групповой политики ». (Local Group Policy Editor)В дереве на левой панели перейдите к следующему элементу:
User Configuration | Administrative Templates | Windows Components | Remote Desktop Services
Выберите пункт « Клиент подключения к удаленному рабочему столу» в разделе « (Remote Desktop Connection Client)Службы удаленных рабочих столов»(Remote Desktop Services) . В списке настроек(Setting) справа дважды щелкните параметр « Не разрешать сохранение паролей(Do not allow passwords to be saved) ».

В открывшемся диалоговом окне выберите переключатель Включено(Enabled) .
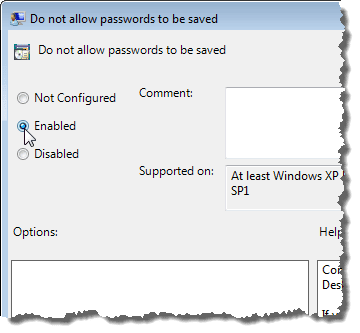
Нажмите OK , чтобы закрыть диалоговое окно для параметра Не разрешать сохранение паролей(Do not allow passwords to be saved) .

Чтобы закрыть диалоговое окно « Редактор локальной групповой политики(Local Group Policy Editor) », выберите « Выход(Exit) » в меню « Файл»(File) .

Флажок « Разрешить мне сохранять учетные данные(Allow me to save credentials) » в диалоговом окне «Подключение к удаленному рабочему столу(Remote Desktop Connection) » по- прежнему доступен. Однако при подключении и запросе учетных данных вы не сможете сообщить Windows , чтобы они запомнили введенные вами учетные данные. Наслаждаться!
Related posts
Предотвращение появления всплывающих уведомлений на рабочем столе Windows
Как заблокировать удаленные подключения к компьютеру Windows или Mac
Запретить доступ к командной строке в Windows
Удалите текстовые метки со значков на рабочем столе в Windows 7/8/10
Как настроить удаленный рабочий стол через маршрутизатор
Fix удаленный рабочий стол не Connect в Windows 10
Create Remote Desktop Connection shortcut в Windows 11/10
NoMachine - бесплатный и портативный Remote Desktop Tool для Windows PC
Как управлять ПК с Windows с помощью удаленного рабочего стола для Mac
Как использовать приложение удаленного рабочего стола в Windows 10
Как включить удаленный рабочий стол Chrome в Windows 11
Best бесплатно Remote Desktop software для Windows 10
Connect Android до Windows 10 с использованием Microsoft Remote Desktop
Как использовать приложение Microsoft Remote Desktop для подключения к удаленным компьютерам
Простые вопросы: что такое подключения к удаленному рабочему столу?
Невозможно скопировать Paste в Remote Desktop Session в Windows 10
Увеличить количество Remote Desktop Connections в Windows 11/10
10 лучших диспетчеров подключений к удаленному рабочему столу для Windows
Как использовать удаленный рабочий стол в Windows 10
Best Free Remote Desktop Software для Windows 10
