Uplay не запускается? 7 лучших способов исправить это
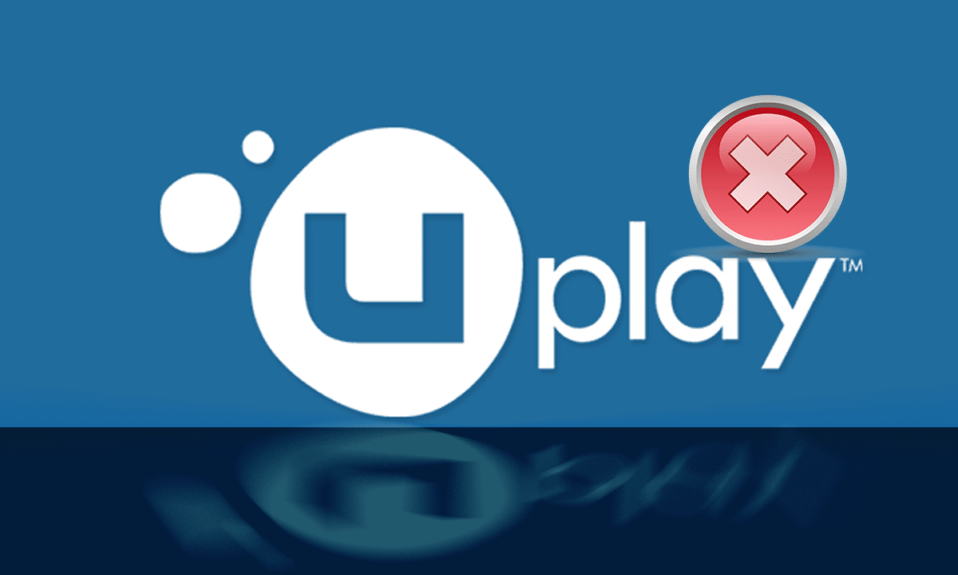
Uplay — это платформа цифровой дистрибуции,(distribution platform) похожая на Steam, которая содержит различные многопользовательские игры, такие как Assassin's Creed и другие известные игры. Проблема не запуска Uplay возникает при каждом обновлении Windows и сохраняется(Windows update and persists) до тех пор, пока компания не выпустит новое обновление. Однако в этом руководстве мы рассмотрим все причины, по которым Uplay не запускает Windows , и способы исправления Uplay не запускается(fix Uplay fails to launch) .

Как исправить Uplay не запускается
Почему не работает Uplay Launcher?
Наиболее распространенные причины, по которым Uplay не запускается в Windows , включают:
- Конфликт сторонних сервисов
- Отсутствующие файлы .DLL
- Конфликт с антивирусным ПО
- Поврежденный кеш
- Неверные настройки совместимости
- Устаревшие графические драйверы
- Поврежденные установочные файлы Uplay
Способ 1: запустить универсальную среду выполнения C
Когда вы устанавливаете Uplay , он автоматически устанавливает все необходимые компоненты на ваш компьютер. Однако бывают случаи, когда некоторые из них упускаются из виду, потому что либо они уже существуют на вашем устройстве, либо во время установки происходит сбой. Universal C Runtime — один из самых важных внешних файлов для Uplay . Вы можете установить его, как описано ниже:
1. Скачайте Universal C Runtime для версии ОС Windows(Windows OS version) на свой компьютер с официального сайта Microsoft .
2. Запустите программу установки Universal C Runtime(Universal C Runtime installer) с правами администратора. Щелкните правой кнопкой мыши файл .exe и выберите « (.exe file and select) Запуск от имени администратора»(Run as administrator) .

3. Наконец, перезагрузите компьютер, чтобы сохранить изменения и запустить Uplay(launch Uplay) .
Способ 2: очистить локальный кеш Uplay
Как указывалось ранее, Uplay сохраняет все временные конфигурации в локальном кеше на вашем компьютере. Эти конфигурации извлекаются оттуда и загружаются в приложение при каждом(app whenever) запуске Uplay . Однако в бесчисленных случаях кеш повреждается, и Uplay не запускается. В этом методе вы научитесь очищать кеш Uplay(Uplay cache) :
1. Чтобы открыть проводник(File Explorer) , нажмите клавишу Windows key + E E.
2. Перейдите по следующему адресу: C:\Program Files (x86)\Ubisoft\Ubisoft Game Launcher\cache
3. Удалите(Delete) все содержимое папки кеша .(cache folder)
Снова перезагрузите компьютер и запустите Uplay .
Читайте также: (Also Read:) Исправьте Uplay Google Authenticator, который(Fix Uplay Google Authenticator) не работает
Способ 3: Запустите Uplay с помощью ярлыка(Shortcut)
Если Uplay не запускается в Windows 10 , другой вариант — запустить его прямо через ярлык. Если этот метод работает, попробуйте в следующий раз запустить игру из ярлыка Uplay(Uplay Shortcut) .
Примечание.(Note:) Если зависимость не была установлена, вы получите уведомление и начнется процесс загрузки .(download process)
Способ 4: Запустите Uplay(Run Uplay) в режиме совместимости(Compatibility mode)
Многие пользователи сообщили, что запуск Uplay в режиме совместимости(compatibility mode) работал прекрасно, а проблемы с лаунчером были решены. Это привело нас к выводу, что Uplay не запускается в Windows из-за некоторых ошибочных обновлений ОС Windows(Windows OS) . Выполните следующие действия, чтобы запустить его в режиме совместимости(compatibility mode) :
1. Перейдите в каталог установки Uplay(Uplay installation directory) на вашем ПК.
2. Щелкните правой кнопкой мыши файл Uplay.exe(Uplay.exe) и выберите « Свойства(Properties) » в контекстном меню, вызываемом правой кнопкой мыши.

3. Перейдите на вкладку « Совместимость ».(Compatibility )
4. Ставим галочку « Запустить эту программу в режиме совместимости для(Run this program in compatibility mode for) » и выбираем подходящую версию ОС(OS version) .

5. Чтобы сохранить изменения, нажмите « Применить(Apply) », а затем « ОК».( OK.)
6. Перезагрузите компьютер и наслаждайтесь Uplay .
Читайте также: (Also Read:) Изменить режим совместимости(Change Compatibility Mode) для приложений(Apps) в Windows 10
Способ 5: выполнить чистую загрузку
В этом способе вы отключите все службы, кроме системных, а затем запустите Uplay . После этого(Thereafter) мы активируем каждую службу по отдельности, чтобы выяснить, какая из них вызывает проблему.
1. Откройте меню « Пуск(Start ) » и найдите « Конфигурация системы»(System Configuration) .

2. Перейдите на вкладку « Службы » в (Services)окне «Конфигурация системы»(System Configuration window) .
3. Установите флажок Скрыть все службы Microsoft(Hide all Microsoft services) .

4. Отключите все, нажав кнопку Отключить все(Disable all) .

5. Теперь перейдите на вкладку « Автозагрузка(Startup) » и нажмите ссылку « Открыть диспетчер задач ».(Open Task Manager )
6. Отключите все приложения в списке. Это предотвратит их запуск при загрузке компьютера.

7. Теперь вам будет предложено перезагрузить компьютер. Обязательно(Make) перезагрузите компьютер, чтобы выполнить чистую загрузку.
Чтобы запустить отдельные службы для устранения проблемы, следуйте этому руководству здесь.
Способ 6: обновить графический(Graphics) драйвер
Если графические драйверы на вашем ПК не обновлены или повреждены, это может быть одной из наиболее очевидных причин, по которой Uplay не запускается. Графические(Graphics) драйверы являются наиболее важными компонентами любого игрового движка(gaming engine) , включая Uplay . Если драйверы не работают должным образом, программа запуска Uplay либо не запустится, либо будет работать очень медленно, что приведет к зависанию.
1. Сначала нажмите клавиши Windows + R вместе, чтобы открыть окно « Выполнить ».(Run)
2. Введите devmgmt.msc в поле и нажмите Enter , чтобы получить доступ к диспетчеру устройств(Device Manager) .

3. Разверните « Видеоадаптеры(Display Adapters) » из списка, доступного в окне «Диспетчер устройств»(Device Manager window) .
4. Щелкните правой кнопкой мыши графическую карту(Graphics card ) и выберите « Обновить драйвер(Update driver) » .

5. После этого перезагрузите компьютер, чтобы сохранить изменения.
Способ 7(Method 7) : переустановите Uplay, чтобы исправить ошибку запуска Uplay .(Reinstall Uplay to fix Uplay Fails to Launch )
Если ни один из предыдущих методов не работает, и вы по-прежнему не можете запустить Uplay , вы можете попробовать переустановить весь игровой движок(game engine) с нуля. Если какие-либо установочные файлы были повреждены или пропали без вести в первый раз, теперь они будут заменены .
Примечание.(Note:) Этот метод также удалит все установочные(game installation) файлы вашей игры. Перед применением этого метода рекомендуется создать для них резервную копию.
1. Откройте окно « Выполнить(Run) », одновременно нажав клавиши Windows Windows + R
2. Введите в поле appwiz.cpl и нажмите Enter(Ente) . Откроется окно диспетчера приложений .(Application Manager)

3. Найдите Uplay в окне « Программы и компоненты(Programs and Features ) ». Щелкните правой кнопкой мыши Uplay и выберите « Удалить(Uninstall) » .

4. Теперь заходим на официальный сайт Uplay(official Uplay website) и скачиваем оттуда движок игры .(game engine)
После загрузки игры установите ее и запустите. Теперь вы сможете использовать Uplay без сбоев.
Часто задаваемые вопросы (FAQ)
Q1. Ubisoft заменила Uplay на Ubiconnect?(Q1. Did Ubisoft replace Uplay with Ubiconnect?)
Ubisoft Connect скоро станет домом для всех игровых(Ubisoft in-game) сервисов и действий Ubisoft. Это также будет охватывать все игровые платформы. Начиная с 29(October 29) октября 2020 года, с запуском Watch Dogs : Legion, все функции Uplay были переработаны, улучшены и объединены в Ubisoft Connect . Ubisoft Connect — это только начало стремления Ubisoft сделать кроссплатформенную функциональность общедоступной в будущем, ориентированной на игры следующего поколения и далее. Сюда входят такие игры, как Assassin's Creed Valhalla .
Рекомендуемые:(Recommended:)
- Исправить Приложение(Fix Application) было заблокировано от доступа к графическому оборудованию(Graphics hardware)
- Как заблокировать или разблокировать программы(Block or Unblock Programs) в брандмауэре Защитника Windows(Windows Defender Firewall)
- 4 способа(Ways) обновить графические (Graphics) драйверы(Drivers) в Windows 10
- Исправление Microsoft Teams продолжает(Fix Microsoft Teams Keeps) перезапускаться
Мы надеемся, что это руководство было полезным, и вы смогли решить проблему с запуском Uplay(fix Uplay fails to launch ) . Дайте нам знать, какой метод работал для вас лучше всего. Если у вас есть какие-либо вопросы/комментарии по поводу этой статьи, не стесняйтесь оставлять их в разделе комментариев.
Related posts
Как Extract WhatsApp Group Contacts (2021)
Fix Facebook Home Page Wo не загружать Properly
Как проверить Email ID, связанный на ваш Facebook Account
3 Ways, чтобы поделиться Wi-Fi Access без раскрытия Password
Как сделать один Page Landscape в Word
Заблокированные или ограниченные сайты? Вот как получить доступ к ним бесплатно
Как беспокоить людей на Snapchat (Remove and Block Friends)
Как Strikethrough Text в Google Docs
Fix Discord Go Live не появляется
Как удалить ретвит из Twitter (Step-by-step guide)
Как найти Out Someone ''s Birthday на Snapchat
Fix Problems с Facebook не загружается должным образом
Fix League Legends Black Screen в Windows 10
Как деактивировать или удалить свой Instagram Account (2021)
2 Ways к изменению Margins в Google Docs
Как удалить Filter из TikTok video
Как очистить Queue в Spotify на Desktop & Mobile
Fix Minecraft Error не удалось до Write Core Dump
Найти Out How Многие Friends у вас на Snapchat
Не могу Connect до WhatsApp Web? Fix WhatsApp Web не работает!
