Как деактивировать или удалить свою учетную запись Instagram (2022 г.)
Вы(Are) ищете способ деактивировать или удалить свою учетную запись Instagram из-за проблем с конфиденциальностью, сталкиваетесь с киберзапугиванием или просто отдыхаете в социальных сетях? Какой бы ни была причина, в этом руководстве вы узнаете обо всем, от деактивации до удаления учетных записей Instagram .
Instagram — это приложение для обмена фотографиями, которое считается лучшим среди всех социальных сетей. В Instagram пользователи загружают фотографии и делятся ими со своими друзьями или со всеми. Кроме того, пользователи могут загружать историю, которая представляет собой серию фотографий. В настоящее время почти все есть в Instagram , но есть люди, которые по какой-то причине могут захотеть отдохнуть от социальных сетей. Если вы хотите удалить или деактивировать свою учетную запись Instagram,(delete or deactivate your Instagram account,) то вы находитесь в правильном месте, чтобы с нетерпением ждать этого.

При удалении вашей учетной записи Instagram одна вещь, которую необходимо иметь в виду после удаления вашей учетной записи, заключается в том, что все ваши фотографии, видео, истории будут удалены безвозвратно. Итак, теперь давайте просто углубимся в то, как удалить или временно отключить вашу учетную запись Instagram .
Как навсегда удалить свой аккаунт в Instagram(How to Permanently Delete Your Instagram Account )
Войдите в свою учетную запись с Instagram.com(Log in to your account with Instagram.com)
Во-первых, вам нужно войти в свою учетную запись на Instagram.com , так как вы не можете удалить свою учетную запись из приложения Instagram . Откройте Instagram.com(Open Instagram.com) на своем мобильном телефоне или на компьютере. Просто(Just) введите имя пользователя и пароль или войдите через свою учетную запись Facebook .

Откройте страницу Instagram Удалить свою учетную запись(Open Instagram Delete Your Account page)
1. Посетите страницу Instagram «Удалить свою учетную запись»(Instagram Delete Your Account page) .
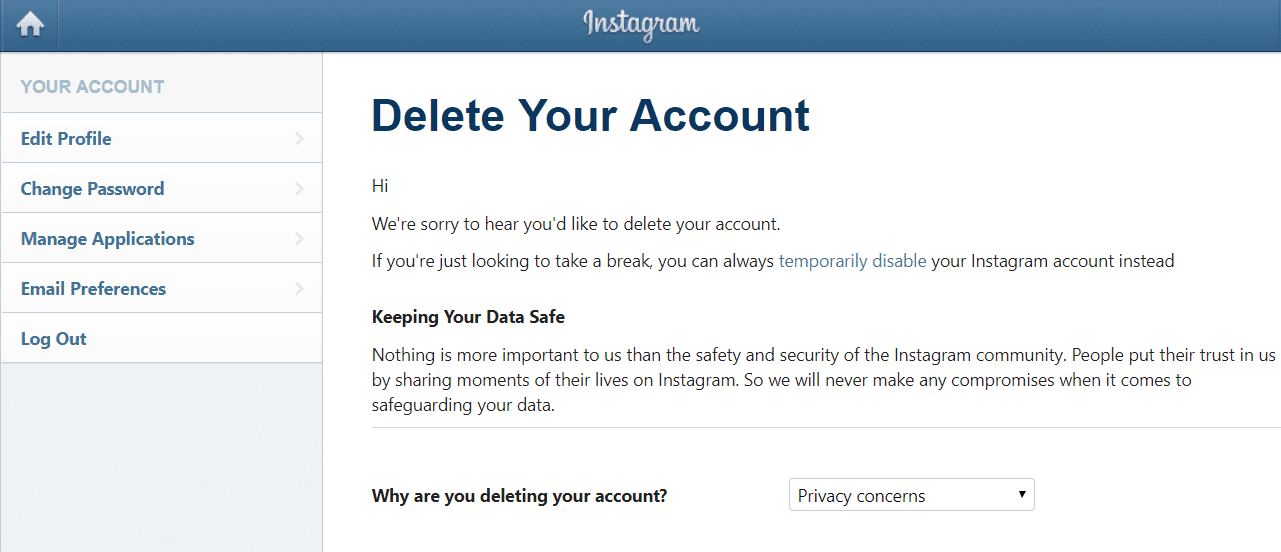
2. Он спросит причину удаления вашей учетной записи Instagram . Вы должны выбрать причину из выпадающего меню(choose a reason from the drop-down menu) рядом с вопросом. Вы можете выбрать из причин или ничего не выбрать ((nothing) —), что является самым первым вариантом в списке.

3. После выбора причины он покажет несколько статей, которые могут помочь вам найти решение проблемы, из-за которой вы удаляете свою учетную запись. Эти статьи помогут вам решить проблему, не удаляя аккаунт. Если вы сочтете это подходящим, вы можете щелкнуть статью и найти справку, приведенную там.

Предупреждение.(Warning:) После того как вы удалите свою учетную запись в любом приложении(delete your account on any app) , вы не сможете использовать то же имя пользователя для повторной регистрации в приложении. Все ваши фото и видео будут удалены, и Instagram также не сможет повторно активировать удаленные аккаунты.
4. Но если вы все еще хотите удалить свою учетную запись, повторно введите пароль своей учетной записи Instagram и нажмите кнопку « Навсегда удалить мою учетную запись(Permanently delete my account) » внизу.
Примечание.(Note:) Если у вас возникли проблемы с запоминанием пароля, нажмите ссылку «Забыли пароль»,(Forgot Password link,) и на ваш зарегистрированный адрес электронной почты будет отправлена ссылка, с помощью которой вы сможете снова войти в свою учетную запись.

При этом ваша учетная запись и связанные с ней изображения и видео будут удалены навсегда; также весь список ваших подписчиков будет удален, и они больше не будут следовать за вами. Таким образом вы навсегда удаляете свою учетную запись Instagram(delete your Instagram account permanently) и всю связанную с ней информацию.
Как (How to )деактивировать свой аккаунт в Instagram(Deactivate Your Instagram Account)
Деактивация вашей учетной записи Instagram означает, что вы не удаляете свою учетную запись, так как она будет просто временно отключена, и ваш профиль не будет виден никому. Однако всякий раз, когда вы захотите снова войти в свою учетную запись, она будет автоматически повторно активирована, и ваш профиль снова станет видимым. Он будет работать так же, как и до деактивации.
Учетную запись можно деактивировать только один раз в неделю. Чтобы повторно активировать учетную запись, просто войдите с теми же учетными данными, и она будет повторно активирована. Чтобы временно деактивировать свой Instagram , выполните следующие действия:(Instagram)
1. Войдите в свою учетную запись( to your account) на Instagram.com с мобильного или настольного компьютера, так как в приложении Instagram вы не можете временно отключить учетную запись. Откройте Instagram.com в своем браузере и войдите в систему, используя свои учетные данные, или вы также можете войти в свою учетную запись Facebook .
Попасть в неприятности? Узнайте, что делать, если вы забыли свой пароль Instagram(forgot your Instagram password) , или обратитесь напрямую в Справочный центр Instagram .(Instagram Help Center)

2. Щелкните свое имя(Click on your name) в правой части экрана, а затем нажмите кнопку « Редактировать профиль( Edit Profile) » .
Примечание.(Note:) Или вы можете напрямую перейти на страницу временного отключения вашей учетной записи(Temporarily disable your account page) .

3. В разделе « Редактировать мой профиль(Edit my profile) » нажмите ссылку « Временно отключить мою учетную запись(Temporary disable my account) » в нижней части экрана.

4. После того, как вы нажмете ссылку « Временно(Temporarily) отключить мою учетную запись», появится запрос о причине отключения вашей учетной записи(ask for a reason for disabling your account) . Выберите причину из выпадающего меню.
5. Теперь повторно введите пароль(re-type the password) своей учетной записи Instagram и нажмите кнопку « Временно отключить учетную запись»( Temporarily Disable Account button) . И ваша учетная запись Instagram будет отключена.
Примечание.(Note:) Если вы забыли пароль, просто нажмите «Забыли пароль», и на ваш зарегистрированный адрес электронной почты будет отправлена ссылка для входа.

Повторно активируйте свой аккаунт в Instagram(Reactivate Your Instagram Account)
Если вы недавно отключили свою учетную запись Instagram и хотите снова активировать ее, вы можете легко это сделать. Чтобы повторно активировать свою учетную запись Instagram , вам просто нужно перейти на Instagram.com и войти в систему, используя учетные данные своей учетной записи Instagram,( login with your Instagram account credentials) которые вы использовали до отключения учетной записи. Это так просто, чтобы повторно активировать свою учетную запись. Имейте в виду, что учетную запись Instagram можно деактивировать только один раз в неделю.
Рекомендуемые:(Recommended:)
- Fix Excel ожидает, пока другое приложение завершит действие OLE(Fix Excel is waiting for another application to complete an OLE action)
- 9 способов исправить приложение Netflix, не работающее в Windows 10(9 Ways to Fix Netflix App Not Working On Windows 10)
Итак, это шаги, с помощью которых вы можете либо удалить свою учетную запись навсегда, либо временно деактивировать ее. Но если у вас все еще есть какие-либо вопросы относительно этого урока, не стесняйтесь задавать их в разделе комментариев.
Хотите(Want) узнать больше об Instagram ? Узнайте, как исправить ошибку «Невозможно поделиться фотографиями из Instagram в Facebook(fix Unable to Share Photos From Instagram to Facebook) » .
Related posts
Как Permanently Delete Instagram Account
Легко Move Emails от одного Gmail Account на другой
Как Delete Venmo Account
Fix Instagram не позволит мне последовать anyone issue
Выход Gmail or Google Account Automatically (с картинками)
Как включить User Account Control в Windows Systems
Как Fix Instagram Keeps Crashing (2021)
Как узнать, когда Someone деактивирует их Instagram Account
Как удалить много учетной записи Fish Dating
Как увидеть, кто просматривает ваш Instagram Profile (2021)
Как удалить Google or Gmail Profile Picture?
Fix Instagram Suspicious Login Attempt
Как проверить Email ID, связанный на ваш Facebook Account
Как любить прямое сообщение на Instagram
Как добавить Multiple Photos на один Instagram Story?
Как проверить профиль Facebook, не имея учетной записи Facebook?
Как создать новую учетную запись электронной почты Outlook.com?
Как Hard Reset Samsung Galaxy S9 (2021)
Как сделать ваш Facebook Account более безопасным?
Как Extract WhatsApp Group Contacts (2021)
