Установите Adobe Digital Editions в Ubuntu Linux
Библиотеки существуют уже довольно давно. Однако одна из приятных особенностей жизни в эпоху цифровых технологий — это возможность брать книги из библиотеки в цифровом виде. Электронные книги(Ebooks) , другими словами. Чтобы воспользоваться этим, пользователь компьютера должен иметь читательский билет, доступ в Интернет(Internet) и Adobe Digital Editions , программное обеспечение, используемое для загрузки книги. Затем вы можете использовать это программное обеспечение для чтения книги на своем компьютере или перенести ее на устройство электронной книги.
К сожалению для пользователей Linux , Adobe не создала версию Adobe Digital Editions , изначально работающую в Linux . К счастью для пользователей Linux , существует Wine (фреймворк, который позволяет запускать многие программы Windows в Linux без эмуляции), и, как оказалось, установить Adobe Digital Editions и запустить его не так уж сложно. Вот как это сделать в Ubuntu .
Первым шагом будет открытие вашего терминала(Terminal) .

Теперь введите sudo apt-add-repository ppa:ubuntu-wine/ppa , чтобы добавить Ubuntu Wine PPA в ваш список источников программного обеспечения. Затем(Next) введите sudo apt-get update , чтобы обновить списки и сделать программное обеспечение в этом репозитории доступным для установки.


Наконец, введите sudo apt-get install wine1.3 wine1.3-gecko , который установит последнюю бета-версию 1.3 и поддержку веб-рендеринга Gecko .

Примечание. Вы также заметите, что установлено несколько других библиотек, в том числе несколько новых шрифтов и программа для работы с CAB-файлами в Windows.(Note: you’ll also notice a few other libraries being installed, including some new fonts and a program to deal with CAB files in Windows.)
Установив Wine , перейдите на веб- сайт (website)Adobe Digital Editions . Здесь мы найдем прямую ссылку на установщик Windows .

После загрузки щелкните правой кнопкой мыши и используйте загрузчик программ Wine Windows(Wine Windows Program Loader) , чтобы начать процесс установки.

Процесс очень прост; просто выберите нужные параметры и нажмите «Далее»(Next) .

После того, как вы установили Adobe Digital Editions , запустите его из меню приложений(Application) , панели запуска с клавиатуры, Dash или любым другим способом. Сначала вас попросят авторизовать компьютер, что необходимо для извлечения книг из онлайн-библиотеки.
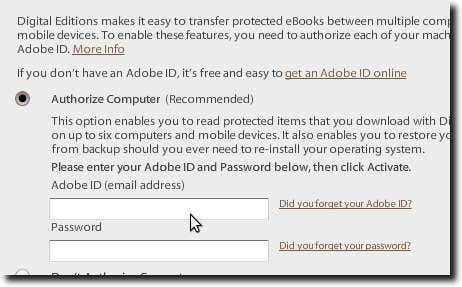
Затем зайдите на веб-сайт электронных книг вашей библиотеки и ознакомьтесь с книгой или загрузите ту, которую вы уже проверили.
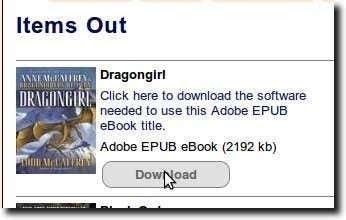
То, что вы на самом деле загрузите через свой веб-браузер, — это файл, который сообщает Adobe Digital Editions , где находится электронная книга для загрузки. После запуска Adobe Digital Editions вы увидите фактическую загрузку электронной книги.
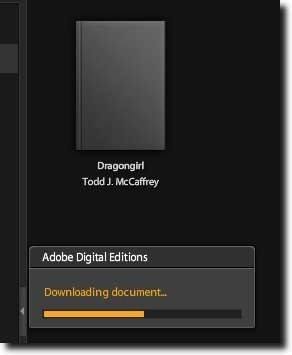
Теперь вы можете читать книгу на своем компьютере.

Как сказано выше, к сожалению, Adobe не создала собственную версию Adobe Digital Editions для (Adobe Digital Editions)Linux . При рассмотрении того, насколько хорошо он работает в Wine , может показаться, что создать нативную версию для Linux не так уж сложно. Тем не менее, из-за того, насколько прост процесс установки, возможно, это не имеет большого значения. Благодаря простоте установки начать читать библиотечные электронные книги на вашем компьютере с Linux действительно довольно просто .
Related posts
Распространенные причины сбоев Ubuntu и способы восстановления
Fedora против Ubuntu: какой дистрибутив Linux лучше?
Преобразование изображений между форматами через командную строку в Ubuntu
10 сочетаний клавиш Ubuntu для ускорения вашего рабочего процесса
Как установить практически любой принтер на Ubuntu
Показать список недавно установленных программных пакетов в Ubuntu
Принудительно закрыть программу в Ubuntu
Linux Mint против Ubuntu: что лучше?
Настройте Ubuntu, чтобы не затемнять или отключать неактивный дисплей
10 лучших команд Raspberry Pi Linux, которые вы должны знать
10 лучших приложений Linux для пользователей Ubuntu
5 способов автоматизировать резервное копирование файлов в Linux
Создавайте и редактируйте Zip-файлы в Linux с помощью терминала
Трюки с терминалом: используйте терминал в качестве будильника
6 простых способов ускорить установку Ubuntu
Почему команда «меньше» лучше, чем «больше» в UNIX и Linux
Как ориентироваться и использовать структуру каталогов Linux
Как установить Ubuntu в VirtualBox
7 способов заархивировать и разархивировать файлы в Linux
Игры на Ubuntu Linux — это хорошо?
