Вам нужен ярлык громкости в Windows? У нас есть два ярлыка для вас!
Вам нужен ярлык на рабочем столе(desktop shortcut) для управления громкостью звука(sound volume) на вашем компьютере или устройстве с Windows(Windows computer or device) ? Несмотря на то, что Windows предлагает множество способов изменения громкости звука(sound volume) , некоторые пользователи предпочитают старый добрый ярлык. Если это то, что вам нужно, прочитайте это руководство и загрузите ярлык, который вы предпочитаете, или узнайте, как создать ярлык самостоятельно всего за пару секунд:
Ярлыки громкости и ссылки для скачивания
Мы создали для вас два ярлыка. Первый называется Volume и его можно скачать отсюда(downloaded from here) . Когда вы дважды щелкаете по нему, в правой части экрана отображается ползунок громкости , где вы управляете общей громкостью (volume slide)звука(sound volume) для всей системы и всех приложений. Все, что вам нужно сделать сейчас, это установить ползунок громкости(volume slider) на желаемый уровень.
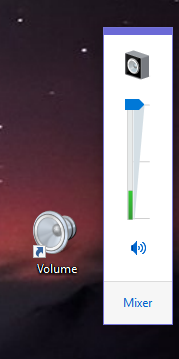
Второй ярлык называется Volume Mixer . Это полезный инструмент, который позволяет вам контролировать общую громкость звука(sound volume) , а также громкость открытых приложений. Например, вы можете уменьшить громкость веб-браузера, сохранив громкость динамиков на том же уровне, чтобы другие приложения воспроизводили звук громче. Загрузите ярлык Volume Mixer отсюда(shortcut from here) .
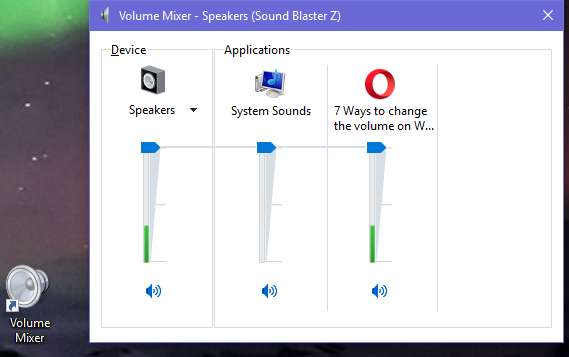
После загрузки извлеките архив, дважды щелкните ярлык, и появится микшер громкости(Volume Mixer) .
Как создать такие же ярлыки громкости самостоятельно
Если вы не хотите скачивать что-то с нашего сайта, вы можете создать такие же ярлыки самостоятельно, буквально за пару секунд. Щелкните правой кнопкой мыши(Right-click) (или нажмите и удерживайте(press and hold) ) где-нибудь на рабочем столе, выберите « New -> Shortcut" и следуйте указаниям мастера для создания ярлыка. У нас есть полное руководство по использованию этого мастера здесь: Как создавать ярлыки для приложений, файлов, папок и веб-страниц в Windows .

Если вы хотите создать первый ярлык тома(Volume) , когда вас спросят, для какого элемента вы хотите создать ярлык, скопируйте и вставьте(copy and paste) эту команду: %windir%\System32\SndVol.exe -f 49825268 .

Если вы хотите создать второй ярлык Volume Mixer , когда вас спросят, для какого элемента создать ярлык, скопируйте и вставьте(copy and paste) эту команду: %windir%\System32\SndVol.exe .

Не забудьте дать ярлыку осмысленное имя, чтобы вы знали, что он делает. Ярлык создан и может использоваться, как показано ранее.
Это тот ярлык громкости, который вы искали?
Мы создали это руководство, потому что удивительно большое количество людей посетило наш веб-сайт в поисках ярлыка громкости(volume shortcut) . Надеемся, что наша статья помогла. Если это не так, пожалуйста, прокомментируйте ниже, и мы постараемся помочь.
Related posts
Как проверить вашу RAM с Windows Memory Diagnostic tool
5 способов выбросить внешнюю жесткую drive or USB из Windows 10
Как удалить драйверы от Windows, в 5 шагов
Системные требования: Может ли мой компьютер запустить Windows 11?
Как войти в UEFI/BIOS от Windows 11 (7 способов)
Как изменить звуковые устройства по умолчанию в Windows 10 (воспроизведение и запись)
7 способов настроить яркость экрана в Windows 10
Измените разрешение экрана и увеличьте текст и значки в Windows 7 и Windows 8.1.
13 способов сэкономить электроэнергию, настроив схемы управления питанием в Windows
8 способов настроить яркость в Windows 11
Как использовать Windows Mobility Center в Windows 10
Каков серийный номер моего ПК с Windows, ноутбука, планшета и т. д.?
Как отключить звуковой сигнал системы в Windows
Настройте Windows для воспроизведения звуков будильника при достижении низкого или критического уровня заряда батареи
Где найти Windows 10 refresh rate? Как изменить это?
Что такое драйверы? Что делает водитель?
Как установить Windows 11 и Windows 10 на USB-накопитель (Windows To Go)
Два способа удаления раздела в Windows без сторонних приложений
Простые вопросы: что такое USB (универсальная последовательная шина)?
Как добавить локальный принтер на вашем компьютере Windows 10, используя USB cable
