Включите и используйте двухфакторную аутентификацию (2FA) для своей учетной записи Blizzard.
Если вы являетесь активным пользователем игр от Blizzard , таких как World of Warcraft , Overwatch , Hearthstone , Diablo 3 или StarCraft 2 , возможно, вы захотите защитить свою учетную запись. Как(Just) и в других учетных записях в Интернете, у вас уже есть имя пользователя и пароль(password set) . Однако это не означает, что хакеры не могут сломать ваш пароль и взломать вашу учетную запись. Единственный правильный способ убедиться, что никто не сможет украсть вашу учетную запись, весь игровой прогресс и(game progress and money) вложенные вами деньги, — это включить двухфакторную аутентификацию для вашей учетной записи Battle.net(Battle.net account) . Для этого Близзард(Blizzard)предлагает мобильное приложение Blizzard Authenticator и функцию защиты SMS(SMS protection) . Вот как включить и использовать двухэтапную проверку для игр Blizzard :
ПРИМЕЧАНИЕ.(NOTE:) Если вы хотите узнать больше о двухфакторной аутентификации или двухэтапной аутентификации, прочитайте эту статью: Что такое двухэтапная аутентификация или двухэтапная аутентификация(verification or two-step authentication) ?.
Как включить двухфакторную аутентификацию (2FA) для вашей учетной записи(Blizzard account) Blizzard с помощью Blizzard Authenticator
Перво(First) - наперво: откройте свой любимый веб-браузер(web browser) и перейдите на веб- сайт Blizzard(Blizzard website) . Затем войдите в свою учетную запись Battle.net(Battle.net account) .
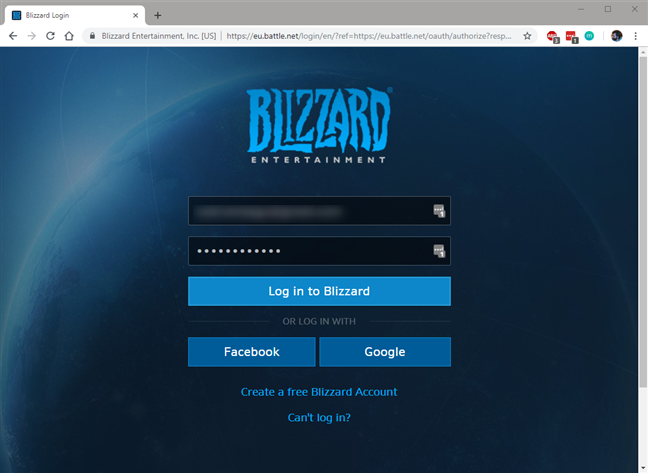
В правом верхнем углу окна нажмите/нажмите на свою учетную запись, а затем на параметр « Настройки учетной записи(Account Settings) ».

На веб-странице « Настройки учетной записи » нажмите или коснитесь « (Account Settings)Безопасность и конфиденциальность(Security & Privacy) », а затем « Аутентификатор(Authenticator) » в открывшемся меню.

Теперь вы должны увидеть веб-страницу под названием «Добавить аутентификатор». ("Add an Authenticator.")Здесь Blizzard сообщает вам, что если вы включите Blizzard Mobile Authenticator , вы не только повысите безопасность своей учетной записи Battle.net(Battle.net account) , но также получите бесплатного питомца Corehound(Free Corehound pet) в World of Warcraft , поэтому, если вы играете в эту игру, вам может понравиться это маленькое удовольствие.
В нижней части страницы есть две ссылки, ведущие к приложению Blizzard Authenticator в App Store и в Google Play Store . Нажмите(Click) или коснитесь «Загрузить в App Store»("Download on the App Store") , если вы хотите установить приложение на свой iPhone, или нажмите/коснитесь «Получить в Google play»("Get it on Google play") , если вы хотите установить Blizzard Authenticator на смартфон Android.

Затем установите Blizzard Authenticator на свой Android-смартфон или iPhone(Android smartphone or iPhone) . Обратите внимание, что вы также можете использовать свое мобильное устройство, чтобы посетить App Store или Google Play Store , найти Blizzard Authenticator и установить его прямо оттуда.

После того, как вы установили приложение на свой смартфон, вернитесь в веб-браузер на своем ПК и на странице «Добавить аутентификатор»("Add an Authenticator") нажмите или коснитесь ссылки «Настроить аутентификатор»("Set up your authenticator") с правой стороны.

Первым шагом в настройке Blizzard Authenticator является подтверждение вашей электронной почты. Нажмите(Click) или коснитесь « Продолжить»(Continue) .

Blizzard отправит вам код безопасности(security code) на вашу учетную запись электронной почты(email account) . Перейдите в свою электронную почту, откройте сообщение, скопируйте защитный код(security code) и вставьте его в поле « Защитный код » на веб-странице (Security Code)проверки безопасности(Security Check) Blizzard . Затем нажмите или коснитесь «Отправить(Submit) » .
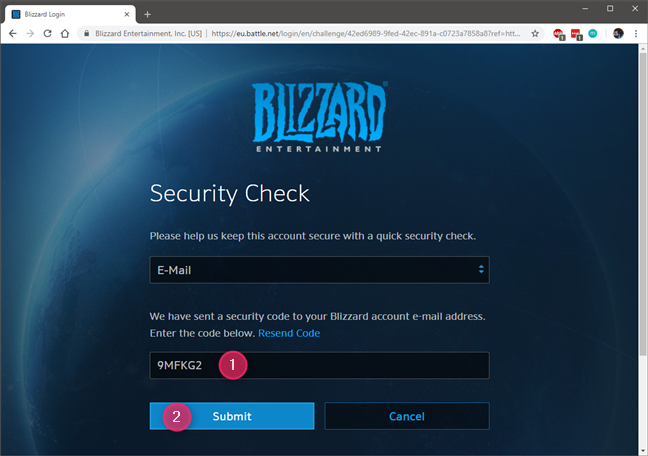
Вернемся к странице «Добавить Blizzard Mobile Authenticator»("Add Blizzard Mobile Authenticator") . Шаг 2 связан с установкой приложения для аутентификации(authenticator app) на ваш смартфон. Если вы следовали нашему руководству, оно у вас уже установлено, поэтому вы можете просто нажать/нажать « Продолжить(Continue) » .
Если нет, Blizzard снова даст вам две ссылки на App Store и Google Play . Прежде чем двигаться дальше , убедитесь, что на вашем смартфоне установлен Blizzard Authenticator .
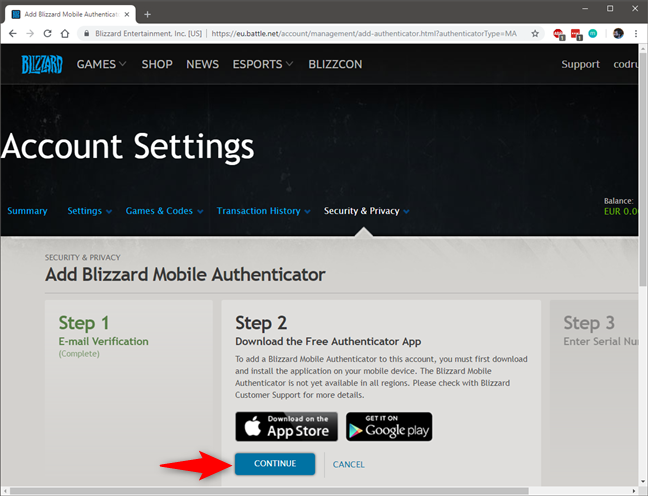
Третий шаг — открыть Blizzard Authenticator на смартфоне и нажать(smartphone and click) или коснуться «Настроить новый аутентификатор»("Set up New Authenticator") .

Теперь войдите в свою учетную запись Battle.net(Battle.net account) . Обратите внимание, что на этом этапе Blizzard может отправить вам еще один код безопасности(security code) на вашу учетную запись электронной почты(email account) . Если это так, скопируйте его и введите на своем смартфоне во время входа(login process) в систему .
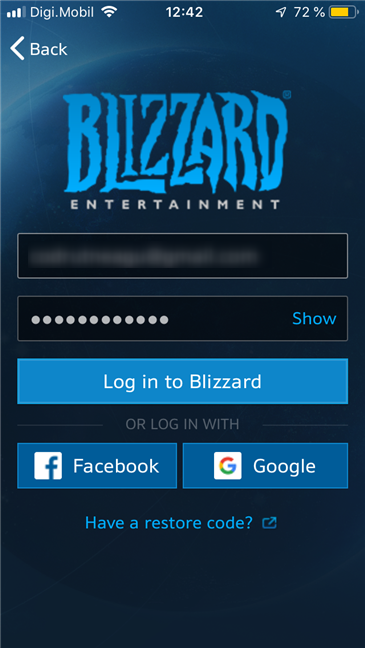
После того, как вы вошли в систему, Blizzard Authenticator спросит вас, хотите ли вы также включить SMS Protect , что является еще одним способом повышения вашей безопасности. Если вы хотите включить его прямо сейчас, введите свой номер телефона(phone number) , в противном случае нажмите кнопку «Пропустить»("Skip for now") . Обратите внимание, что мы также покажем вам, как включить защиту SMS(SMS Protect) и как она работает, позже в этом руководстве.

На следующем шаге Blizzard Authenticator покажет ваш серийный(Serial) номер и код восстановления(Restore Code) . Это важные данные, поскольку они понадобятся вам на случай, если вы потеряете свой смартфон и вам потребуется(smartphone and need) восстановить приложение для проверки подлинности(authenticator app) . Обязательно(Make) запишите их в надежном месте и пока не нажимайте « Продолжить(Continue) » .
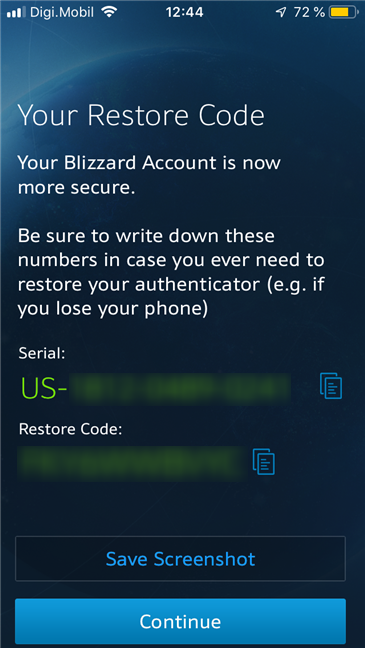
Откройте веб-браузер на ПК и в поле « 14-значный серийный номер(14-Digit Serial Number) » введите точный серийный(Serial) номер, отображаемый в приложении Blizzard Authenticator на смартфоне.

Вернитесь на свой смартфон, нажмите « Продолжить(Continue) », и на следующем экране вы должны увидеть временный защитный код(security code) . Если вы не видите код, нажмите «Ввести код вручную»("Enter code manually") внизу экрана.

На своем ПК в поле Код аутентификатора(Authenticator Code) введите точный защитный код(security code) , показанный приложением Blizzard Authenticator на вашем смартфоне.

Существует также возможность заставить Blizzard запрашивать(Blizzard ask) код безопасности(security code) каждый раз, когда вы входите в игровой клиент(game client) или в приложение Battle.net(Battle.net app) . Это может повысить вашу безопасность, если вы делитесь своим компьютером с другими, но также может раздражать. Выберите то, что вы предпочитаете, а затем сохраните настройки.
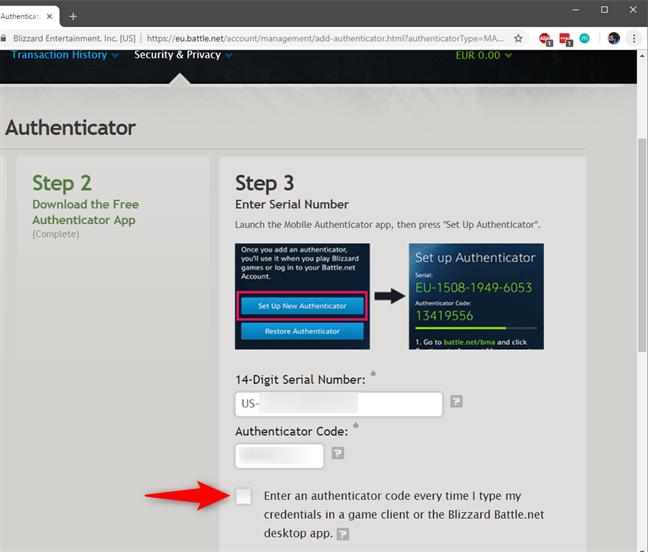
Вот оно! Вы завершили настройку двухфакторной аутентификации для своей учетной записи Battle.net(Battle.net account) с помощью приложения Blizzard Authenticator на своем смартфоне.
Как использовать двухфакторную аутентификацию (2FA) для входа в свою учетную запись(Blizzard account) Blizzard с помощью Blizzard Authenticator
Если вы включили двухфакторную аутентификацию через приложение Blizzard Authenticator , каждый раз, когда вы пытаетесь подключиться к своей учетной записи Blizzard(Blizzard account) , вы должны подтверждать подключение. Это означает, что после того, как вы введете свое имя пользователя и пароль(username and password) на веб- сайте Battle.net(Battle.net website) , в игровом клиенте(game client) или в приложении Battle.net(Battle.net app) , вы также должны достать свой смартфон, открыть приложение Blizzard Authenticator и нажать « Подтвердить»(Approve) . Однако делайте это только в том случае, если код, отображаемый на вашем ПК, совпадает с кодом, отображаемым в приложении Blizzard Authenticator на вашем смартфоне.
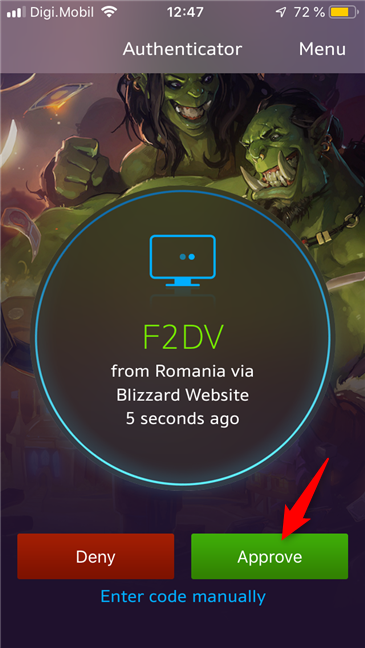
Если что-то работает неправильно или вы предпочитаете другой способ, вы также можете нажать «Ввести код вручную»("Enter code manually") в приложении Blizzard Authenticator . Затем на своем ПК вы должны ввести точный защитный код(security code) , указанный в приложении.
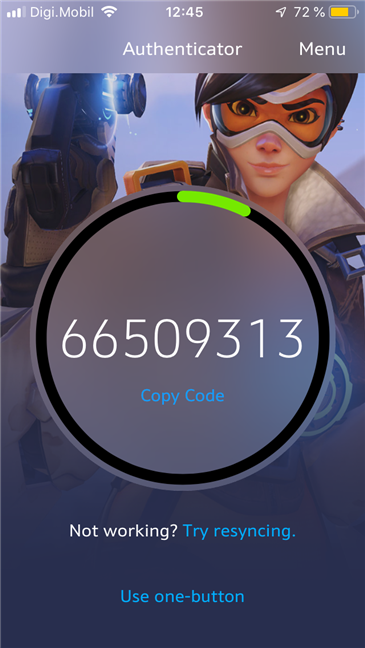
Как включить двухфакторную аутентификацию (2FA) для вашей учетной записи Blizzard(Blizzard account) с помощью SMS - сообщений
Если вы хотите включить двухфакторную аутентификацию с помощью SMS - сообщений ( Blizzard называет это SMS Protect ), в своей учетной записи Battle.net(Battle.net account) перейдите в раздел « Безопасность и конфиденциальность(Security & Privacy) » и щелкните или коснитесь Blizzard SMS Protect .

Затем Blizzard покажет вам, почему включение SMS Protect полезно для вас: это может помочь вам разблокировать вашу учетную запись, удалить потерянный аутентификатор (утерянный или украденный смартфон с установленным на нем Blizzard Authenticator ), восстановить имя вашей учетной записи(account name) или одобрить сброс пароля(password reset) . Если функция SMS Protect(SMS Protect) включена, она также может отправлять вам уведомления в виде SMS -сообщений о таких вещах, как попытки взлома вашей учетной записи или изменения(account or changes) настроек безопасности. Прочитав о преимуществах, нажмите или коснитесь (click or tap) «Добавить Blizzard SMS Protect»("Add Blizzard SMS Protect") .
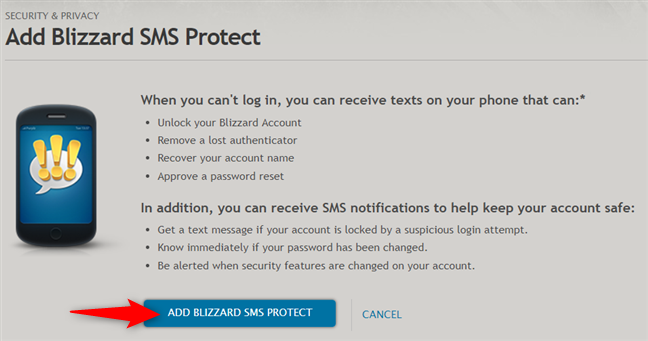
Теперь введите номер своего mobile phone number and click/tap Продолжить(Continue) .
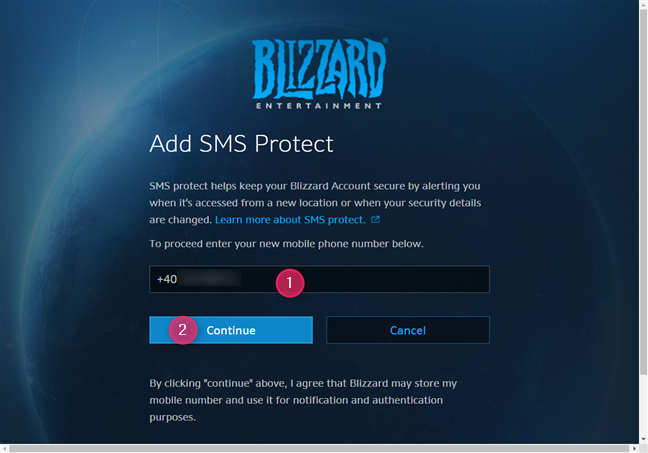
Blizzard отправит вам защитный код(security code) в виде SMS-сообщения(SMS message) на ваш мобильный телефон. Введите его в поле кода(code field) в веб-браузере и нажмите(web browser and click) или коснитесь « Отправить»(Submit) .

Если вы правильно ввели защитный код , (security code)Blizzard сообщит вам, что процесс регистрации в SMS Protect завершен. Нажмите или коснитесь « Продолжить»(Continue) .

Теперь для вашей учетной записи Battle.net включена (Battle.net account)SMS-защита(SMS Protect) . Если вы хотите, вы также можете включить SMS - сообщения, которые предупреждают вас об изменениях в вашей учетной записи, но это необязательно.
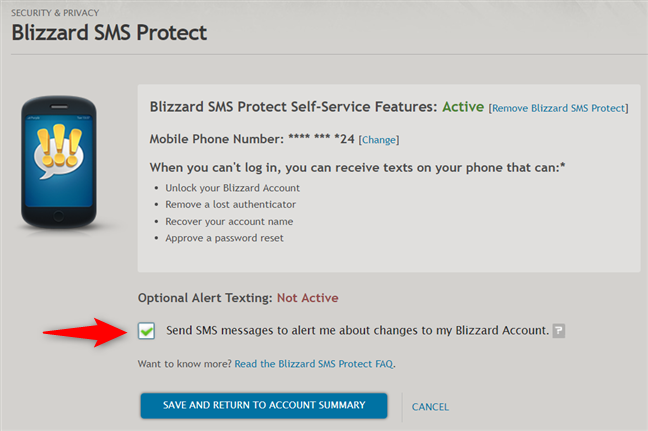
Это все!
Как использовать двухфакторную аутентификацию (2FA) для входа в свою учетную запись Blizzard(Blizzard account) с помощью SMS - сообщений
Если вы включили функцию безопасности (security feature)Blizzard SMS Protect , при попытке войти в свою учетную запись вы можете использовать SMS вместо приложения Blizzard Authenticator . Когда вас попросят подтвердить вход, нажмите или коснитесь(click or tap) ссылки с надписью « Использовать защиту SMS»(Use SMS Protect) .
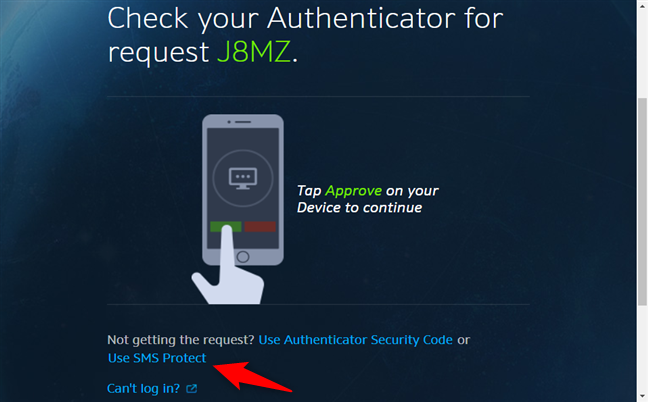
Blizzard отправит вам SMS-сообщение(SMS message) с защитным кодом(security code) . Введите его в браузере и нажмите(browser and click) или коснитесь «Отправить»(Submit) .
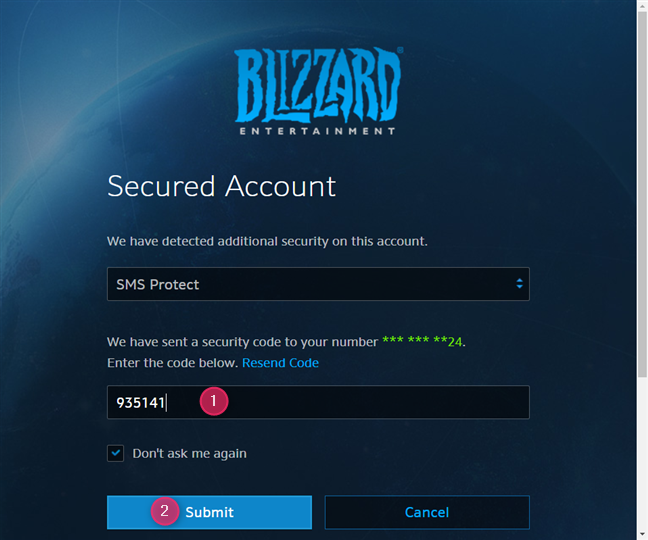
Затем вы вошли в свою учетную запись Battle.net(Battle.net account) . Это так просто!
Какие игры Blizzard защищены двухфакторной аутентификацией(two-factor authentication) (2FA)?
(Blizzard)Двухфакторная аутентификация Blizzard должна работать со всеми играми , доступными через Blizzard Battle.net : World of Warcraft , Diablo III , StarCraft II , Hearthstone , Heroes of the Storm , Overwatch , StarCraft : Remastered , Destiny 2 и Call . Долга: Black Ops 4 .
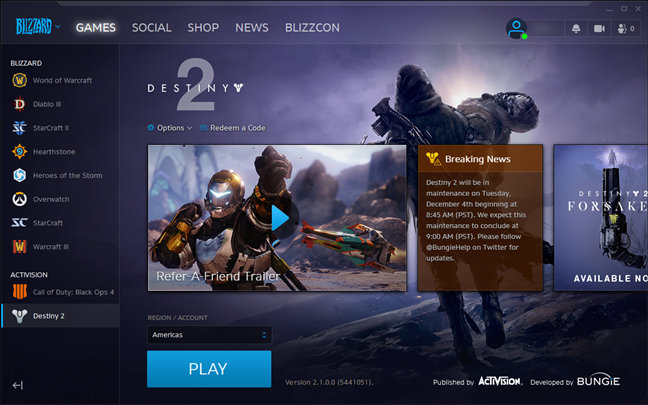
Однако он не работает с классическими играми, доступными через Battle.net Classic : Diablo и Diablo II(Diablo and Diablo II) , Warcraft II и Warcraft III(Warcraft II and Warcraft III) или StarCraft .
Вы(Did) включили двухфакторную аутентификацию(two-factor authentication) (2FA) для своей учетной записи Blizzard(Blizzard account) ?
Двухфакторная аутентификация — лучшее, что вы можете сделать для своей безопасности. К счастью, включить и использовать эту функцию безопасности(security feature) для игр Blizzard несложно. Мы надеемся, что вам понравилось наше руководство, и вы решили включить двухэтапную аутентификацию для своей учетной записи Battle.net(Battle.net account) . Если вы хотите поделиться своим опытом, напишите комментарий в разделе ниже.
Related posts
Как включить и использовать 2FA Fortnite (двухфакторную аутентификацию)
2 способа удалить People icon из панели задач в Windows 10
Как добавить контакт с WhatsApp на Android: 4 способа
Как использовать People app в Windows 10
Как изменить местоположения папки пользователя в Windows 10 (документы, Downloads и т. Д.)
Как управлять местными пользователями и группами в Windows 10 с использованием LUSRMGR.MSC
Как добавить Microsoft account на Windows 10
Как предоставить доступ только к одному приложению, используя назначенный доступ в Windows 10
6 способов добавить локальный (не Microsoft) пользователя на Windows 10
5 способов создавать и добавить нового пользователя в Windows 11
Что такое группа Windows user, а что это делает?
Как переключить учетные записи Google на Android: все, что вам нужно знать
Как изменить Microsoft password: 2 разные способы
Как перейти к локальной учетной записи Windows 10 от Microsoft one
Моя учетная запись Microsoft или Hotmail была взломана? Как проверить недавнюю активность в моей учетной записи
Как разблокировать номер на Android: все, что вам нужно знать
3 способа создать Microsoft account из вашего браузера
Как настроить Parental Controls на ASUS router
Как контролировать время вашего ребенка в Интернет на вашем ASUS router
Как удалить учетную запись от Windows (7 способов)
