Восстановление файлов с зараженного вирусом флеш-накопителя (2022 г.)

Наиболее распространенным средством передачи данных с одного ПК на другой является использование флэш(Flash) - накопителей. Эти накопители представляют собой небольшие устройства с флэш-памятью. Эти флэш-накопители включают в себя ряд портативных накопителей, начиная от флеш-накопителей, карт памяти, гибридных накопителей , (hybrid drive)твердотельных накопителей(SSD) или внешних накопителей. Это наиболее часто используемые портативные накопители, которые легко переносить. Но сталкивались ли вы когда-нибудь с ситуацией, когда ваша флешка(flash drive) потеряла все данные только потому, что заразилась вирусом? Внезапная потеря(Loss) таких данных может нанести большой ущерб вашим рабочим файлам и каким-то образом повлиять на вашу работу или замедлить ее, если вы не знаете, как восстановить такие файлы с флешки или другого флэш-накопителя.(flash drive)с. В этой статье вы узнаете о том, как восстановить такие данные с флешки(flash drive) .

Как восстановить файлы с зараженного вирусом флеш-накопителя(Virus Infected Pen Drive) (2022 г.)
Способ 1: восстановить удаленные файлы с помощью командной строки(Method 1: Recover Deleted Files Using Command Prompt)
Вполне возможно, что с помощью небольшой последовательности команд и шагов вы сможете восстановить свои данные с флэш-накопителей, флешек или жестких дисков без какого-либо программного обеспечения. Это просто использование CMD ( командная строка(Command Prompt) ). Но это не гарантирует, что вы полностью вернете все свои потерянные данные. Тем не менее, вы можете попробовать эти шаги как простой и бесплатный метод.
Выполните следующие действия, чтобы восстановить удаленные файлы с помощью командной строки:(Follow the steps below to recover deleted files using Command Prompt:)
1. Подключите флэш-накопитель к вашей системе.
2. Подождите(Wait) , пока система обнаружит вашу флешку.
3. Как только устройство будет обнаружено , нажмите « (press ‘)Windows key + R ». Появится диалоговое окно « Выполнить ».(Run)
4. Введите команду «cmd » и нажмите Enter .

5. Введите или скопируйте и вставьте команду: « chkdsk G: /f » (без кавычек) в окно командной строки и нажмите (command prompt window & press) Enter .

Примечание.(Note:) Здесь «G» — это буква диска,(drive letter) связанная с флешкой. Вы можете заменить эту букву на букву диска,(drive letter) указанную для вашего флеш-накопителя(Pen Drive) .
6. Нажмите « Y », чтобы продолжить, когда в окне командной строки(command line) появится новая командная строка(Command Prompt window) .
7. Снова введите букву диска вашей флешки(enter the Drive Letter of your Pen Drive) и нажмите Enter.
8. Затем введите следующую команду в cmd и нажмите Enter :
G:\>attrib -h -r -s /s /d *.*
Примечание.(Note:) Вы можете заменить букву G на букву вашего диска,(G letter with your drive letter) которая связана с вашим Pen Drive .

9. По завершении всех процессов восстановления вы можете перейти к этому конкретному диску. Откройте этот диск, и вы увидите новую папку. Там ищите все зараженные вирусом данные.
Если этого процесса недостаточно для восстановления файлов с зараженного вирусом USB-накопителя(USB drive) , воспользуйтесь вторым методом, чтобы восстановить их с флэш-накопителя.
Способ 2: Используйте программное обеспечение для восстановления данных для восстановления удаленных файлов(Method 2: Use Data Recovery Software for recovering deleted files)
Стороннее приложение , популярное для восстановления данных с зараженных вирусом жестких дисков и (party application)флэш -накопителей, — это «FonePaw Data Recovery». Это альтернатива файлу CMD(CMD file) и инструмент восстановления данных(data recovery tool) для восстановления ваших файлов с зараженных вирусом переносных или съемных дисков. .
1. Зайдите на сайт(website) и скачайте приложение.
2. После загрузки установите приложение и запустите его.
Примечание. (Note:) Убедитесь, что(Make sure) вы не устанавливаете программное обеспечение для восстановления данных(Data recovery) на диске (разделе диска), данные которого вы хотите восстановить.
3. Теперь подключите внешний диск или флешку(drive or flash drive) , зараженную вирусом.
4. Вы заметите, что это программное обеспечение для восстановления данных(data recovery software) обнаружит USB-накопитель,(USB drive) как только вы подключите флешку.
5. Выберите тип типов данных (например, аудио, видео, изображения, документы)(data types (like audios, videos, images, documents)) , которые вы хотите восстановить, а затем также выберите диск.

6. Теперь нажмите кнопку « Сканировать(Scan) », чтобы выполнить быстрое сканирование.
Примечание.(Note:) Существует еще один вариант глубокого сканирования.
7. После завершения сканирования вы можете выполнить предварительный просмотр, чтобы увидеть, совпадают ли файлы, которые сканируются для восстановления, с теми, которые вы ищете. Если да, нажмите кнопку «Восстановить», чтобы восстановить потерянные файлы.
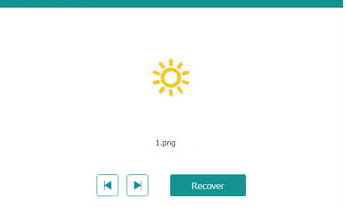
С помощью этого метода вы можете успешно восстановить удаленные файлы с жесткого диска, и если этот метод не(method doesn) работает, попробуйте следующий метод для восстановления (recover) файлов с зараженного вирусом флешки. (files from virus infected pen drive. )
Читайте также: Как восстановить поврежденную SD-карту или USB-накопитель(Also Read: How to repair damaged SD card or USB Flash Drive)
Способ 3: Бывают ситуации, когда файлы могут быть скрыты намеренно.(Method 3: There are situations where files can also be hidden purposely.)
1. Нажмите клавишу Windows key + R и введите « управление папками(control folders) » .

2. Появится окно Проводника .(File Explorer)
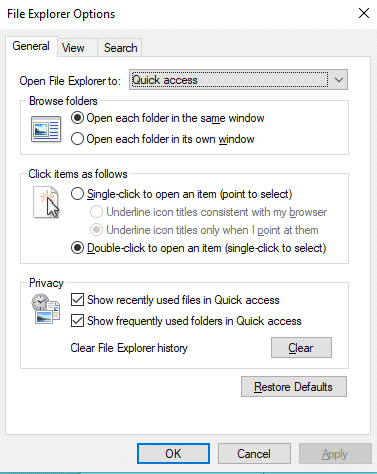
3. Перейдите на вкладку « (Tab)Вид(View) » и коснитесь переключателя,(radio button) связанного с опцией «Показать скрытые файлы, папки и диски».

Используя этот метод, вы успешно сможете увидеть файлы, скрытые на вашем диске.
Рекомендуемые:(Recommended:)
- Как переместить панель задач обратно(My Taskbar Back) в нижнюю(Bottom) часть экрана(Screen) ?
- Магазин Google Play(Google Play Store) не работает(Working) ? 10 способов(Ways) исправить это!
Вот и все, вы успешно научились восстанавливать файлы с зараженного вирусом флешки( how to recover files from virus infected pen drive) . Но если у вас остались какие-либо вопросы, не стесняйтесь задавать их в разделе комментариев(comment section) .
Related posts
Recover Files от Virus Infected Pen Drive (2021)
Навсегда Remove Shortcut Virus от Pen Drive
Как напечатать список Files в Folder в Windows 10
Add или удалить ReadyBoost tab в Drive Properties в Windows 10
Turn Off Press and Hold правой кнопкой мыши функция на Wacom Pen в Windows
Исправить отсутствующие или поврежденные скрытые файлы и папки в Windows
Легальная загрузка Windows 10, 8, 7 и установка с USB-накопителя
Список принтеров, используя тот же printer driver отдельно в Windows 10
Сбросить этот компьютер: восстановить Windows 10 до заводских настроек без потери файлов
Что такое .aae File Extension? Как открыть .AAE Files?
Как проверить Integrity Game Files на Steam
Как отформатировать внешний жесткий диск в FAT32 в Windows
Как Format Write-protected USB Pen Drive в Windows 11/10
Как читать и открывать файлы .DAT в Windows
Как подключить сетевой диск в Windows
Как извлечь файлы с мертвого жесткого диска
Как копировать DVD на жесткий диск в Windows и OS X
Как расшифровать зашифрованные файлы Windows
Скрыть файлы и папки в Windows (легко взломать)
Как узнать Processor Brand and Model на Windows 10 Laptop
