Восстановление файлов с зараженного вирусом флеш-накопителя (2022 г.)
Наиболее распространенным средством передачи данных с одного ПК на другой является использование флэш(Flash) - накопителей. Эти накопители представляют собой небольшие устройства с флэш-памятью. Эти флэш-накопители включают в себя ряд портативных накопителей, начиная от флеш-накопителей, карт памяти, гибридных накопителей , (hybrid drive)твердотельных накопителей(SSD) или внешних накопителей. Это наиболее часто используемые портативные накопители, которые легко переносить. Но сталкивались ли вы когда-нибудь с ситуацией, когда ваша флешка потеряла все данные только потому, что заразилась вирусом? Потеря(Loss)такие данные внезапно могут нанести большой ущерб вашим рабочим файлам и каким-то образом повлиять на вашу работу или замедлить ее, если вы не знаете, как восстановить такие файлы с вашего флеш-накопителя или других флэш-накопителей. В этой статье вы узнаете о том, как восстановить такие данные с флешек.

Как восстановить файлы с зараженного вирусом флеш-накопителя(Virus Infected Pen Drive) (2022 г.)
Способ 1: восстановить удаленные файлы с помощью командной строки(Method 1: Recover Deleted Files Using Command Prompt)
Вполне возможно, что с помощью небольшой последовательности команд и шагов вы сможете восстановить свои данные с флэш-накопителей, флешек или жестких дисков без какого-либо программного обеспечения. Это просто использование CMD (командной строки)(CMD (Command Prompt)) . Но это не гарантирует, что вы полностью вернете все свои потерянные данные. Тем не менее, вы можете попробовать эти шаги как простой и бесплатный метод.
Выполните следующие действия, чтобы восстановить удаленные файлы с помощью командной строки:(Follow the steps below to recover deleted files using Command Prompt:)
1. Подключите флэш-накопитель к вашей системе.
2. Подождите(Wait) , пока система обнаружит вашу флешку.
3. Как только устройство будет обнаружено, нажмите « Windows key + R ». Появится диалоговое окно « Выполнить ».(Run)
4. Введите команду «cmd » и нажмите Enter .

5. Введите или скопируйте и вставьте команду: « chkdsk G: /f » (без кавычек) в окно командной строки и нажмите Enter .

Примечание.(Note:) Здесь «G» — это буква диска, связанная с флешкой. Вы можете заменить эту букву на букву диска, указанную для вашего флеш-накопителя(Pen Drive) .
6. Нажмите « Y », чтобы продолжить, когда в окне командной строки появится новая командная строка(Command Prompt) .
7. Снова введите букву диска вашей флешки(enter the Drive Letter of your Pen Drive) и нажмите Enter.
8. Затем введите следующую команду в cmd и нажмите Enter :
G:\>attrib -h -r -s /s /d *.*
Примечание.(Note:) Вы можете заменить букву G на букву вашего диска,(G letter with your drive letter) которая связана с вашим Pen Drive .

9. По завершении всех процессов восстановления вы можете перейти к этому конкретному диску. Откройте этот диск, и вы увидите новую папку. Там ищите все зараженные вирусом данные.
Если этого процесса недостаточно для восстановления файлов с зараженного вирусом USB -накопителя, воспользуйтесь вторым методом, чтобы восстановить их с флэш-накопителя.
Способ 2: Используйте программное обеспечение для восстановления данных для восстановления удаленных файлов(Method 2: Use Data Recovery Software for recovering deleted files)
Стороннее приложение, популярное для восстановления данных с зараженных вирусом жестких дисков и флэш-накопителей, — это « FonePaw Data Recovery(FonePaw Data Recovery) ». Это альтернатива файлу CMD и инструмент восстановления данных для восстановления ваших файлов с зараженных вирусом портативных или съемных дисков. .
1. Зайдите на сайт(website) и скачайте приложение.
2. После загрузки установите приложение и запустите его.
Примечание. (Note:) Убедитесь(Make) , что вы не устанавливаете программное обеспечение для восстановления данных(Data) на диске (разделе диска), данные которого вы хотите восстановить.
3. Теперь подключите внешний диск или флешку, зараженную вирусом.
4. Вы заметите, что это программное обеспечение для восстановления данных обнаружит USB - накопитель, как только вы подключите флешку.
5. Выберите тип типов данных (например, аудио, видео, изображения, документы)(data types (like audios, videos, images, documents)) , которые вы хотите восстановить, а затем также выберите диск.

6. Теперь нажмите кнопку « Сканировать(Scan) », чтобы выполнить быстрое сканирование.
Примечание.(Note:) Существует еще один вариант глубокого сканирования.
7. После завершения сканирования вы можете выполнить предварительный просмотр, чтобы увидеть, совпадают ли файлы, которые сканируются для восстановления, с теми, которые вы ищете. Если да, нажмите кнопку «Восстановить», чтобы восстановить потерянные файлы.
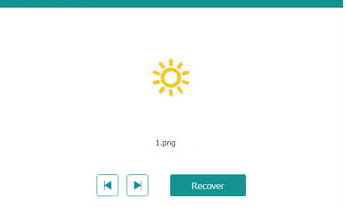
С помощью этого метода вы можете успешно восстановить удаленные файлы с жесткого диска, и если этот метод не работает, попробуйте следующий метод для восстановления (recover) файлов с зараженного вирусом флешки. (files from virus infected pen drive. )
Читайте также: Как восстановить поврежденную SD-карту или USB-накопитель(How to repair damaged SD card or USB Flash Drive)(Also Read: How to repair damaged SD card or USB Flash Drive)
Способ 3: Бывают ситуации, когда файлы могут быть скрыты намеренно.(Method 3: There are situations where files can also be hidden purposely.)
1. Нажмите клавишу Windows key + R и введите « управление папками(control folders) » .

2. Появится окно Проводника .(File Explorer)
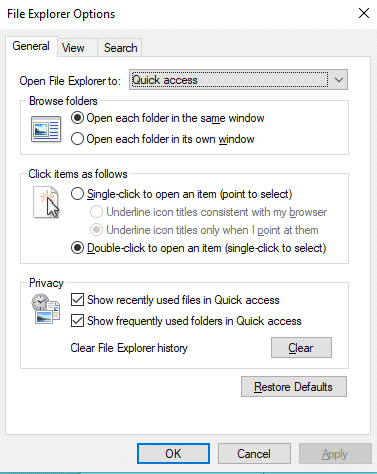
3. Перейдите на вкладку « (Tab)Вид(View) » и коснитесь переключателя, связанного с опцией «Показать скрытые файлы, папки и диски».

Используя этот метод, вы успешно сможете увидеть файлы, скрытые на вашем диске.
Рекомендуемые:(Recommended:)
- Как переместить панель задач обратно в нижнюю часть экрана?(How Do I Move My Taskbar Back To The Bottom Of The Screen?)
- Google Play Store Not Working? 10 Ways To Fix It!
Вот и все, вы успешно научились восстанавливать файлы с зараженного вирусом флешки( how to recover files from virus infected pen drive) . Но если у вас остались какие-либо вопросы, не стесняйтесь задавать их в разделе комментариев.
Related posts
Восстановление файлов с зараженного вирусом флеш-накопителя (2022 г.)
Навсегда Remove Shortcut Virus от Pen Drive
Как напечатать список Files в Folder в Windows 10
Add или удалить ReadyBoost tab в Drive Properties в Windows 10
Turn Off Press and Hold правой кнопкой мыши функция на Wacom Pen в Windows
Как сделать дефрагментацию Hard Drive с использованием Batch file в Windows 11/10
Внешний жесткий диск не отображается в Windows или OS X?
Лучший внешний жесткий диск для игр на ПК
Как скрыть диск в проводнике Windows
Легальная загрузка Windows 10, 8, 7 и установка с USB-накопителя
Как удалить дубликаты файлов на Google Диске
Как проверить Integrity Game Files на Steam
Бесплатное программное обеспечение на Lock and Unlock Windows PC с использованием USB Pen Drive
Как автоматически перемещать или копировать файлы в Windows
Как пакетно изменить расширения файлов для файлов Windows
Microsoft Edge Browser Tips and Tricks для Windows 10
Как просматривать файлы Mac на ПК с Windows
Как расшифровать зашифрованные файлы Windows
Найдите определенные файлы в проводнике Windows с помощью этих советов по поиску
6 способов создать компьютерный вирус (с помощью Блокнота)
