Запретить пользователям изменять экранную заставку/экран блокировки в Windows
Все пользователи Windows 7/8/10 имеют возможность изменить внешний вид своего компьютера. Сюда входят косметические изменения, такие как экранная заставка и экран блокировки в Windows 10 . Однако многие администраторы отказывают пользователям в доступе к некоторым функциям настройки, чтобы создать единую рабочую среду. Узнайте, как запретить пользователям изменять экранную заставку в Windows 7/8/10 .
Зачем запрещать(Prevent) пользователям менять экранную заставку(Screen Saver) ?
Несколько лет назад, когда все использовали большие ЭЛТ(CRT) -мониторы телевизионного типа , выгорание экрана было настоящей проблемой, которая обходилась компаниям в миллиарды долларов за замену и ремонт. Современные ЖК-(LCD) и светодиодные(LED) мониторы менее подвержены выгоранию экрана. Тем не менее, многие компании требуют, чтобы пользователи их ПК поддерживали экранную заставку, чтобы сэкономить деньги и избежать затрат на замену.
К сожалению, трудно контролировать всех пользователей, когда речь идет о настройках ПК, таких как экранные заставки. Администраторы решают эту проблему, устанавливая экранные заставки на многих ПК, за которые они отвечают; с помощью групповой политики они запрещают пользователям изменять заставку.
Обратите внимание, что запрещение пользователям изменять экранную заставку не выключает и не препятствует запуску экранной заставки. Он просто блокирует текущие настройки экранной заставки, чтобы их нельзя было изменить, если пользователь с правами администратора не изменит их обратно.
Запрет пользователям изменять настройки экранной заставки(Screen Saver Settings)
Войдите(Log) в Windows , используя учетную запись с правами администратора. Нажмите(Click) « Start>Run , чтобы открыть диалоговое окно « Выполнить ». (Run)Если у вас нет команды « Выполнить(Run) » в меню « Пуск(Start) », удерживайте нажатой клавишу Windows на клавиатуре и нажмите клавишу R. В диалоговом окне « Выполнить » введите (Run)gpedit.msc и нажмите кнопку « ОК(OK) » .
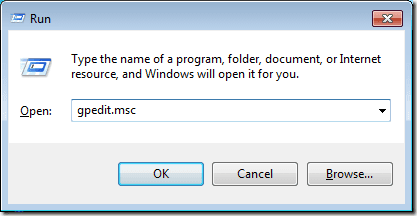
Вы только что открыли Редактор локальной групповой политики(Local Group Policy Editor) . Обратите внимание(Notice) , что на левой панели есть расширяемые папки. Откройте папку на
User Configuration > Administrative Templates > Control Panel > Personalization.
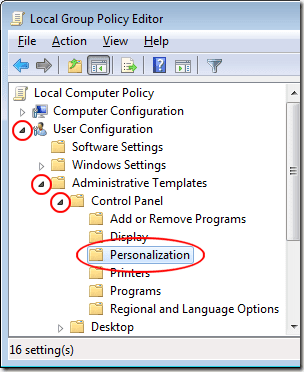
На правой панели теперь отображаются локальные групповые политики, расположенные в папке « Персонализация ». (Personalization)Найдите(Locate) и дважды щелкните политику « Запретить смену экранной заставки(Prevent Changing Screen Saver) » .
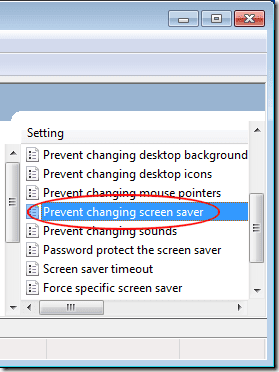
Теперь вы должны увидеть окно « Запретить смену экранной заставки ». (Prevent Changing Screen Saver)Если вы или никто другой ранее не изменяли этот параметр, по умолчанию для него все равно должно быть установлено значение « Не настроено ». (Not Configured)Нажмите на опцию « Включено », нажмите кнопку « (Enabled)ОК(OK) », и все готово.

Хотя это и не так важно, как несколько лет назад, многие администраторы предпочитают устанавливать экранные заставки на ПК в рабочей среде, чтобы предотвратить выгорание экрана, а затем запретить пользователям изменять их. Некоторые компании требуют, чтобы все пользователи использовали определенную заставку, чтобы представить клиентам более профессиональный вид.
Отказывая пользователям в возможности менять экранную заставку, клиентам не нужно беспокоиться о том, что клиенты увидят море личных фотографий и других изображений, отображаемых на экранах компьютеров в офисе.
Это также гарантирует, что экран не выгорает, если пользователь отображает только одно изображение на экране в качестве экранной заставки. Экономия затрат при использовании этого параметра может быть значительной в офисах, в которых развернуты сотни, если не тысячи компьютеров.
Если вы используете Windows 10 в своей среде и больше не используете экранные заставки, а полагаетесь на экран блокировки(Lock Screen) , вы можете изменить некоторые параметры в следующем месте групповой(Group) политики:
Computer Configuration - Administrative Templates - Control Panel - Personalization

Здесь вы можете заставить пользователя использовать определенное изображение для экрана блокировки и изображения входа в систему, запретить пользователям изменять экран блокировки и т. д. Наслаждайтесь!
Related posts
Как исправить ошибку «Стоп: 0x000000F4 синий экран» в Windows
Как сделать любое приложение или игру полноэкранным в Windows
Добавьте сообщение на экран входа в систему для пользователей в Windows 7/8/10
Рецензия на книгу — Руководство для гиков по Windows 8
Как поддерживать сон ПК с Windows, не касаясь мыши
Как узнать, какая версия Windows у вас установлена
Как удалить папку Windows.old в Windows 7/8/10
Как удалить звук из видео на Windows и Mac
Как заблокировать удаленные подключения к компьютеру Windows или Mac
Как сделать изображение пиксельным на Windows и Mac
Используйте Netstat для просмотра портов прослушивания и PID в Windows
Найдите пароль WiFi в Windows 10 с помощью CMD
Как удалить Dropbox на Mac, Windows и Linux
Как писать или рисовать в файле PDF на Mac и Windows
Как загрузиться в безопасном режиме во всех версиях Windows
Как удалить текст со значков на панели задач Windows
Как использовать команду Taskkill в Windows 10/11
Назначение букв диска папкам в Windows
Как открыть файлы 7Z в Windows, Mac и Linux
Как выполнить двойную загрузку Linux Mint и Windows
