Как добавить подписи к изображениям в PowerPoint
Можно использовать PowerPoint для нескольких вещей, которые не обязательно использовать в презентации. Например, если вы хотите добавить подпись к той забавной фотографии, которая дремлет на вашем жестком диске, вам не нужно запускать графический редактор.
Во многих отношениях PowerPoint более чем способен выполнить работу, поэтому мы настоятельно рекомендуем его.
Как добавить подписи(Captions) к изображениям(Pictures) в PowerPoint
Теперь в этой статье подробно объясняется, как добавлять подписи к изображениям в PowerPoint . К тому времени, когда вы закончите читать, вы должны быть экспертом в добавлении подписей с легкостью и в рекордно короткие сроки.
- Вставьте свое изображение в программу
- Вставьте текстовое поле на изображение
- Добавьте текст в текстовое поле
Поговорим об этом подробнее.
1[ Вставьте(Insert) свое изображение в программу

Итак, первое, что вы должны сделать, это вставить изображение в слайд PowerPoint . Мы можем сделать это, либо перетащив фотографию в область, либо нажав « Insert > Pictures », затем выберите один из следующих вариантов:
- Ваше локальное устройство
- Стоковые изображения
- Онлайн-изображения
Оттуда выберите изображение или изображения, которые вы хотите добавить, затем нажмите кнопку «ОК», чтобы они появились на слайде.
2] Вставьте текстовое поле на изображение
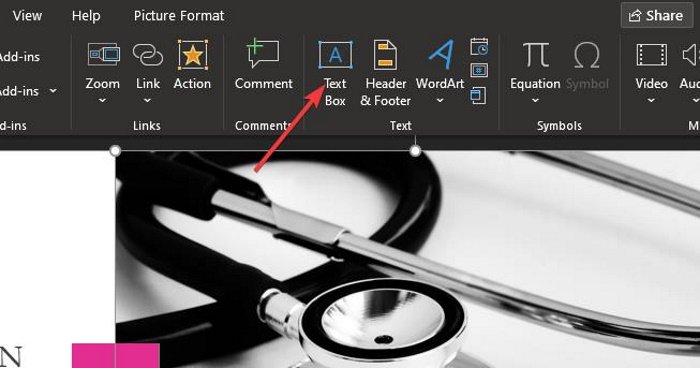
Следующим шагом будет добавление текстового поля в область, где вы хотите добавить заголовок. Это довольно просто сделать, поэтому давайте поговорим об этом прямо сейчас.
Прежде чем добавить подпись, нажмите на нужное изображение, затем еще раз выберите вкладку « Вставка(Insert) ». Оттуда нажмите Текстовое поле(Text Box) .
Читайте(Read) : Как добавить водяной знак на слайды PowerPoint(How to add a watermark to PowerPoint slides) .
3] Добавьте текст в текстовое поле
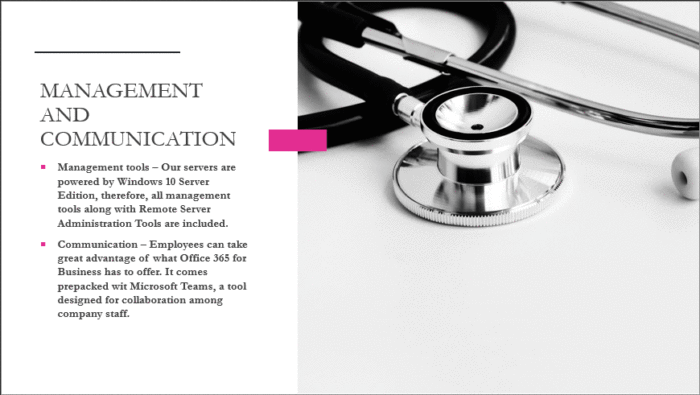
После выбора параметра « Текстовое поле(Text Box) » пришло время создать поле на изображении. Обычно подписи размещаются внизу над изображением, поэтому нарисуйте рамку выше, ниже или в любом месте, которое имеет смысл для вашей презентации.
Как только поле будет заполнено, просто напишите заголовок внутри поля. Когда вы закончите, измените размер поля, если это необходимо, и это все, что нужно для создания подписей к изображениям в PowerPoint .
Вот и все!
Related posts
Как размыть картинку в PowerPoint
Excel, Word or PowerPoint не мог начать в прошлый раз
Как связать один PowerPoint presentation на другой
PowerPoint не отвечает, замораживает, висит или перестал работать
Как связать элементы, Content or Objects к PowerPoint slide
Как создавать и использовать Progress Bar в PowerPoint
Увеличьте количество последних файлов в Word, Excel, PowerPoint
Best Свободный PowerPoint на Image converter software and online tools
Как создать анимированный picture frame в PowerPoint
Как создать Design Preset или тему в PowerPoint
Как использовать Presenter Coach в Microsoft PowerPoint Online
Как начать Word, Excel, PowerPoint, Outlook в Safe Mode
Как использовать Measurement Converter в Microsoft Office
Как вставить Countdown Timer в PowerPoint presentation
Как сделать Mind Map в Microsoft PowerPoint
Как очистить Clipboard в Excel, Word or PowerPoint
Как создать Photo Album в PowerPoint
Как сделать Flowchart в PowerPoint
Как добавить кренющие кредиты в PowerPoint presentation
Как создать Venn Diagram в PowerPoint
