PowerPoint не отвечает, постоянно аварийно завершает работу, зависает или зависает
Иногда, когда вы работаете с Microsoft PowerPoint и находитесь в режиме перехода между слайдами, вы понимаете, что приложение PowerPoint просто перестало работать. Он не отвечает(not responding) , зависает или зависает(freezes or hangs) на необычно долгое время. Вы даже можете получить сообщение об ошибке Microsoft PowerPoint перестала работать .(Microsoft PowerPoint has stopped working)

Прежде всего, есть 3 причины, по которым эта программа не отвечает(Program not responding) .
- Ваше антивирусное(Antivirus) программное обеспечение мешает или конфликтует с PowerPoint .
- Установленная надстройка мешает работе PowerPoint(PowerPoint) .
- Установка PowerPoint(PowerPoint) повреждена и нуждается в восстановлении.
PowerPoint не отвечает, постоянно аварийно завершает работу, зависает или зависает
1] Во- первых(First) , убедитесь, что вы установили последнее обновление. Обновления, как известно, необходимы для принятия новых и улучшенных функций защиты. PowerPoint не является исключением из этого правила. Windows регулярно уведомляет вас об обновлениях продуктов через Центр(Action Center) уведомлений . Итак, если вы обнаружите, что ваше приложение PowerPoint не работает, как обычно, проверьте, обновлена ли ваша система, и попробуйте установить последние обновления Office(installing latest Office updates) .
2] At times, your antivirus software includes integration with PowerPoint. This can trouble you and you may experience performance issues. To resolve this issue, the best option you can resort to is to disable all PowerPoint integration within the antivirus software. If this scares you about the security of your system, try disabling any antivirus software add-ins that are installed in PowerPoint.
3] Check the installed add-ins. This is a very common cause. Although add-ins add extra features and functions to an application they can also be a cause from improper functioning of the apps. For instance, they can occasionally interfere with PowerPoint. To avoid this situation,
Нажмите кнопку(Click) « Пуск(Start) » в левом нижнем углу экрана (для пользователей Windows 10).
Затем введите PowerPoint /safe и нажмите кнопку ОК. Это откроет PowerPoint в безопасном режиме(Safe Mode) без надстроек.
Если проблема решена, причиной может быть какая-то надстройка. Перейдите в меню « Файл»(File) , выберите « Параметры(Options) » и выберите « Надстройки»(Add-Ins) .
Перейдите в меню « Файл»(File) , выберите « Параметры(Options) » и выберите « Надстройки»(Add-Ins) . Затем выберите « Надстройки COM(COM Add-ins) » и нажмите кнопку «Перейти».
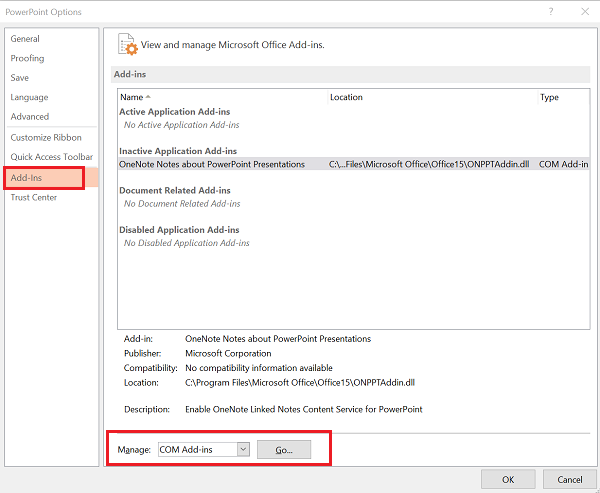
Отключите/включите каждый из них и посмотрите, сможете ли вы идентифицировать нарушителя.
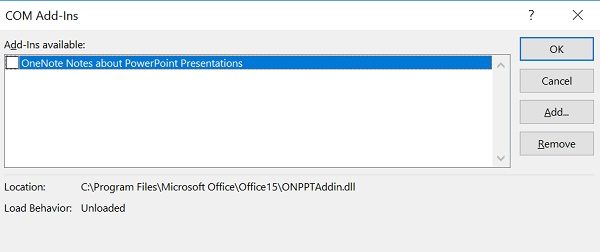
4] Если все вышеперечисленные шаги по устранению неполадок не увенчались успехом, выберите вариант «Восстановить», чтобы восстановить Office(repair Office) . Для этого закройте все запущенные программы Microsoft Office .
Откройте панель управления(Control Panel) (нажмите Win+X ) и найдите « Программы(Programs) и Features > Uninstall или изменить программу». В списке установленных программ щелкните правой кнопкой мыши Microsoft Office и выберите Восстановить(Repair) .
Перезагрузите компьютер и посмотрите, помогло ли это.(Restart your computer and see if it has helped.)
См. этот пост, если аудио и видео не воспроизводятся в PowerPoint(Audio and Video does not play in PowerPoint) .
Related posts
Как размыть картинку в PowerPoint
Excel, Word or PowerPoint не мог начать в прошлый раз
Как связать один PowerPoint presentation на другой
Как связать элементы, Content or Objects к PowerPoint slide
Как создать Roadmap в PowerPoint
Как создать Timeline в PowerPoint
Как включить и объединить Shapes в PowerPoint
Как создать Venn Diagram в PowerPoint
Как отремонтировать коррумпированный PowerPoint file
Как использовать Measurement Converter в Microsoft Office
Как сделать Mind Map в Microsoft PowerPoint
Как сделать Flowchart в PowerPoint
Как начать Word, Excel, PowerPoint, Outlook в Safe Mode
Как добавить Captions к Pictures в PowerPoint
Как создать Mouseover Text Effect в PowerPoint
Как Compare and Merge PowerPoint Presentations
Как добавить Callout в PowerPoint Slide
Как я могу скрыть Audio icon в PowerPoint
Как создать и вставить неразрывный Pyramid в PowerPoint
Как добавить Infographics в PowerPoint?
