У вас больше нет разрешения на доступ к этой записной книжке - OneNote
Несмотря на все ваши усилия по синхронизации заметок на двух разных устройствах, вы можете получить ошибку синхронизации в OneNote . Сообщение гласит -
You no longer have permission to access this notebook. We’ll sync again if permissions are restored. (Error Code: 0xE0001460 bdf5g)
Это может быть довольно неприятно, особенно если вы планируете перенести всю свою работу на другое устройство. Сопутствующий код ошибки может быть 0xE0001460, 0xE000004A и т. д. Давайте посмотрим, как исправить эту ошибку OneNote на ПК или iPad.
У вас больше нет разрешения на доступ к этой записной книжке — OneNote
Microsoft OneNote — отличное кроссплатформенное решение для создания заметок и систематизации исследовательских материалов из различных источников. Но из-за его способности работать на нескольких платформах он может столкнуться с проблемами и ошибками. Попробуйте эти обходные пути, чтобы решить проблему.
- Отключите автоматическую синхронизацию вложений заметок в OneNote .
- Сделайте резервную копию ноутбуков(Backup Notebooks) и переустановите приложение.
- Копирование страниц в новый раздел
- Очистка корзины OneNote
- Перейдите на обновленную версию приложения.
1] Включить(Enable) автоматическую синхронизацию вложений заметок в OneNote .
В приложении OneNote щелкните значок меню(Menu ) , чтобы выбрать « Настройки(Settings) » .
Выберите Параметры(Options) .
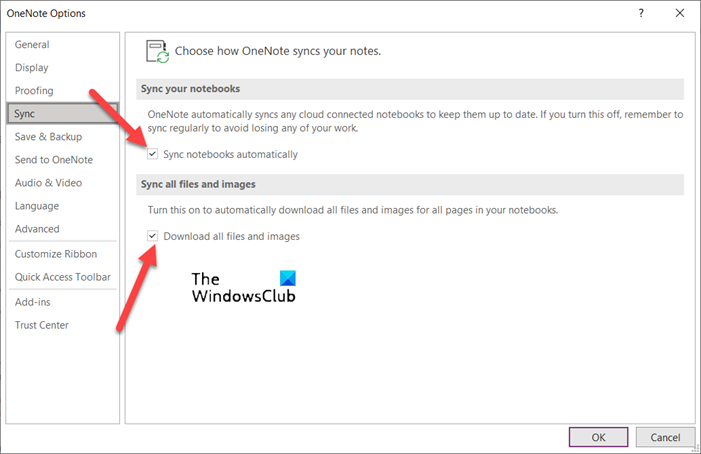
Затем в окне « Параметры(Options) » включите параметр « Синхронизировать записные книжки автоматически(Sync notebooks automatically) » .
Точно так же прокрутите вниз до параметра под ним и включите параметр « Загрузить все файлы и изображения(Download all files and images) » .
Это должно решить проблему навсегда.
2] Сделайте резервную копию ноутбуков(Backup Notebooks) и переустановите приложение.
Запустите приложение OneNote и щелкните меню « Файл»(File) .
Выберите « Параметры(Options ) » на левой панели навигации, щелкните « Параметры(Options) » и перейдите в раздел « Сохранить и резервное копирование(Save & Backup) ».
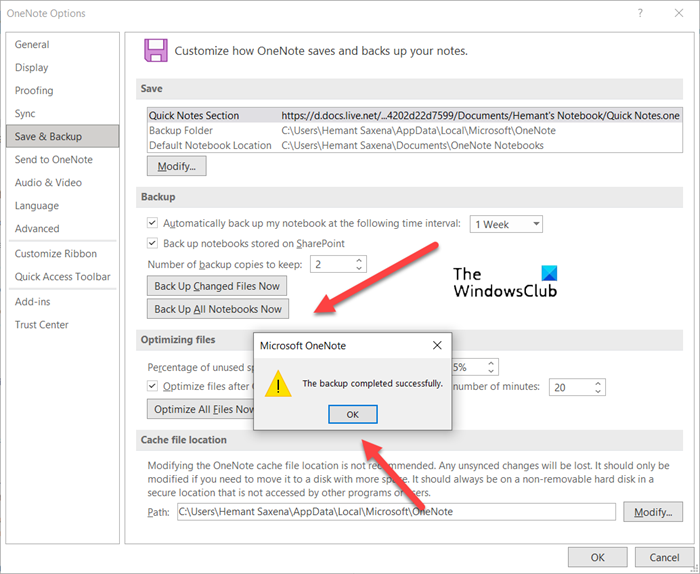
Затем в разделе « Резервное копирование(Backup ) » нажмите кнопку «Создать резервную копию всех ноутбуков сейчас»(Backup All Notebooks Now) . Сразу же вы должны увидеть уведомление об успешном завершении резервного копирования.
3] Копирование страниц в новый раздел
Начните(Start) с создания нового раздела. Скопируйте(Copy) (не перемещайте) все страницы из старого раздела в новый раздел, который вы только что закончили создавать.
Press Shift+F9 , чтобы вручную синхронизировать блокнот. Индикатор выполнения должен появиться на экране вашего компьютера. Дайте процессу завершиться.
Связанный(Related) : Исправление ошибки OneNote 0xE0000007. Мы столкнулись с проблемой синхронизации вашего ноутбука(OneNote Error 0xE0000007, We ran into a problem syncing your notebook) .
4] Очистка корзины OneNote
Если вы столкнулись с этой проблемой только с разделом записной книжки(Notebook) , скорее всего, проблема вызвана поврежденным разделом, расположенным в корзине записной книжки(Notebook Recycle Bin) . Итак, если вам больше не нужен этот раздел, вы можете удалить его из корзины(Recycle Bin) , чтобы устранить ошибку.
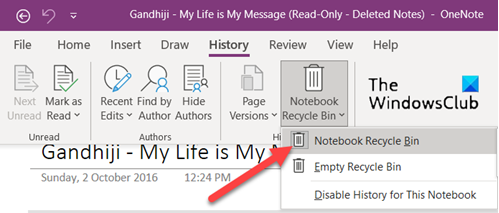
В записной книжке OneNote щелкните вкладку(History) « Журнал», а затем выберите параметр « Корзина записной книжки(Notebook Recycle Bin) ».
Затем щелкните правой кнопкой мыши раздел (или страницу) и выберите параметр « Переместить или скопировать(Move or copy) ».
Как только вы переместите содержимое в нужное место, новый блокнот будет синхронизирован. Удалите исходный раздел из затронутой записной книжки и корзины OneNote(OneNote Recycle bin) .
5] Переключиться(Switch) на обновленную версию приложения
Когда все вышеупомянутые решения не работают, проверьте, доступна ли какая-либо обновленная версия приложения. Для этого щелкните меню « Файл»(File) и выберите « Учетные записи(Accounts) » на левой панели навигации.
Затем переключитесь на правую сторону и выберите « Параметры обновления(Update Options) ».
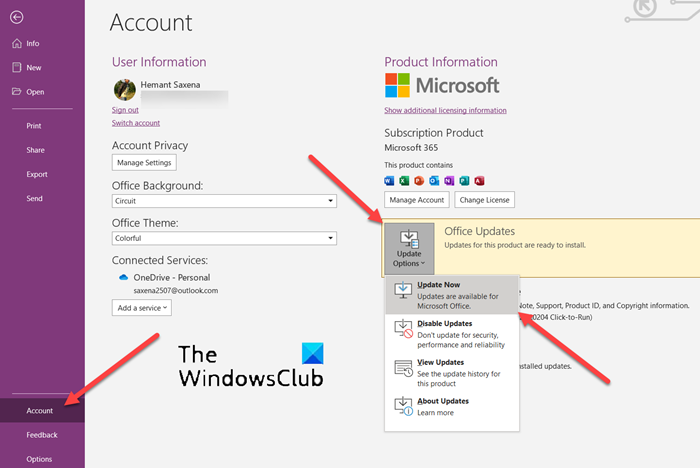
Когда увидите, нажмите кнопку « Обновить сейчас»(Update Now) .
Если доступно обновление, оно будет загружено автоматически и должно решить вашу проблему.
Почему OneNote долго синхронизируется?
У этой проблемы нет идеального объяснения. Вероятно, вы столкнулись с проблемами подключения к серверу. Попробуйте подождать несколько минут, а затем синхронизировать записные книжки вручную . Нажмите SHIFT+F9 или нажмите кнопку « Синхронизировать сейчас»(Sync Now) в диалоговом окне « Состояние синхронизации ноутбука ».(Notebook Sync Status )
Как восстановить разрешения в OneNote ?
- Вам нужно перейти на эту веб-страницу OneNote.com,(this OneNote.com web page) чтобы починить записную книжку.
- Выберите Исправить разрешения.
- Когда вы увидите Permissions Fixed , их доступ будет восстановлен.
Hope it helps!
Related posts
Как добавить цвета в разделы в OneNote
Как включить Dark Mode в OneNote or Outlook
Как создать Grid Line and Rule Line в OneNote
Как синхронизировать Samsung Notes с Microsoft OneNote?
Как использовать OneNote эффективно в Windows 10
5 лучших сайтов для бесплатных шаблонов OneNote
Как вставить Word Document в заметки OneNote
Как использовать Tags в OneNote для приоритеты и классификации примечаний
Как вставить Date and Time в OneNote
Fix Content еще не доступен ошибка на OneNote
OneNote 2016 отсутствует? Download OneNote 2016 32-битный и 64-битный здесь
Как вращать и обрезать изображение в OneNote
Как конвертировать OneNote на Word or PDF в Windows 10
Как делать и вставлять скриншоты с помощью OneNote
Как встроить Pinterest Pins в Word or OneNote
Use OneNote Web Clipper Chrome extension, чтобы делать заметки во время просмотра
Как создать задачи Outlook в OneNote
Как использовать Page Template в OneNote
13 OneNote Tips & Tricks Для лучшего организации ваших заметок лучше
Как установить или изменить Page size and margins в OneNote
