Stop Windows 10 Обновление Полностью [GUIDE]
С введением Windows 10, вы не будете включать или отключать Windows обновления с помощью Control Panel, как вы использовали, чтобы быть в более ранней версии Windows. Это не работает для пользователей, поскольку они вынуждены загружать и устанавливать обновления Windows Automatic как или нет ли они, но не волнуйтесь, как есть обойти эту проблему, чтобы отключить или отключить Windows Update в Windows 10
![Stop Windows 10 Update Completely [GUIDE]](https://techcult.com/wp-content/uploads/2018/12/Stop-Windows-10-Update-Completely-GUIDE.jpg)
Основной проблемой является неожиданным system restart, потому что большую часть времени будет идти в обновление и перезагрузки Windows 10, и этот вопрос становится неприятно, когда это происходит в середине вашей работы. Так что, не теряя времени, давайте посмотрим, как остановить Windows 10 Update Полностью с помощью ниже перечисленных учебника
Stop Windows 10 Обновление Полностью [GUIDE]
Примечание: Make sure создать restore point только в case something идет не так
Step 1: Отключить Windows Update Service
затем 1. Нажмите Windows Key + R типа services.msc and hit Enter
![services.msc windows | Stop Windows 10 Update Completely [GUIDE]](https://techcult.com/wp-content/uploads/2016/08/services-windows.png)
2. Find Windows Update в списке услуг, затем щелкните правой кнопкой мыши на нем и выберите Свойства

3. Если служба уже запущена, нажмите на Stop затем из Startup type выпадающих выберите Disabled
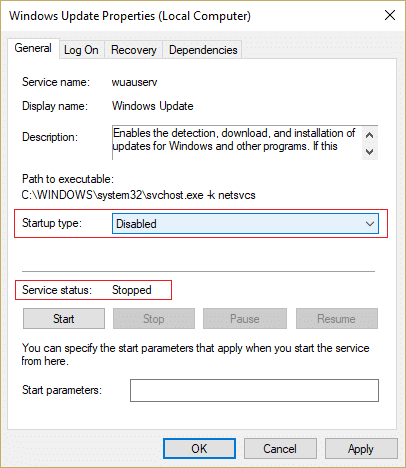
4. Click Apply, а затем OK
5. Теперь убедитесь, что вы не близко к Windows update service Properties window, переключатель Recovery tab
6. Из «First failure» в раскрывающемся меню выберите «Take No Action», а затем нажмите кнопку Apply затем OK
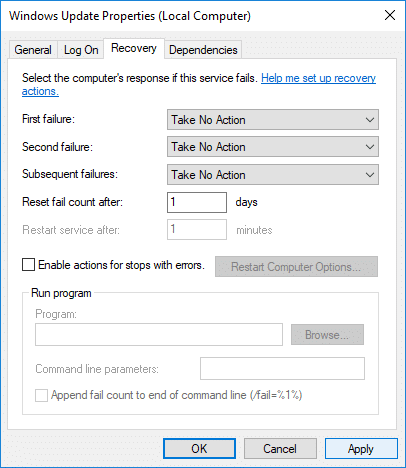
7. Reboot ваш компьютер, чтобы сохранить изменения
Step 2: Block Automatic Windows Update использованием Group Policy Editor
затем 1. Нажмите Windows Key + R типа gpedit.msc и нажмите Enter на открытом Local Group Policy Editor

2. Browse по следующему адресу:
Computer Configuration > Administrative Templates > Windows Components > Windows Update
3. Make sure выбрать Windows Update в right window pane double-click на Configure Automatic Updates policy

4. Галочка «Отключено», чтобы отключить автоматическую Windows обновлений, а затем нажмите Apply а затем OK
![Disable Automatic Windows Update using Group Policy Editor | Stop Windows 10 Update Completely [GUIDE]](https://techcult.com/wp-content/uploads/2018/12/Disable-Automatic-Windows-Update-using-Group-Policy-Editor.png)
Альтернатива: Block Automatic Windows Update использованием Registry
затем 1. Нажмите Windows Key + R типа Regedit и нажмите Enter на открытом Registry Editor

2. Перейдите к следующему внутри реестра:
HKEY_LOCAL_MACHINE \ SOFTWARE \ Policies \ Microsoft \ Windows
3. Right-click на Windows key затем выбирает New > Key

4. Назовите этот вновь созданный ключ в WindowsUpdate и хит Enter
5. Снова щелкните правой кнопкой мыши на WindowsUpdate затем выберите New > Key
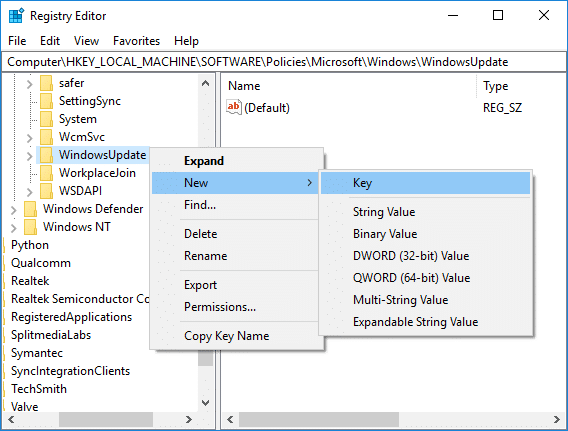
6. Назовите этот новый ключ, как АС и ударил Enter

7. Right-click на AU key и выберите New > DWORD (32-битный) Value

8. Назовите этот DWORD, как NoAutoUpdate and press Enter
![Name this DWORD as NoAutoUpdate and press Enter | Stop Windows 10 Update Completely [GUIDE]](https://techcult.com/wp-content/uploads/2018/12/Name-this-DWORD-as-NoAutoUpdate-and-press-Enter.png)
9. Double-click на NoAutoUpdate DWORD и измените его значение на 1 и нажмите кнопку OK
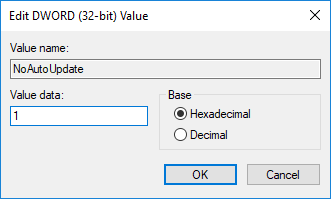
10. Reboot ваш компьютер, чтобы сохранить изменения
Step 3: Установите Network Connection в Metered
1. Нажмите Windows Key + я открытой Settings затем нажмите на Network & Internet icon

2. Из left-hand menu выберите Status, затем нажмите на кнопку «Change connection свойства» под Network status
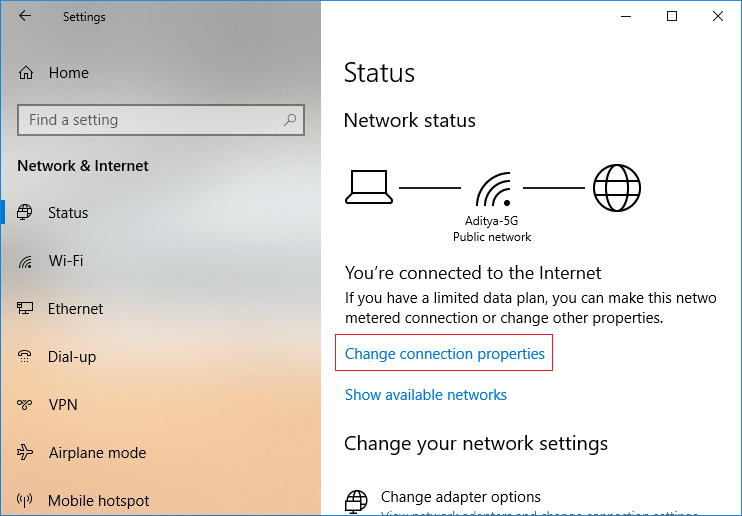
3. Scroll до Metered connection затем включить тумблер под «Set как дозированный connection»

4. Закройте настройки после завершения
Step 4: Изменить Device Installation Settings
затем 1. Нажмите Windows Key + R типа sysdm.cpl и нажмите Enter открыть System Properties

2. Переключитесь на Hardware tab затем нажмите на кнопку «Параметры установки устройств»
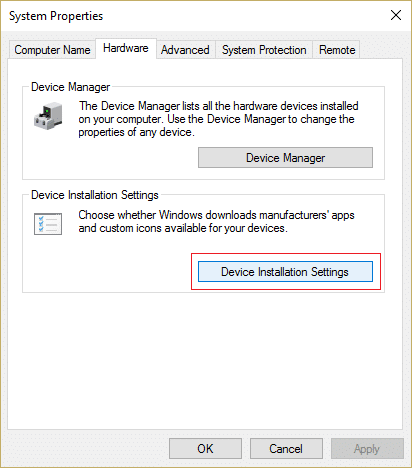
3. Select «Нет (устройство не может работать, как ожидалось)»
![Check mark on the No and click Save Changes | Stop Windows 10 Update Completely [GUIDE]](https://techcult.com/wp-content/uploads/2017/07/Check-mark-on-the-No-your-device-might-not-work-as-expected-and-click-Save-Changes.png)
4. Click на Save изменений нажмите кнопку OK, чтобы закрыть окно настроек
Step 5: Отключение Windows 10 Update Assistant
1. Нажмите Windows Key + R затем введите taskschd.msc и нажмите Enter на открытом Task Scheduler

2. Теперь перейдите к следующим настройкам:
Task Scheduler >Task Scheduler Library > Microsoft > Windows > UpdateOrchestrator
3. Make sure выбрать UpdateOrchestrator затем в right window pane double-click на Update Assistant
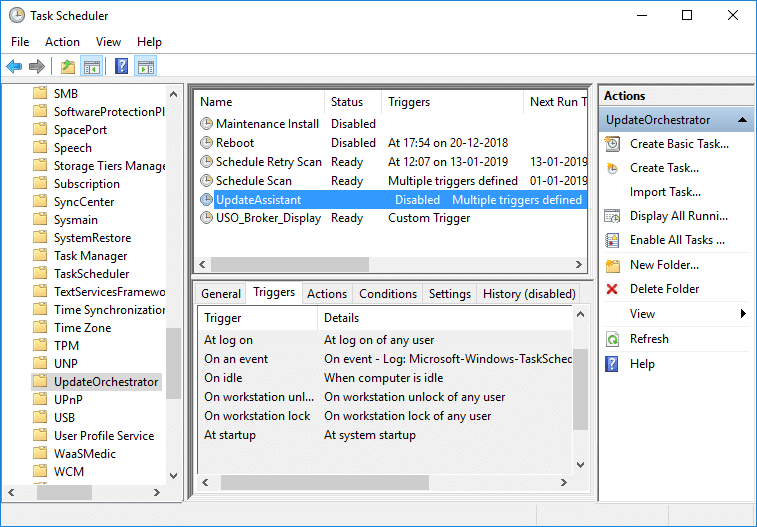
4. Переключение на вкладку Triggers затем отключить каждый триггер

5. Click Apply, а затем OK
Необязательный шаг: Use 3rd инструментов сторонних производителей, чтобы остановить Windows 10 обновление
1. Use Windows Update Blocker остановить Windows 10 от обновления полностью
2. Win Update Stop представляет собой бесплатный инструмент, который позволяет отключить Windows Updates на Windows 10
Рекомендуемые:
- Fix Microsoft Compatibility Telemetry High Disk Usage в Windows 10
- Окна Update Stuck на 0% [РЕШИТЬ]
- Как Fix NVIDIA Control Panel Missing в Windows 10
- Fix Integrated Webcam не работает на Windows 10
Вот и вы успешно научились, как остановить Windows 10 Update полностью, но если у вас возникли какие-либо вопросы относительно этого учебника, то не стесняйтесь задавать их в комментариях в разделе
Related posts
Добавить принтер в Windows 10 [РУКОВОДСТВО]
Как удалить файлы установки Win в Windows 10 [РУКОВОДСТВО]
Остановить Windows 10 от автоматической установки драйверов Realtek Audio
Отключить экран блокировки в Windows 10 [РУКОВОДСТВО]
Как войти в BIOS в Windows 10 [РУКОВОДСТВО]
Недопустимая ошибка функции MS-DOS в Windows 10 [РЕШЕНО]
Исправьте Ethernet, не работающий в Windows 10 [РЕШЕНО]
Как изменить часы активности для обновления Windows 10
Как использовать системный монитор в Windows 10 (подробное руководство)
Мышь и клавиатура не работают в Windows 10 [РЕШЕНО]
Центр поддержки не работает в Windows 10 [РЕШЕНО]
WiFi продолжает отключаться в Windows 10 [РЕШЕНО]
Исправить высокую загрузку ЦП узла поставщика WMI [Windows 10]
Как исправить зависание обновления Avast в Windows 10
Остановить Windows 10 от обновления до следующей версии или установки Feature Update
Win Update Stop: отключить обновления Windows в Windows 10
Остановить Windows 10 от автоматического удаления кэша эскизов
Сброс использования сетевых данных в Windows 10 [РУКОВОДСТВО]
Порт HDMI не работает в Windows 10 [РЕШЕНО]
Исправление: не удается установить накопительное обновление KB5008212 в Windows 10
![Stop Windows 10 Update Completely [GUIDE]](https://lh3.googleusercontent.com/-XynS7FOd0x4/YZG9weBANGI/AAAAAAAATbw/pXJqNewjoNADOhMuJKUrQIt0ydfxYqHNwCEwYBhgLKtMDABHVOhxbJnhIqJP4jzjIWLMrnl7QBKGTw1b96TCsrSUcbf3DbyB7futpU1bI-cu7nrG_giV34r4PhiZF9C5DLYy3b9UG64e3MH8G4HuUjvOKUhb4td2E1YBlsu7tiwrMe_DS_8-_oZb4c9J7w5nPuamn0uxx8fT-fxDHkqul11QOMlud93xCjDkz8y1v6U-hWvPabeaXsOYXfWy_l1bq1EmkjpBuYWThceW_j3hRdq_H0OU8Q2VCdFktk9xfiDXwZrn1dv0Y3mtkGlh_S9bX8riDiD6ZB5rsQ6DtZKVphaNq4TvFvq0L_v7uD6iUnhXDu6zMs-xTs-9WoSqEb_VFm2joIGyK9msdb3DGw1_5ibt4WHRkoXEjmqcno2NUuxg8oeg8c3Jc6dIjTvHgWSDWXW373PWMMgYgx_M2SAirprA-stxMZmqNYC6GsumyvNASYajAfA_PXXv6ClwPYm5SoXgqIF80--xSY7kHKz9_yaHExBsOpaZ-hxDr378mgtyem1wJPxfxakeYxrAYpFhrYNKtYAiIllxrjy-pKqUF24xEYmpZH5zjjf2Wlhd0YCWJI6XmQLwGcELfQnhKSq1WNZPRlvw70IokAEmVTqMHMlrd4zgwidTHjAY/s0/HyLaYUxPs-XDNIT3WjBgAj-6qRA.jpg)
![services.msc windows | Stop Windows 10 Update Completely [GUIDE]](https://lh3.googleusercontent.com/-h6jRCbzlvDc/YZFwRXhP9RI/AAAAAAAAKFk/Mj8dVaFM3BQ8ygzueMfXw9K8jafCmot7wCEwYBhgLKtMDABHVOhysbsXm9iUvKTwZLDdan-9yqjqjEee0tchsgrdNO6LfVDGwSyjuFjQw9AjHSo8z2aLpulv6NSkWDLe0tBOzY8wzzbiJWJ0gg_Gvi3fExsctxqjzfcduPYM9aEU6Lru9642geMu2f0Agt45jM8impxHx9MtIkSEHhpD2fw1ayJVnLufiWbXoLu1LGfkJmeeBdgxL8BvvlVn3llCVjiNlRvnSHJ3SLjThUxg8breERRAOSsit_424xqo7rOhhRrHi11p16deJ6Ig6a_w-d6ul2miH0emmeHSbek2s2cdLVvYc-LmhZPWSj3MQkISYoiSjOaBHOFcBX1_bj8gnzupeskBRyjUG2SJpNnn9hfjEMQpcJygMWTTfQpnyXT6f_0sXq86dAE1KkPp4XlGxNsGJjtXv-s1lqG8izEL4C_SwqfgotANXfgn01Siy1vvbEZ9VQX0dLBwaFca4c-VIkd2DE4ARwFSgALlHKSC6kHnCRiYhbW7r_qQvSCGVtPF0UKE6_kQ7zkLLvFFLEaaKvfi_tqX8ayIdJOpm9jjlXKaBLDlLTmISr3aHm0oBQ5XefBIf4qmcBi7vDBlebtFevxIHP0kfBXc-dx1ZXLkOKnUSIbgwuODGjAY/s0/BXRcwrFnot67wxPfSrC9Z8Gv6VI.png)





![Disable Automatic Windows Update using Group Policy Editor | Stop Windows 10 Update Completely [GUIDE]](https://lh3.googleusercontent.com/--rPN_H5z8Ag/YZG7J4dOrkI/AAAAAAAATfs/tvJ2pMZpYmwWcUL2wz9-xCNY219OneqDQCEwYBhgLKtMDABHVOhxbJnhIqJP4jzjIWLMrnl7QBKGTw1b96TCsrSUcbf3DbyB7futpU1bI-cu7nrG_giV34r4PhiZF9C5DLYy3b9UG64e3MH8G4HuUjvOKUhb4td2E1YBlsu7tiwrMe_DS_8-_oZb4c9J7w5nPuamn0uxx8fT-fxDHkqul11QOMlud93xCjDkz8y1v6U-hWvPabeaXsOYXfWy_l1bq1EmkjpBuYWThceW_j3hRdq_H0OU8Q2VCdFktk9xfiDXwZrn1dv0Y3mtkGlh_S9bX8riDiD6ZB5rsQ6DtZKVphaNq4TvFvq0L_v7uD6iUnhXDu6zMs-xTs-9WoSqEb_VFm2joIGyK9msdb3DGw1_5ibt4WHRkoXEjmqcno2NUuxg8oeg8c3Jc6dIjTvHgWSDWXW373PWMMgYgx_M2SAirprA-stxMZmqNYC6GsumyvNASYajAfA_PXXv6ClwPYm5SoXgqIF80--xSY7kHKz9_yaHExBsOpaZ-hxDr378mgtyem1wJPxfxakeYxrAYpFhrYNKtYAiIllxrjy-pKqUF24xEYmpZH5zjjf2Wlhd0YCWJI6XmQLwGcELfQnhKSq1WNZPRlvw70IokAEmVTqMHMlrd4zgwiNTHjAY/s0/Jj6b5XoRsq5J5NOJ9wSG8pDiptE.png)





![Name this DWORD as NoAutoUpdate and press Enter | Stop Windows 10 Update Completely [GUIDE]](https://lh3.googleusercontent.com/-wSftlRIWk4Q/YZF3NuSg5jI/AAAAAAAAKCg/ZgM3Kvmz38MJBkQXWa6eAh8zQbh6Lb76wCEwYBhgLKtMDABHVOhysbsXm9iUvKTwZLDdan-9yqjqjEee0tchsgrdNO6LfVDGwSyjuFjQw9AjHSo8z2aLpulv6NSkWDLe0tBOzY8wzzbiJWJ0gg_Gvi3fExsctxqjzfcduPYM9aEU6Lru9642geMu2f0Agt45jM8impxHx9MtIkSEHhpD2fw1ayJVnLufiWbXoLu1LGfkJmeeBdgxL8BvvlVn3llCVjiNlRvnSHJ3SLjThUxg8breERRAOSsit_424xqo7rOhhRrHi11p16deJ6Ig6a_w-d6ul2miH0emmeHSbek2s2cdLVvYc-LmhZPWSj3MQkISYoiSjOaBHOFcBX1_bj8gnzupeskBRyjUG2SJpNnn9hfjEMQpcJygMWTTfQpnyXT6f_0sXq86dAE1KkPp4XlGxNsGJjtXv-s1lqG8izEL4C_SwqfgotANXfgn01Siy1vvbEZ9VQX0dLBwaFca4c-VIkd2DE4ARwFSgALlHKSC6kHnCRiYhbW7r_qQvSCGVtPF0UKE6_kQ7zkLLvFFLEaaKvfi_tqX8ayIdJOpm9jjlXKaBLDlLTmISr3aHm0oBQ5XefBIf4qmcBi7vDBlebtFevxIHP0kfBXc-dx1ZXLkOKnUSIbgwt-DGjAY/s0/bZzuthwPcG9h837aw_dpJGVLgY8.png)






![Check mark on the No and click Save Changes | Stop Windows 10 Update Completely [GUIDE]](https://lh3.googleusercontent.com/-mPoENipXaoI/YZMZ83IVm2I/AAAAAAAAfww/FdUGtVXIcSw4SpGjtG-5UYY6HHNh5UmmwCEwYBhgLKtMDABHVOhz0Yv1aeBYkerQCB_m-YeLyTFOl3JarAk7ZvmmbmTWvUt9Yo5rcaOx8EetpKoEL5zdi6suJqUPqAMnxCNuWFELSyYPq9TGqd1jnPKxLLCNEoDi-ct7BqNP-qrbr-_RAl4PoEh475JURNwrog8TvSNIAwgKm8fv1N7Y0r_6nG4wQkDL6C8yGOReu2_Ysux0VBDtLMOjJWsbF9oOg8knIx0aNUu7iH9x6OAe5nc8qRJ9JAfDdFJmfsyBLbmby05oQAwRcYF061FhRQc169j-3E3ddF3CAISoZaxsVDG9lFLs98mBoKFMmsRq6iJFORCnOlZ4IsGocFYnRrZdUe-I4bTCtkcQ9hyQN2aHc_JtkDgLTnMCjw2C-kmdV5lhmq6SURgSQhsiwskhB0jsfLSu6fKpSmvjKtAimgTsvdxHIumJhgyKx-3RFlngT5244xJqqroLbFRwtwF6y_J_UJd60TlpZ9rUuI2n6rMQ6gXfesIgyHREDRQh69fCGUlcpsq2rkfglCulysq_MpkoHq7kYDJJ8xPwL3fJFE5QV81NicQe3qg9AZ13NyW4zD5VEu6yFe7b5GAzmw1OvfPHjCTW3Oj-ksy5LpuID3J49jsi5z10wzPrNjAY/s0/trSUzQIMw54nhTx00Jmg930onoA.png)



