Как сделать резервную копию файлов Skype и истории чата на ПК с Windows 10
По умолчанию Skype настроен на хранение ваших текстовых чатов в облаке только в течение ограниченного периода (30 дней). После этого он удаляется. Итак, что вы делаете, если вам нужно найти что-то важное в нем? У Microsoft(Microsoft) есть решение для этого. Вы можете создавать резервные копии файлов и истории чатов Skype(backup files and chat history of Skype) . Вот как это сделать на ПК с Windows 10 .
(Backup Skype)Резервное копирование файлов Skype и истории чата на ваш компьютер
Если вы хотите сохранить более длинный архив истории чата, сделайте следующее.
1] Посетите страницу экспорта(Visit Skype Export) файлов и истории чата(Chat History) в Skype, чтобы отправить запрос.
Перейдите на сайт skype.com(skype.com) и войдите в свою учетную запись Microsoft .
После входа в систему выберите, что вы хотите загрузить, т.е.
- Беседа
- Файлы
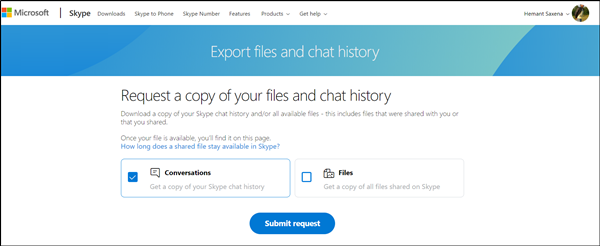
Когда закончите, нажмите видимую там кнопку « Отправить запрос ».(Submit Request)

Сразу же вы увидите сообщение « Ваш экспорт готовится»(Your export is being prepared’) . Пожалуйста, зайдите в ближайшее время, чтобы загрузить его(Please check soon to download it) '.
2] Загрузите(Download) и прочитайте историю чата
Когда ваш запрос будет выполнен, вы получите уведомление в Skype со ссылкой для просмотра или загрузки вашего файла.

Пройдите дальше и нажмите кнопку « Загрузить(Download) », чтобы загрузить файлы.
Вот подвох! История чатов, которую вы выбрали для загрузки, доступна в виде файла TAR , но разговоры представлены в виде файла JSON . Таким образом, вам понадобится специальный инструмент, чтобы сделать их читаемыми. Попробуйте средство синтаксического анализа Skype(Skype Parser Tool) . Посетите этот skype.com , чтобы загрузить его.
После загрузки извлеките его, и внутри вы найдете файл с именем «index.html».
Откройте его в Chrome , Edge или любом другом браузере, который вы предпочитаете.

Нажмите кнопку(Click) «Выбрать файл» и выберите файл « messages.json » в извлеченной папке истории чата. Нажмите(Click) « Загрузить»(Load’) .

Открывшийся интерфейс позволит вам с комфортом пройтись по истории чата.
Надеюсь, вы найдете пост полезным.(I hope you find the post useful.)
Related posts
Troubleshoot No Video, Audio or Sound в Skype Вызывы на Windows
Как закладки Skype message на Windows 10
Skype Privacy Settings, Groups and Video Calls
Как настроить и использовать Skype, чтобы сделать бесплатные видеозвонки на Windows 10
Как отключить пропущенные напоминания о вызове и пропущенные оповещения о сообщениях в Skype
Как поделиться Screen на Skype and Skype для Business на Windows 10
Как удалить Meet Теперь значок в Windows 10? Что это?
Skype Audio or Microphone не работает в Windows 10
Не может позвонить на Skype на Windows 10
Логин Skype: Security and Safety Tips для начинающих
Skype - Ваша веб-камера используется другим приложением
Skype не может отправлять или получать файлы и изображения
Что такое Skype Subscriptions and Skype Credit
Skype Meet Теперь давайте мгновенно разместим бесплатно Video Conference Calls!
Manage Contact Privacy Relationship в Skype для Business
Как отправить Money до Contacts с использованием Skype
Бесплатный Skype Call Recorder для Windows10, для записи video & audio calls
Best VPN software для Skype, которые могут бесплатно загружать и использовать
Как объединить или ссылку Skype and Microsoft Account - FAQ
Как запланировать вызов в Skype на приложении Windows 10 и веб-версию
