Ошибка "Файл заблокирован" в Microsoft Teams
(The file is locked)Сообщение об ошибке «Файл заблокирован » в Microsoft Teams не очень конкретное, поэтому сложно оценить, в чем может заключаться проблема или решение. Однако, если вы не против попробовать несколько вариантов, найдите их здесь, в посте ниже.
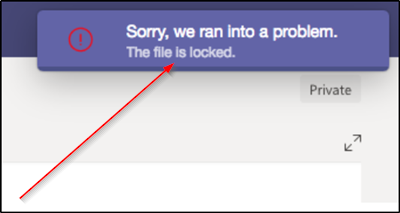
(Microsoft Teams)Ошибка Microsoft Teams — файл заблокирован
Пользователи Microsoft Teams(Microsoft Teams) могут столкнуться с проблемой Извините, мы столкнулись с проблемой: файл заблокирован(Sorry, we ran into a problem, The file is locked) . Если вы столкнулись с этой проблемой, попробуйте следующие решения, чтобы устранить ошибку:
- Покиньте команду и присоединитесь к ней
- Очистить кеш Microsoft Office
- Попробуйте открыть файл Microsoft Teams из SharePoint
1] Покиньте команду и присоединитесь к ней

Вы можете покинуть команду в любое время, просто перейдя к названию команды, нажав «Дополнительные параметры» (отображается в виде трех горизонтальных точек и выбрав опцию «Покинуть команду» ).(Leave the team)
Позже вы можете снова выполнить ту же процедуру, чтобы присоединиться к команде.
Обратите(Please) внимание: несмотря на то, что вы можете покинуть команду самостоятельно, только администратор может удалить вас из организации или команды всей организации.
2] Очистить кеш Microsoft Office

Кэш Office содержит файлы, которые Office использует для сохранения ваших изменений в облаке. Иногда, когда вы используете Office с другими приложениями в облаке, приложения могут не отвечать и не синхронизироваться должным образом, прежде чем вы закроете Office . Этот процесс может непреднамеренно привести к повреждению кэша Office . Таким образом, лучше очистить кеш Microsoft Office .
Запустите « Проводник(File Explorer) » и перейдите по следующему адресу:
C: Users\<username>\AppData\Local\Microsoft\Office\16.0
Этот путь предназначен для Office 2016 . Он может отличаться в зависимости от вашей версии Office .
Там откройте папку OfficeFileCache и удалите все файлы, начинающиеся с FSD и FSF .
Когда закончите, попробуйте снова получить доступ к Teams через администратора (Teams)Office и проверьте, решена ли проблема.
3] Попробуйте(Try) открыть файл Microsoft Teams из SharePoint.

SharePoint — это контент-служба, которая поддерживает работу с (SharePoint)файлами(Files) (вкладками) по умолчанию в Teams . Итак, чтобы исправить эту ошибку, вы можете попробовать отредактировать соответствующий файл из SharePoint .
Для этого откройте библиотеку с файлом, который вы хотите получить в SharePoint .
Затем щелкните многоточие (€¦) на панели инструментов, а затем нажмите «Извлечь»(Check Out’) .
Когда закончите, попробуйте открыть тот же файл в Microsoft Teams .
Ваша проблема, надеюсь, уже должна быть решена.(Your problem hopefully should have been resolved by now.)
Related posts
Как добавить Zoom на Microsoft Teams
Как установить Microsoft Teams на Linux and macOS
Как хвалить кого-то на Microsoft Teams на своей работе хорошо сделано
Вы пропустите, спросите своего администратора, чтобы включить Microsoft Teams
Turn Off Read Receipts в Microsoft Teams для членов команды
Как использовать Share Tray в Microsoft Teams до share content на собраниях
Change User Roles, Permissions and Capabilities в Microsoft Teams
Best Productivity apps для Microsoft Teams
Microsoft Teams, чтобы позволить пользователям присоединиться к встречам с двумя мониторами
Как Microsoft Teams отслеживает вашу деятельность и как остановить его
Как создать Tabs в Microsoft Teams
Как поделиться Protected File в Microsoft Teams
Как остановить Microsoft Teams от открытия автоматически на Startup
Microsoft Teams не обновляет автоматически
Современная аутентификация не удалась, Status code 4c7 - Microsoft Teams error
Переключение Microsoft Teams status из Office для доступного
Как использовать Custom Backgrounds в Microsoft Teams
Как восстановить удаленный Teams and Channels в Microsoft Teams
Как отправить Urgent or Important Message в Microsoft Teams
Microphone не работает в Microsoft Teams на Windows 10
