Как закрыть и удалить свою учетную запись Microsoft
Удалите свою учетную запись Microsoft из Windows 10. Учетная запись (Delete your Microsoft Account from Windows 10: ) Microsoft необходима(Microsoft) для таких служб Microsoft , как (Microsoft)Microsoft To-Do , One Drive , Skype , Xbox LIVE и Office Online . Такие службы, как Microsoft Bing , не хотят, чтобы у пользователя была учетная запись Microsoft . Однако некоторые службы не будут работать, пока у пользователя не будет учетной записи Microsoft .

Иногда, когда пользователям не нужны эти службы, они хотят удалить эту учетную запись Microsoft . Следует иметь в виду, что при удалении учетной записи Microsoft все данные, связанные с этой учетной записью, которые хранятся на одном диске(Drive) , будут удалены безвозвратно. Поэтому перед удалением учетной записи необходимо сделать резервную копию всех данных. Еще одна вещь, о которой следует помнить, что Microsoft требуется 60 дней для окончательного удаления учетной записи, а это означает, что Microsoft не удаляет учетную запись немедленно, а дает пользователю возможность восстановить ту же учетную запись в течение 60 дней. Чтобы закрыть и удалить свою учетную запись Microsoft , вы можете использовать методы, указанные ниже.
Как закрыть и удалить свою учетную запись Microsoft(How to Close and Delete Your Microsoft Account)
Обязательно создайте точку восстановления(create a restore point) на случай, если что-то пойдет не так.
Способ 1: удалите свою учетную запись Microsoft из настроек Windows 10(Method 1: Delete Your Microsoft Account from Windows 10 Settings)
Сначала вы можете попытаться удалить учетную запись Microsoft локально с помощью настроек (Settings)Windows 10 . Это довольно простой процесс, и в кратчайшие сроки вы сможете удалить свою учетную запись. Чтобы удалить учетную запись через настройки(Settings) , выполните следующие действия.
1. Щелкните меню « Пуск(Start ) » или нажмите клавишу Windows .
2. Введите « Настройки(Settings) » и нажмите « Ввод(Enter) » , чтобы открыть его.

3. Найдите « Учетные записи(Accounts) » и нажмите на нее.

4. В левой части окна нажмите «Семья и другие люди»(Family & other people) .

5. Выберите учетную запись, которую хотите удалить, и нажмите « Удалить».(Remove.)
6.Нажмите Удалить учетную запись и данные(Delete account and data) .

Учетная запись Майкрософт(Microsoft) будет удалена.
Способ 2: удалить учетную запись Microsoft с веб-сайта Microsoft(Method 2: Delete the Microsoft Account from the Microsoft website)
Чтобы удалить учетную запись Microsoft , вы можете посетить веб-сайт Microsoft и удалить свои полные данные только оттуда. Шаги процесса указаны ниже.
1.Откройте следующую ссылку(following link) в веб-браузере.

2. Войдите в свою учетную запись Microsoft(Sign in to your Microsoft account) , введите адрес электронной почты и пароль. Код подтверждения будет отправлен на ваш зарегистрированный номер телефона( A verification code will be sent to your registered phone number) или на адрес электронной почты, связанный с учетной записью.

3.Откроется окно с запросом подтверждения того, готова ли учетная запись к закрытию или нет. Чтобы продолжить, нажмите « Далее(Next) » .

4. Отметьте все флажки и выберите причину, по которой мне больше не нужна учетная запись Microsoft(I no longer want any Microsoft account) .
5.Нажмите Отметить учетную запись для закрытия(Mark account for closure) .

6. Будет отображаться дата, когда учетная запись будет окончательно закрыта, и будет предоставлена информация о повторном открытии учетной записи.

В течение 60 дней учетная запись станет невосстановимой.
Способ 3: удалите свою учетную запись Microsoft с помощью netplwiz(Method 3: Delete Your Microsoft Account using netplwiz)
Если вы хотите удалить учетную запись очень быстро и без каких-либо хлопот, вы можете использовать команду netplwiz. Чтобы удалить учетную запись с помощью этого метода, выполните следующие действия:
1. Щелкните меню « Пуск(Start ) » или нажмите клавишу Windows , затем введите « Выполнить(Run) » .

2. Введите netplwiz в поле « (netplwiz )Выполнить»(Run) и нажмите Enter или нажмите «ОК».

3.Откроется новое окно учетных (User) записей(Accounts) пользователей .
4. Выберите имя пользователя(User Name) , которое вы хотите удалить, и нажмите « Удалить».(Remove.)

5.Для подтверждения нужно нажать Да(Yes) .

Вот как вы можете легко закрыть и удалить свою учетную запись Microsoft без каких-либо хлопот. Это очень быстрый процесс и сэкономит много времени.
Способ 4: (Method 4:)как обновить учетную запись Microsoft( How to Update the Microsoft Account)
Много раз пользователь, работающий с учетной записью Microsoft , чувствует необходимость обновить учетную запись. Информация об учетной записи, такая как имя пользователя(User) и другая соответствующая информация, должна быть обновлена пользователем. Чтобы обновить информацию об учетной записи, вам не нужно беспокоиться и никуда идти. Вам просто нужно войти в свою учетную запись Microsoft и выполнить следующие шаги, как описано ниже.
1.Посетите этот веб- сайт(website) в своем веб-браузере.
2. Войдите в систему, используя свой адрес электронной почты.
3. Если вы хотите добавить какую-либо свою личную информацию или вам нужно ее изменить, то в верхней части окна вы увидите вкладку « Ваша информация(Your Info) » .

4. Если вы хотите добавить свою фотографию в учетную запись, вы можете нажать «Добавить фотографию(Add a picture) » .

5. Если вы хотите добавить имя, вы можете нажать « Добавить имя».(Add name.)

6.Введите свое имя, фамилию и введите капчу и нажмите Сохранить(Save) .
7. Если вы хотите изменить свой идентификатор электронной почты, связанный с вашей учетной записью, нажмите «Управление входом в Microsoft(Manage how you sign in to Microsoft) » .

8. Под псевдонимом учетной записи вы можете добавить адрес электронной почты, добавить номер телефона, а также удалить основной идентификатор, связанный с вашей учетной записью.
Вот как вы можете изменить свою информацию и добавить или удалить адреса электронной почты,(change your information and add or remove email addresses) связанные с вашей учетной записью.
Способ 5: (Method 5: )как восстановить удаленную учетную запись Microsoft(How to retrieve the deleted Microsoft Account)
Если вы хотите повторно открыть учетную запись Microsoft , которую вы просили удалить, вы можете сделать это, перейдя на веб- сайт Microsoft . Вы можете повторно открыть учетную запись в течение 60 дней со дня, когда вы сделали запрос на удаление учетной записи.
1.Откройте следующую ссылку(following link) в веб-браузере.
2.Введите свой адрес электронной почты и нажмите Enter.
3.Нажмите « Повторно открыть(Reopen) учетную запись».

4. Код( code) будет отправлен либо на ваш зарегистрированный номер телефона, либо на адрес электронной почты,(registered phone number or to the email id) связанный с учетной записью.

5.После этого ваша учетная запись будет вновь открыта и больше не будет помечена для закрытия.
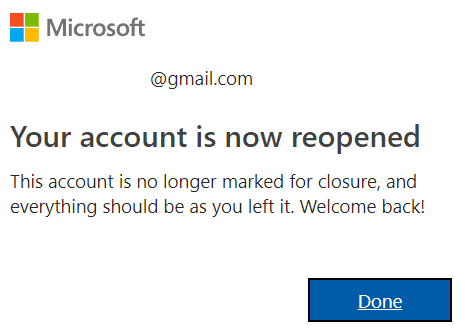
Рекомендуемые:(Recommended:)
- Delete Google Search History & Everything it knows about you!
- Включить или отключить экранную клавиатуру в Windows 10(Enable or Disable On-Screen Keyboard in Windows 10)
- Исправить ошибку «Это приложение не может работать на вашем компьютере» в Windows 10(Fix This app can’t run on your PC error on Windows 10)
- Как очистить историю просмотров в любом браузере(How to Clear Browsing History in Any Browser)
Я надеюсь, что эта статья была полезной, и теперь вы можете легко закрыть и удалить свою учетную запись Microsoft,(Close and Delete Your Microsoft Account,) но если у вас все еще есть какие-либо вопросы относительно этого руководства, не стесняйтесь задавать их в разделе комментариев.
Related posts
Link Microsoft Account до Windows 10 Digital License
Как сбросить пароль учетной записи Microsoft
Как удалить аккаунт Google из Chrome
Как удалить много учетной записи Fish Dating
Как удалить учетную запись матча навсегда
Как изменить Steam Account Name (2021)
Как включить User Account Control в Windows Systems
Microsoft Virtual Wifi Miniport Adapter driver Проблема [решена]
Как Delete Venmo Account
Как Delete Temporary Files в Windows 10
[Решено] приложение не может открыть, используя Built-in Administrator Account
Fix Microsoft Edge открывает несколько окон
Как удалить учетную запись Uber Eats
Fix Unable до Delete Temporary Files в Windows 10
Hmm, мы не можем достичь этого page error в Microsoft Edge [решено]
Delete Gmail Account Permanently (с картинками)
[Решено] Microsoft Print на PDF не работает
Как изменить свой Account Password в Windows 10
Как удалить пустую страницу в Microsoft word
Как Delete Win Setup Files в Windows 10 [Руководство]
