Создавайте карты изображений с помощью бесплатного программного обеспечения Image Map Generator для ПК.
Вот полное руководство по созданию карты изображений(how to create an image map) в Windows 11/10 . Карта изображения — это, по сути, изображение, содержащее несколько интерактивных областей, перенаправляющих пользователей на определенный URL -адрес . Например, изображение для мира будет иметь регионы стран, связанные с информацией о каждой стране. Вы также можете создавать карты изображений для организационной структуры, меню веб-сайта и т. д.
Теперь, если вы хотите создать изображение с несколькими кликабельными областями, как это сделать? Если вам интересно то же самое, эта статья — ваша остановка. Здесь мы собираемся обсудить несколько методов, с помощью которых вы можете создавать карты изображений в Windows 11/10 . Давайте обсудим методы подробно сейчас!
Как создать карту изображений?
Вы можете создать карту изображений на ПК с Windows 11/10 , вы можете использовать бесплатный редактор изображений, который предоставляет инструмент для создания карты изображений. GIMP позволяет это сделать. Кроме того, вы также можете использовать LibreOffice Writer для создания карт изображений. Кроме того, существует множество бесплатного программного обеспечения, а также онлайн-инструментов, позволяющих создавать карты изображений с интерактивными областями.
Как сделать кликабельное изображение?
Чтобы сделать изображение кликабельным, вы можете создать области с помощью инструмента формы, а затем добавить такие атрибуты, как URL , ALT -текст, заголовок и т. д. Мы обсудили несколько методов и точных шагов для создания карты изображения. Вы можете проверить их.
Как вставить URL в изображение?
Вы можете встроить URL -адрес в изображение, используя обсуждаемые здесь методы. Например, GIMP предоставляет инструмент для создания карт изображений, который позволяет вставлять URL -адрес в изображение и преобразовывать его в карту изображения с несколькими активными областями. Вы можете проверить всю процедуру ниже.
Создавайте карты изображений(Create Image Maps) с помощью бесплатного программного обеспечения Image Map Generator .
Вот способы создания карты изображений на ПК с Windows 11/10:
- Создайте(Create) карту изображений с помощью GIMP в Windows 11/10 .
- Используйте LibreOffice(Use LibreOffice) для создания карты изображений.
- Создайте(Create) карту изображений, используя специальное бесплатное программное обеспечение, такое как X-Map .
- Создавайте(Generate) карты изображений с помощью онлайн-инструментов.
Давайте обсудим вышеперечисленные методы подробно сейчас!
1] Создайте(Create) карту изображений с помощью GIMP в Windows 11/10
Вы можете использовать GIMP для создания карты изображений в Windows 11/10 . GIMP — это бесплатная программа для редактирования векторных изображений с открытым исходным кодом, которая предоставляет дополнительный инструмент для создания карты изображений. Вы можете импортировать изображение, выбрать и создать на нем несколько регионов, добавить к ним гиперссылки, а затем сохранить карту. Давайте обсудим шаги по созданию карты изображения в GIMP .
Как создать карту изображения в GIMP
Вот основные шаги для создания карты изображения в GIMP :
- Скачайте и установите GIMP.
- Запустите программное обеспечение.
- Импортируйте изображение, которое вы хотите преобразовать в карту изображений.
- Перейдите к опции « Filters > Web > Image Map
- Выберите регион на карте.
- Изменить свойства региона.
- Повторите(Repeat) шаги (5) и (6), чтобы создать несколько областей на изображении.
- Сохраните карту.
Давайте обсудим вышеперечисленные шаги подробно сейчас!
Во-первых, если на вашем ПК не установлен GIMP , загрузите и установите его в своей системе. Затем запустите графический интерфейс(GUI) этого программного обеспечения.
Затем откройте исходное изображение и перейдите в меню « Фильтры ». (Filters)В этом меню выберите пункт « Web > Image Map ».
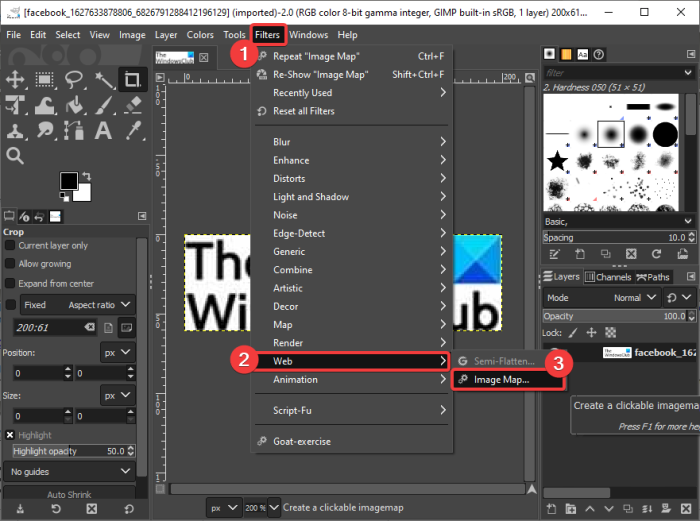
Это откроет окно редактора карт изображений.
Теперь в диалоговом окне редактора карты изображения выберите фигуру из прямоугольника, круга или многоугольника, а затем сделайте выбор на карте изображения.
См.: (See:) Как удалить фон с фотографии с помощью GIMP.(How to Remove the Background from a Photo using GIMP)
После этого вам необходимо отредактировать свойства региона в специальном диалоговом окне « Настройки области(Area Settings) ». Вы можете добавить информацию о регионе, включая тип ссылки(Link Type) , URL -адрес , текст ALT(ALT Text) , имя целевого фрейма(Target Frame Name) и т. д . Он также предоставляет вкладку JavaScript , где вы можете написать сценарий для таких событий, как наведение мыши, onFocus, onBlur и т. д.
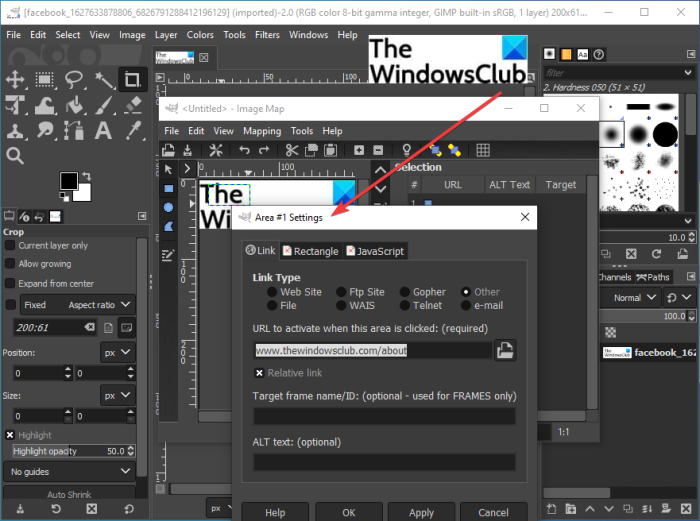
Повторите описанные выше шаги, чтобы создать несколько областей на карте изображения.
Вы можете просмотреть все регионы с соответствующими свойствами в одном окне.
Когда вы закончите добавлять регионы и связывать их, перейдите в меню « Файл»(File) и нажмите « Сохранить как(Save As) » в том же окне. Вы сможете сохранить карту изображений в формате .map.
Итак, вот как вы можете создать карту изображения с помощью GIMP в Windows 11/10 .
Читайте: (Read:) Как изменить размер изображений в пакетном режиме с помощью GIMP в Windows 10(How to Batch Resize Images with GIMP in Windows 10)
2] Используйте LibreOffice(Use LibreOffice) для создания карты изображений в Windows 11/10
Вы также можете попробовать бесплатный офисный пакет с открытым исходным кодом под названием LibreOffice для создания карты изображений. Это отличное бесплатное программное обеспечение с различными приложениями для повышения производительности, включая процессор документов, средство для создания электронных таблиц, дизайнер презентаций и многое другое. Для создания карты изображения вы можете использовать его текстовый редактор LibreOffice Writer . Давайте проверим, как.
Как создать карту изображений с помощью LibreOffice Writer в Windows 11/10
Вот основные шаги по созданию карт изображений с помощью LibreOffice Writer в Windows 11/10 :
- Скачайте и установите LibreOffice.
- Запустите приложение LibreOffice Writer .
- Импортируйте(Import) существующий документ или создайте новый документ.
- Вставьте изображение в документ.
- Выберите изображение и перейдите к опции « Edit > Image Map
- Создайте(Create) несколько регионов с соответствующими веб-адресами.
- Сохраните карту изображений.
Давайте теперь подробно остановимся на вышеуказанных шагах!
Во-первых, загрузите и установите программное обеспечение LibreOffice на свой ПК с Windows 11/10. Затем запустите приложение LibreOffice Writer . Вы также можете загрузить его портативную версию, а затем напрямую использовать его приложения без установки.
Теперь вы можете импортировать существующий файл документа, содержащий исходный файл изображения, или создать новый документ, а затем вставить исходный файл изображения.
Затем выберите файл изображения, а затем перейдите в меню « Правка » и щелкните параметр « (Edit)Карта изображения(Image Map) ». Откроется специальное диалоговое окно редактора ImageMap .(ImageMap Editor)
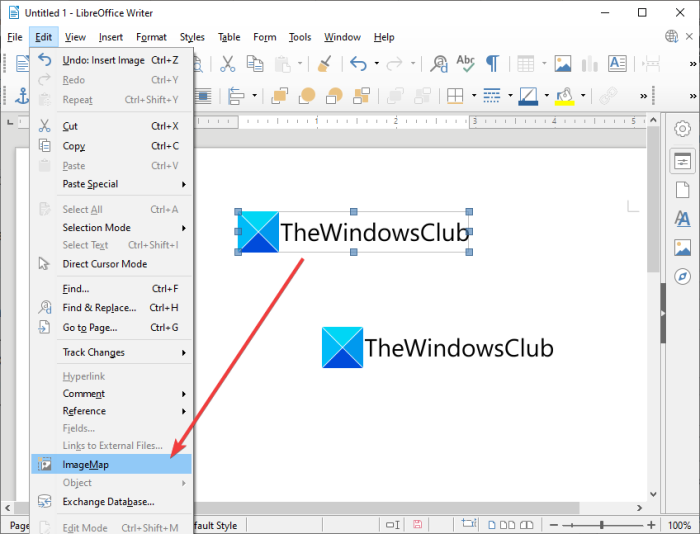
В редакторе ImageMap(ImageMap Editor) выберите желаемую форму для создания области. На изображении можно создать прямоугольную, круглую, многоугольную или многоугольную область произвольной формы. После этого добавьте веб-адрес и текст, а также выберите тип рамки, чтобы сделать область кликабельной.
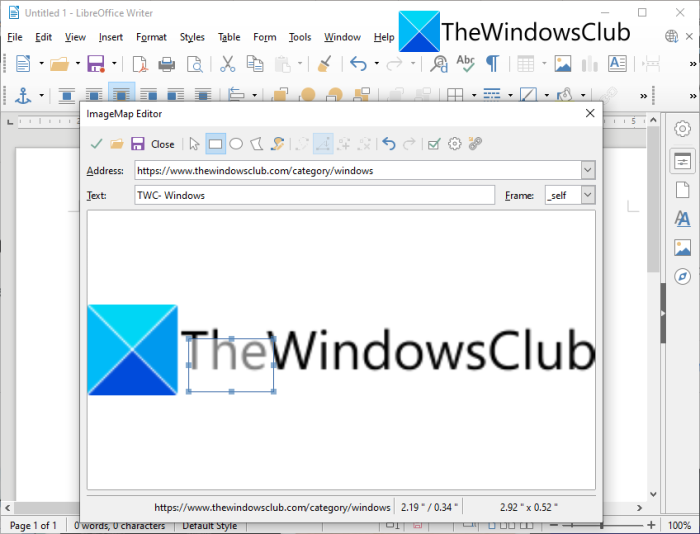
Вы можете повторить описанные выше шаги, чтобы создать несколько интерактивных областей на карте изображения.
После того, как вы закончите создание карты изображений, вы можете нажать кнопку «Сохранить» и экспортировать ее в различные форматы.
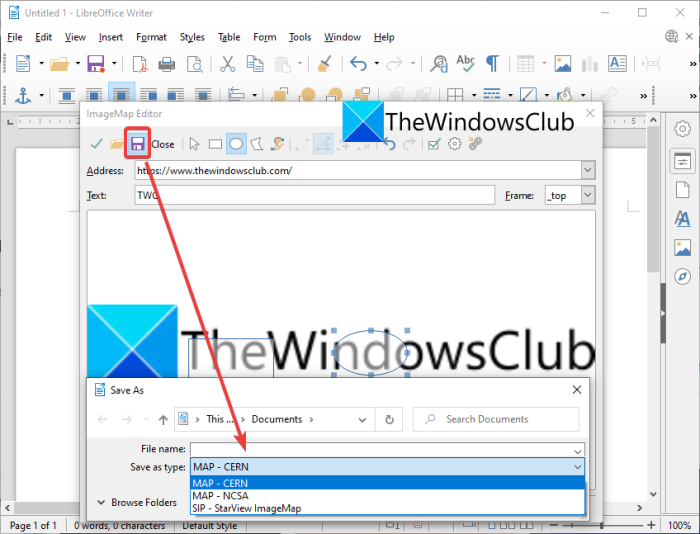
Он поддерживает различные форматы карт изображений, включая MAP — CERN , MAP — NCSA и SIP — StarView ImageMap .
Таким образом вы создаете несколько карт изображений с помощью LibreOffice на ПК с Windows 11/10 .
Читайте: (Read:) Как защитить паролем и защитить PDF-документы с помощью LibreOffice(How to password-protect and secure PDf documents with LibreOffice)
3] Создайте(Create) карту изображений с помощью специального бесплатного программного обеспечения, такого как X-Map.
Вы также можете создавать карты изображений, используя специальное бесплатное программное обеспечение для Windows 11/10 . Windows 11/10 доступно несколько бесплатных генераторов карт изображений . Здесь мы собираемся перечислить два бесплатных программного обеспечения, которые позволяют создавать карты изображений в Windows 11/10 . Это программное обеспечение:
- X-карта
- JImageMapper
Давайте обсудим вышеуказанное программное обеспечение подробно сейчас!
1] X-карта
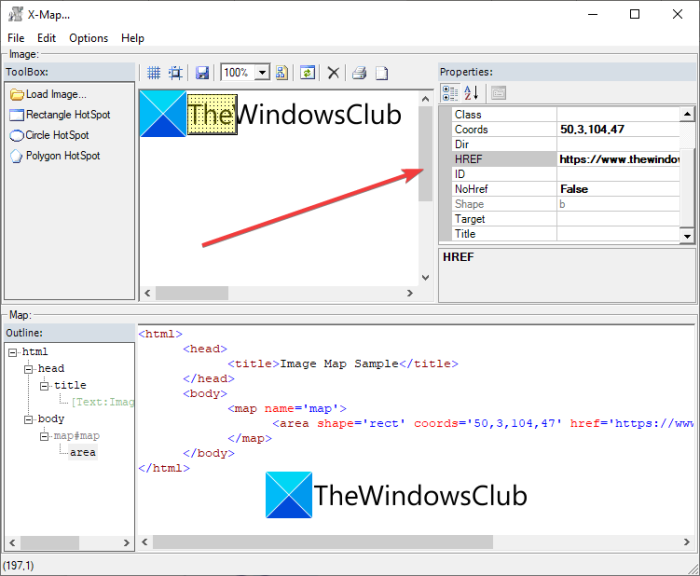
X-Map — это хорошее программное обеспечение, специально разработанное для создания карт изображений в Windows 11/10 . Он позволяет импортировать изображения разных форматов, а затем добавлять к ним несколько интерактивных областей. Код HTML для вашей карты изображений отображается в режиме реального времени, когда вы создаете и редактируете карту изображений. Давайте теперь посмотрим на шаги по созданию карты изображения с его использованием.
Как создать карту изображений с помощью этой бесплатной программы под названием X-Map
Вы можете выполнить следующие шаги, чтобы легко создать карту изображений с помощью X-Map в Windows 11/10 :
- Скачать Х-карту.
- Запустите это портативное приложение.
- Загрузите изображение.
- Выберите фигуру и создайте область на изображении.
- Отредактируйте(Edit) свойства кликабельной области.
- Повторите(Repeat) шаги (4) и (5), чтобы создать несколько интерактивных областей.
- Сохраните файл карты.
Во-первых, загрузите программное обеспечение X-Map с официального сайта(official website) . Затем разархивируйте загруженную папку и запустите ее основной файл приложения.
Теперь нажмите кнопку « Загрузить изображение(Load Image) » , чтобы открыть исходное изображение, которое вы хотите преобразовать в карту изображений.
Затем выберите инструмент формы из прямоугольника, круга и многоугольника, а затем создайте область на карте изображения. После этого вы можете сделать область доступной для кликов, добавив веб-адрес, цель, текст ALT, заголовок(web address, target, ALT text, title,) и дополнительную информацию.
Точно так же вы можете создать на изображении несколько интерактивных областей.
Наконец, вы можете сохранить карту изображений, перейдя в меню « File > Save Map ». Он позволяет сохранять карту изображения в файлах карт Map(Map) и RTF .
См.: (See:) Как создать интеллект-карту в Microsoft PowerPoint .(How to create a Mind Map in Microsoft PowerPoint)
2] JImageMapper
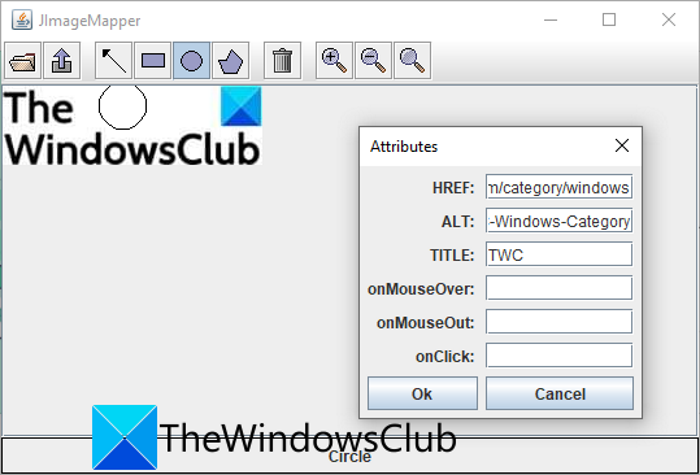
JImageMapper — это программное обеспечение на основе Java для создания карт изображений в Windows 11/10 . Это простое и легкое программное обеспечение для создания карт изображений. Вот точные шаги для создания карт изображений с помощью этого бесплатного портативного программного обеспечения:
- Во-первых, загрузите программное обеспечение JImageMapper .
- Теперь запустите это приложение.
- Затем нажмите «Открыть изображение(Image) », чтобы импортировать исходное изображение.
- Затем выберите инструмент формы, а затем создайте область на изображении.
- После этого введите его атрибуты, включая гиперссылку, текст ALT , заголовок, onMouseOver, onClick и т. д.
- Вы можете повторить шаги (4) и (5), чтобы создать несколько интерактивных областей.
- Наконец, нажмите кнопку « Создать HTML(Generate HTML) » и скопируйте код карты изображения, чтобы использовать его в соответствии с вашими требованиями.
См.: (See:) Mindmap — бесплатное программное обеспечение для составления ментальных карт для Windows.(Mindmapp is a free mind mapping software for Windows.)
4] Создавайте(Generate) карты изображений с помощью онлайн-инструментов.
Вы также можете создавать карты изображений с помощью бесплатного онлайн-инструмента. Существует несколько бесплатных онлайн-сервисов, позволяющих создавать карты изображений. Вот некоторые из лучших:
- Image-Map.net
- imagemap.org
1] Image-Map.net
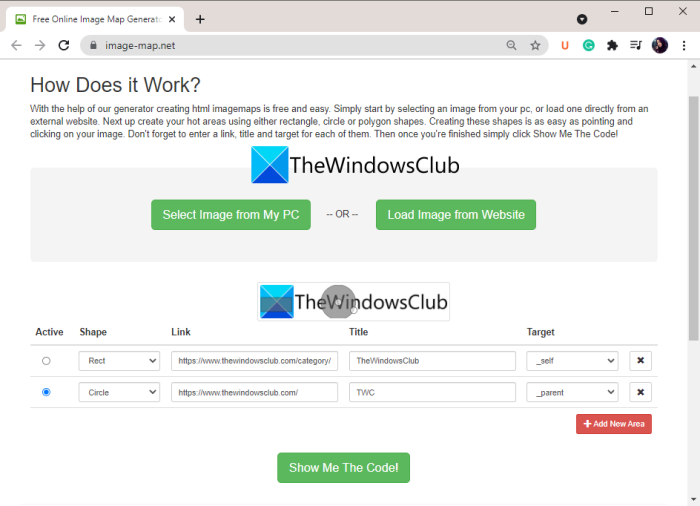
Image-Map.net — это специальный бесплатный онлайн-инструмент, позволяющий создавать карты изображений. Он очень прост в использовании, и с его помощью вы можете создавать несколько интерактивных областей на изображениях. Он генерирует HTML -код для вашей карты изображений, которую вы можете встроить на свой веб-сайт. Давайте посмотрим на процедуру создания карт изображений.
Как создавать карты изображений онлайн с помощью Image-Map.net
Вот основные шаги для создания карт изображений онлайн:
- Во-первых, откройте веб-браузер и перейдите на Image-Map.net .
- Теперь выберите изображение на своем ПК или загрузите изображение с веб-сайта.
- Затем выберите фигуру и создайте область на изображении.
- Затем добавьте ссылку, заголовок и цель для созданной кликабельной области.
- После этого нажмите кнопку « Добавить новую область»(Add New Area) , а затем повторите шаги (3) и (4), чтобы создать несколько интерактивных областей.
- Наконец, нажмите на Show Me The Code!кнопку для просмотра HTML -кода созданной карты изображений.
При необходимости используйте HTML - код для сгенерированной карты изображений.
2] imagemap.org
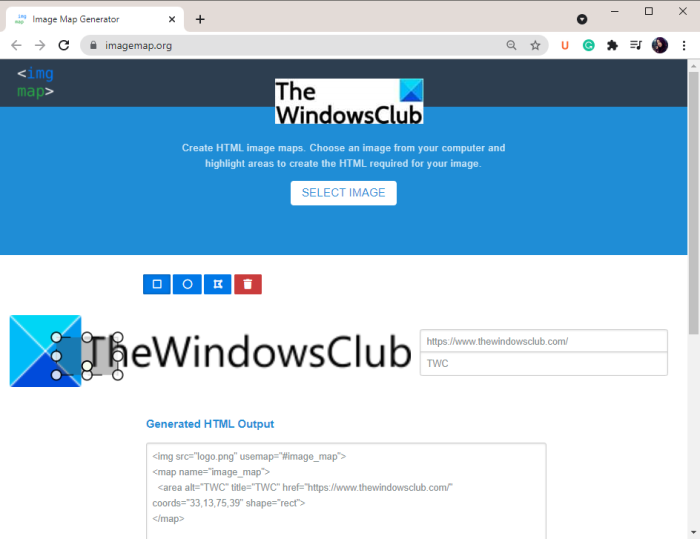
Другой веб-сайт, который вы можете попробовать, это imagemap.org для создания карт изображений. Этот бесплатный онлайн-инструмент специально разработан для создания онлайн-карт изображений. Вот основные шаги для использования этого веб-сервиса:
- Сначала запустите веб-браузер и откройте веб-сайт imagemap.org.
- Теперь выберите входное изображение, чтобы преобразовать его в карту изображений.
- Затем используйте инструмент фигуры, чтобы создать область и добавить веб-адрес и заголовок.
- Повторите шаг (3), чтобы создать несколько интерактивных областей.
- Он покажет вам HTML -код для вашей карты изображений, который вы можете скопировать и использовать соответствующим образом.
Читайте: (Read:) Freeplane — это бесплатное программное обеспечение для составления карт разума для Windows.(Freeplane is a free mind mapping software for Windows.)
Вот и все!
Related posts
Create Веб-дружественные изображения с Bzzt! Image Editor для Windows PC
Create AVI video от файлов Image с использованием MakeAVI для Windows
HardLink Shell Extension: Create Hardlinks, Symbolic Links, Junctions
Create Простые заметки с PeperNote для Windows 10
Junior Icon Editor software Скачать бесплатно: Create and edit Icons
Create ярлыки до клавиш Registry с помощью Registry Shortcuts freeware
Gimphoto: бесплатный Photoshop Альтернативный Photo and Image Editor software
Как измерить Reaction Time в Windows 11/10
RUFUS: Create and Format загрузочные приводы USB flash
Визуальный Subst: Create Virtual Drives для Folders & Cloud Storage
Microsoft Keyboard Layout Creator: Create Пользовательские макеты клавиатуры
Free Ambient Noise Generator software & tools для создания Ambient Sound
File and Image Uploader: Загрузить файлы на несколько веб-сайтов хостинга файлов
ImBatch - бесплатный Batch Image Processing Software для Windows PC
Бесплатный Image Metadata viewer, Finder, Редактор для Windows 10
ISOBuddy download: Convert and Burn Any Disc Image для ISO
Create Full Backup вашей ОС Windows 10 (System Image)
Document Converter: Convert DOC, PDF, DOCX, RTF, TXT, HTML Файлы
ImagesMixer Bulk Image Processing Tool для Windows 10
Ashampoo WinOptimizer - это бесплатное программное обеспечение для оптимизации Windows 10
