Отключить запрос пароля при пробуждении экрана с помощью PowerCFG
Представьте себе ситуацию, когда вы только что закрыли крышку ноутбука, и вам нужно снова использовать его, но при пробуждении экрана вам предлагается ввести пароль. (Screen)Это функция, которая гарантирует, что учетная запись заблокирована, если кто-то откроет крышку и не получит доступа. Однако эту функцию можно отключить, и в этом посте рассказывается, как отключить функцию « (Screen)Запрашивать (Ask)пароль(Password) при пробуждении экрана» с помощью командной строки PowerCFG в Windows 10 .
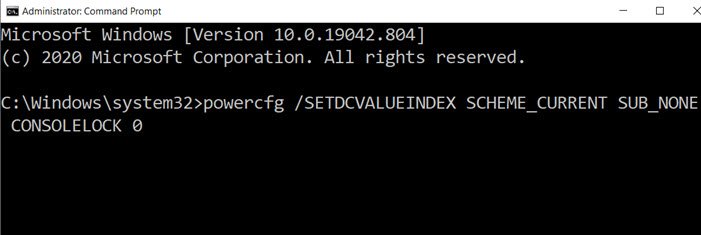
Отключить запрос (Ask)пароля(Password) при пробуждении экрана(Screen) с помощью PowerCFG
Хотя вы можете добиться того же, используя параметры питания на панели управления(Control Panel) , использование powercfg будет намного быстрее.
Откройте командную строку(Command Prompt) или PowerShell с правами администратора, а затем используйте эти команды, чтобы включить или отключить запрос пароля(Password) при пробуждении экрана .(Screen)
- Чтобы отключить запрос пароля на ноутбуке, работающем от батареи, используйте следующую команду:
powercfg /SETDCVALUEINDEX SCHEME_CURRENT SUB_NONE CONSOLELOCK 0
- Если вы хотите отключить его, когда ноутбук подключен к сети, используйте следующую команду.
powercfg /SETACVALUEINDEX SCHEME_CURRENT SUB_NONE CONSOLELOCK 0
Здесь 0 (ноль) отключает запрос пароля, а 1 (один) включает его.
Если вам нужно повторно включить, замените 0 (ноль) на 1 (один) в приведенной выше команде.
Также обратите внимание, что есть два разных варианта:
- SETDCVALUEINDEX
- SETACVALUEINDEX
Первый — при работе от батареи, а второй — при подключении к сети. Если вы не поменяете оба, у вас будет два разных опыта, которые могут сбивать с толку.
Если вы хотите применить изменения к другим профилям электропитания, я предлагаю вам переключить текущий план электропитания, а затем выполнить ту же команду. Опция — SCHEME_CURRENT — указывает на активную схему электропитания(active power plan) . Хотя вы можете использовать метод GUID , это будет сложно. Вместо этого переключите план питания,(switch the power plan) а затем. Примените настройку, используя описанный выше метод.
Связанный(Related) : Заставьте ПК с Windows 10 запрашивать пароль при выходе из спящего режима .
Related posts
Change Multimedia Settings Использование PowerCFG tool в Windows 11/10
Set Что происходит, когда вы закрываете laptop lid, используя PowerCFG
Как изменить Windows 11/10 Lock Screen Timeout Period
Изменить Processor Power State, когда на батарее с помощью PowerCFG
Change Wireless Adapter Режим энергосбережения с использованием PowerCFG
Как изменить тип Power Plan, используя строку PowerCFG command
Fix Power surge на ошибке USB port в Windows 10
Выберите то, что закрывает крышку ноутбука: Shutdown, Hibernate, Sleep
Как проверить, ниже или Increase CPU usage в Windows 10
Установите время ожидания монитора с использованием линии PowerCFG command в Windows 10
Power Management tab отсутствует в Device Manager на Windows 10
PowerPlanSwitcher позволяет быстро изменить планы Power в Windows 10
Не могу Type Password на Login Screen в Windows 10
Как проверить Power Output USB Port на Windows 10
Screen не выключится после указанного времени в Windows 10
Как измерить общее количество вашего ПК power consumption
MiniTool Power Data Recovery Free восстанавливает данные от поврежденных разделов
Как выключить Hybrid Sleep, когда ПК находится на батарее или подключен
Как включить или Disable Allow wake таймеры на Windows 10
Change Power configuration для производительности с использованием PowerCFG
