Исправить ошибку «Синий экран смерти» Sdbus.sys в Windows 11/10
Файл sdbus.sys находится в папке C:\Windows\System32\Drivers и содержит код, необходимый для правильной загрузки и настройки операционной системы Windows . В процессе передачи ADMA драйвер защищенной цифровой шины(Secure Digital Bus Driver) ( Sdbus.sys ) преобразует структуру данных DMA операционной системы в структуру данных ADMA SD-карты. (ADMA)Структуры данных DMA и ADMA также известны как таблицы дескрипторов.
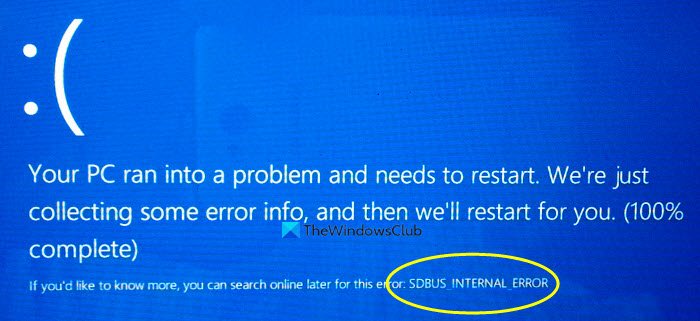
Когда этот файл не загружается должным образом, ваша система может выдать ошибку « синий экран »:(Blue Screen)
SDBUS_INTERNAL_ERROR (sdbus.sys}
В этом посте представлены наиболее подходящие решения, которые вы можете попробовать, чтобы успешно исправить ошибку « синий экран» Sdbus.sys(Sdbus.sys Blue Screen) в Windows 11/10 .
Ошибка типа «синий экран» sdbus.sys обычно появляется после установки нового программного или аппаратного обеспечения, при запуске Windows или при запуске определенной программы, связанной с sdbus.sys. Зная точное время возникновения этой ошибки, можно легко устранить проблему.
Некоторые из причин, вызывающих ошибку sdbus.sys, включают:
- Несовместимые, устаревшие или отсутствующие драйверы устройств.
- Повреждены(Corrupt) или отсутствуют компоненты в реестре Windows .
- Неполная(Incomplete) или неправильная установка программного обеспечения.
- Проблемы с памятью (ОЗУ).
- Неисправное оборудование.
Исправить ошибку «синий экран» Sdbus.sys
Если вы столкнулись с этой проблемой, вы можете попробовать наши рекомендуемые ниже решения в произвольном порядке и посмотреть, поможет ли это решить проблему.
- Запустите средство устранения неполадок синего экрана онлайн(Blue Screen Online Troubleshooter)
- Проверить наличие обновлений драйверов
- Сканировать на наличие проблем с памятью
- Запустите CHKDSK
- Запустите средство проверки системных файлов
- Выполнить восстановление системы
- Восстановить Windows 11/10
Давайте взглянем на описание процесса, связанного с каждым из перечисленных решений.
Если вы можете нормально войти в систему, хорошо; в противном случае вам придется загрузиться в безопасном режиме(boot into Safe Mode) , открыть экран дополнительных параметров запуска(the Advanced Startup options screen) или использовать установочный носитель для загрузки(use the Installation Media to boot) , чтобы выполнить эти инструкции.
1] Запустите(Run) средство устранения неполадок синего экрана онлайн .(Blue Screen Online Troubleshooter)
Для этого решения требуется онлайн-инструмент устранения неполадок Blue Screen от Microsoft . Это помогает начинающим и начинающим пользователям устранять неполадки со своими синими (Blue) экранами(Screens) и автоматически исправлять ошибку остановки.
2] Проверьте наличие обновлений драйверов
Запустите Центр обновления Windows, чтобы check for Optional/Driver Updates . Вы также можете обновить драйверы вручную через диспетчер устройств(update your drivers manually via the Device Manager) .
3] Сканировать на наличие проблем с памятью
Повреждение оперативной памяти(RAM) потенциально может сделать Windows 10 нестабильной и, таким образом, вызвать BSOD Sdbus.sys . Поэтому, если вы добавили новую карту памяти(RAM) , удалите ее и проверьте, не вызывает ли это ошибку. Если нет, то вам нужно запустить тест памяти(run a Memory test) . Windows инициирует проверку на наличие аномалий в оперативной памяти(RAM) . Если он их находит, вам необходимо заменить поврежденную оперативную память(RAM) .
4] Запустите CHKDSK
Эта проблема BSOD может возникнуть из-за системной ошибки или наличия поврежденных секторов на жестком диске. В этом случае вы можете запустить chkdsk с помощью командной строки(run chkdsk using the command prompt) и проверить, работает ли он.
5] Запустите сканирование SFC
Это решение требует, чтобы вы запустили сканирование SFC и посмотрели, поможет ли это.
6] Выполните восстановление системы
Вы можете восстановить свою систему до более ранней точки . Это восстановит вашу систему до более ранней точки, когда система работала правильно.
7] Восстановить Windows 11/10
Если ни одно из приведенных выше предложений не помогает, попробуйте выполнить сброс этого компьютера(Reset This PC) или облачный сброс(Cloud Reset) . Если это тоже не помогает, вам может потребоваться восстановить Windows с помощью установочного носителя(repair Windows using the installation media) , чтобы решить эту проблему.
Это должно помочь!
Related posts
Fix hardlock.sys Blue Screen Death error в Windows 11/10
Fix aksdf.sys Blue Screen Death error в Windows 11/10
Fix DATA_BUS_ERROR Blue Screen Death на Windows 10
Fix Klif.sys Blue Screen error в Windows 10
Как исправить Orange Screen Death в Windows 11/10
Fix Windows Update Error Code 0x8007025D-0x2000C
Где Windows 10 BSOD log file location?
Настроить Windows 10 к Create Dump Files на Blue Screen Death
Как использовать клавиатуру, чтобы вызвать синий экран смерти в Windows
Fix FAT FILE SYSTEM (fastfat.sys) Blue Screen на Windows 10
Синий экран смерти BSOD перезагружается слишком быстро в Windows?
SESSION_HAS_VALID_POOL_ON_EXIT Blue Screen на Windows 10
Fix CRITICAL PROCESS DIED, ошибка 0x000000ef в Windows 11/10
Fix TIMER_OR_DPC_INVALID Blue Screen на Windows 10
Исправить ошибку «синий экран смерти» igdkmd64.sys
Fix VIDEO_DXGKRNL_FATAL_ERROR в Windows 11/10
Fix Screen Aspect Ratio Проблемы в Windows 11/10
Fix Windows 10 Black Screen задач Death; Stuck на Black Screen
Руководство по устранению неполадок «синий экран смерти» для Windows 10
KERNEL_MODE_HEAP_CORRUPTION Blue Screen на Windows 10
