Как проверить реестр на наличие вредоносных программ в Windows 11/10
(Windows) Реестр (Registry)Windows — одна из самых важных частей компьютера с Windows , которая заботится о каждой выполняемой операции. Нередко можно встретить вредоносное ПО для реестра на вашем компьютере с Windows 11/10 , что приводит к взлому системы или сбою ресурсов. В этом посте мы проведем вас через ручную процедуру проверки и удаления вредоносных программ из реестра в Windows 11/10 .
Как проверить реестр(Registry) на наличие вредоносных программ в Windows 11/10
Нелегко определить, заражен ли ваш компьютер каким-либо из таких вредоносных программ реестра. Бесфайловые вредоносные программы(Fileless Malware) иногда также могут скрываться в руткитах(Rootkits) или реестре Windows(Windows Registry) . Однако, если вы сомневаетесь, что вредоносное ПО заразило ваш компьютер, вы можете либо удалить его, либо(remove it or have antimalware) сделать это за вас.
Как только вредоносная программа заражает системный реестр, она захватывает командный центр, что может привести к краху системы и данных, который иногда невозможно восстановить.
Чтобы проверить и вручную удалить вредоносное ПО из реестра в Windows 10 , выполните следующие действия:
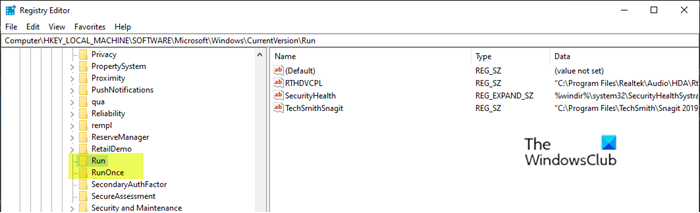
Поскольку это операция реестра, рекомендуется создать резервную копию реестра(back up the registry) или создать точку восстановления системы в качестве необходимых мер предосторожности. После этого вы можете действовать следующим образом:
- Нажмите клавишу Windows key + R , чтобы вызвать диалоговое окно «Выполнить».
- В диалоговом окне «Выполнить» введите
regeditи нажмите Enter, чтобы открыть редактор реестра(open Registry Editor) . - Перейдите или перейдите к пути к ключу реестра ниже:
HKEY_LOCAL_MACHINE\SOFTWARE\Microsoft\Windows\CurrentVersion
- В этом месте на левой панели прокрутите вниз, чтобы найти папки, начинающиеся с Run .
Вы можете найти от одной до шести таких папок в зависимости от вашего компьютера.
- Теперь нажмите на каждую из этих папок «Выполнить»(Run folders) , которые содержат список программ, которые ваш компьютер запрограммирован на автоматический запуск при загрузке машины.
Важно, чтобы вы обращали особое внимание на записи, так как многие вредоносные программы могут быть там с ошибками в именах или они могут показаться вам незнакомыми. Если вы найдете какое-либо такое имя, вы можете найти его в Google или любой поисковой системе и провести исследование. Как только вы убедитесь, что запись не является законной и может быть вредоносным ПО, щелкните запись правой кнопкой мыши и выберите «Удалить».
- После того, как вы удалили подозрительную запись, вы, возможно, удалили вредоносное ПО из реестра.
Другие общие ключи реестра(Registry) , которые использует вредоносное ПО
HKEY_LOCAL_MACHINE\Software\Microsoft\Windows\CurrentVersion\RunServices
HKEY_LOCAL_MACHINE\Software\Microsoft\Windows\CurrentVersion\RunServicesOnce
HKEY_CURRENT_USER\Software\Microsoft\Windows\CurrentVersion\Explorer\Shell Folders
HKEY_CURRENT_USER\Software\Microsoft\Windows\CurrentVersion\Explorer\User Shell Folders
HKEY_LOCAL_MACHINE\Software\Microsoft\Windows\CurrentVersion\explorer\User Shell Folders
HKEY_LOCAL_MACHINE\Software\Microsoft\Windows\CurrentVersion\explorer\Shell Folders
Если вам трудно удалить заблокированные ключи реестра(Registry Keys) или DWORDS . и т. д., вы можете использовать Registry DeleteEx .
Прочтите(Read) : Руководство по удалению вредоносных программ и инструменты для начинающих(Malware Removal Guide & Tools for Beginners) .
Воспользуйтесь бесплатным Registry Auditor

Registry Auditor сканирует ваш реестр на наличие записей Adware , вредоносных и шпионских программ, включая паразитов и троянов, и сообщает вам с помощью цветных значков, являются ли определенные объекты безопасными или вредоносными.
- Зеленый значок означает безопасный,
- Желтый значок для неизвестного и
- Красный значок для вредоносных записей.
Вы можете скачать его здесь(download it here) .
Связанное чтение(Related read) : Очистите реестр, зараженный программой-вымогателем, с помощью Kaspersky WindowsUnlocker.
Вот и все!
Related posts
Бесплатный Malware Removal Tools для удаления Specific Virus в Windows 11/10
Как удалить Chromium Virus из Windows 11/10
Как предотвратить Malware - Советы по обеспечению безопасности Windows 11/10
Как удалить вирус из Windows 10; Malware Removal Guide
Как восстановить Registry, используя Command Prompt в Windows 11/10
Best бесплатный Timetable software для Windows 11/10
Как исправить поврежденный Registry в Windows 10
Настройки синхронизации Windows 10 не работают
Как добавить Group Policy Editor на Windows 10 Home Edition
Что такое PPS file? Как конвертировать PPS на PDF в Windows 11/10?
Как проверить Webcam в Windows 11/10? Работает?
Group Policy Registry Location в Windows 10
Microsoft Intune не синхронизирует? Force Intune, чтобы синхронизировать в Windows 11/10
Как добавить Registry Editor на Control Panel в Windows 10
Taskbar Уведомления не показаны в Windows 10
Best бесплатно ISO Mounter software для Windows 10
Fix Bluetooth Задержка звука в Windows 10
Как выключить App Notifications, используя Registry Editor в Windows 10
Как отключить Picture Password Sign-In option в Windows 10
Registry Editor не открывая, разбивая или перестал работать в Windows 10
