Как включить или отключить Administrator Account в Windows 10
Операционная система Windows обычно имеет Standard account & Administrator account. Стандартная учетная запись может выполнять все ежедневные задачи. Вы можете запустить программы, серфинг в Интернете, отправить / получать почту, смотреть фильмы и так далее. Но вы не можете установить какое-либо программное обеспечение или добавить или удалить любые учетные записи пользователей. Если вы хотите установить любое программное обеспечение в вашей системе или добавить / удалить / изменить учетные записи пользователей, вам придется использовать administrator account. Еще одним преимуществом наличие administrator account заключается в том, что если вы поделитесь своим компьютером с кем-то другим, они не смогут внести какие-либо резкие изменения, которые могут вызвать вредное воздействие на систему. Итак, если вы хотите сделать это, вы находитесь в нужном месте. Мы приносим идеальное руководство, которое поможет вам включить или отключить administrator account в Windows 10
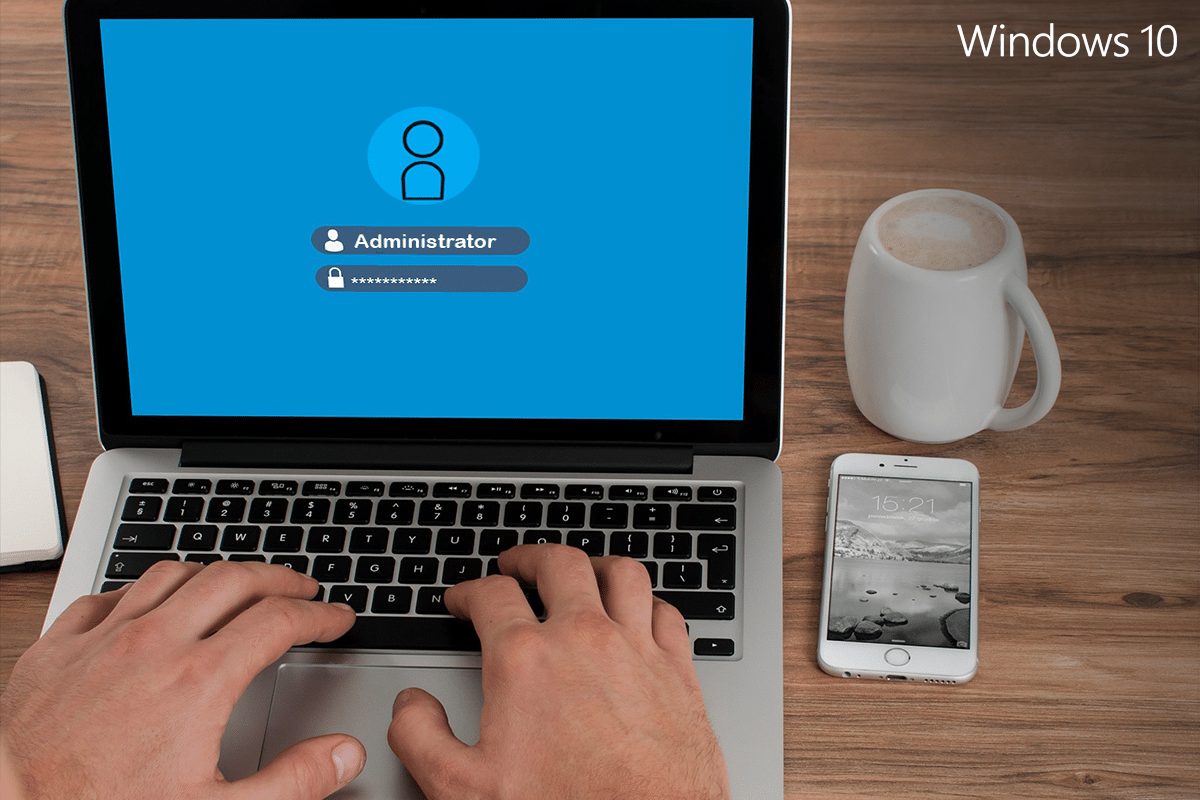
Как включить или отключить Administrator Account в Windows 10
Если вы удалили admin account случайно, все ваши файлы и папки будут удалены. Следовательно, это всегда хорошая идея для резервного копирования этих файлов в другой счет
Как определить мой аккаунт - стандартный или администратор?
1. Click на Start menu
2. Ваше имя или значок отображается на Start Menu. Click на ваше имя или значок и выберите настройки Change account
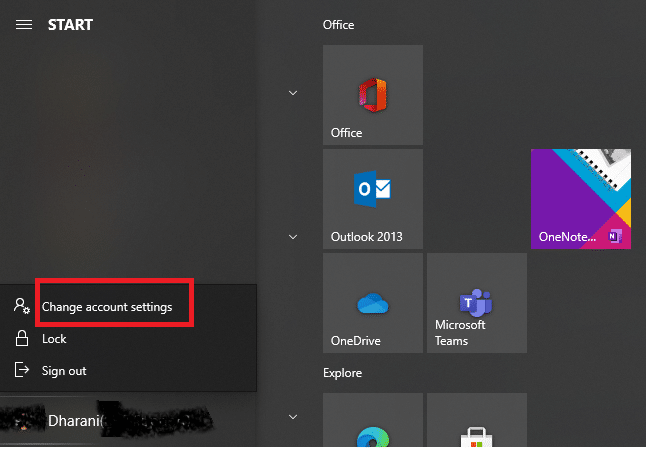
3. Если вы видите термин Administrator ниже вашего user account, это Administrator account. Иначе это стандартная учетная запись, и вы не можете внести какие-либо изменения
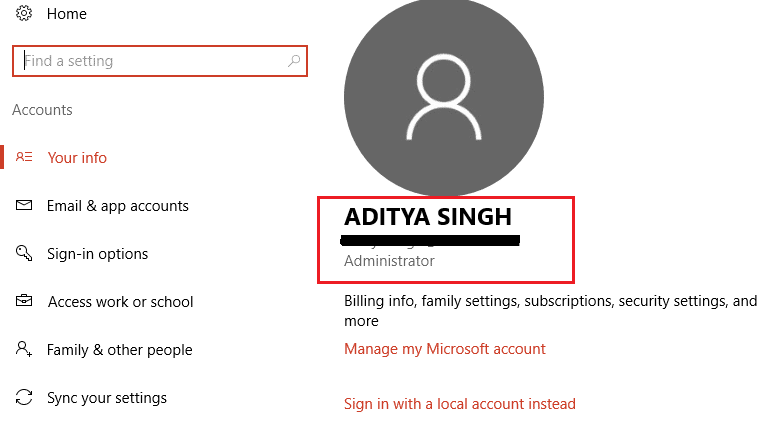
Как переключить Account Type на Windows 10
1. Click на вашем Windows key и введите настройки в search bar
2. Откройте настройки из ваших результатов поиска. В качестве альтернативы вы можете нажать на Settings icon, как показано ниже
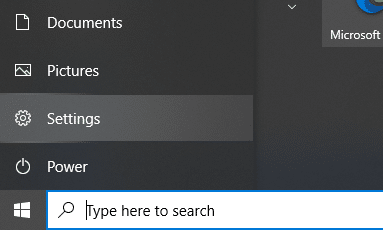
3. Click на счетах с панели слева
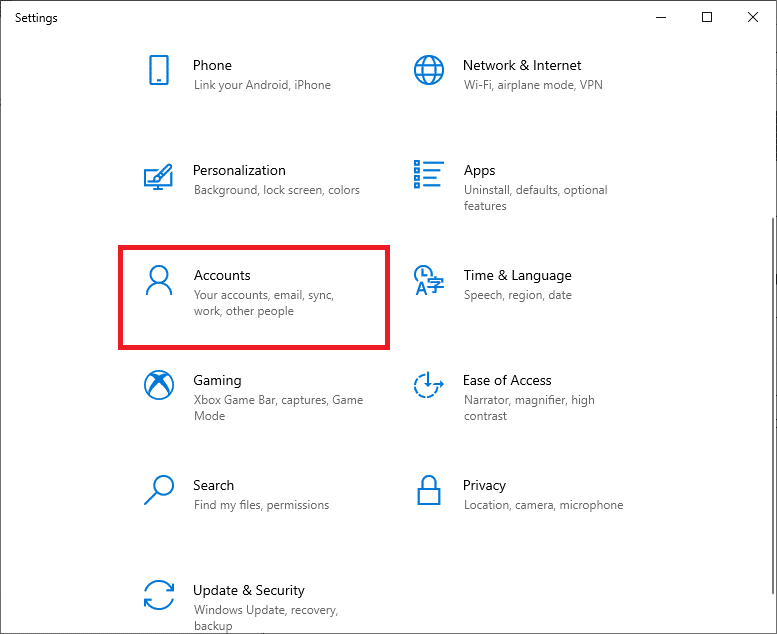
4. Click на Family и другие пользователи из левого меню
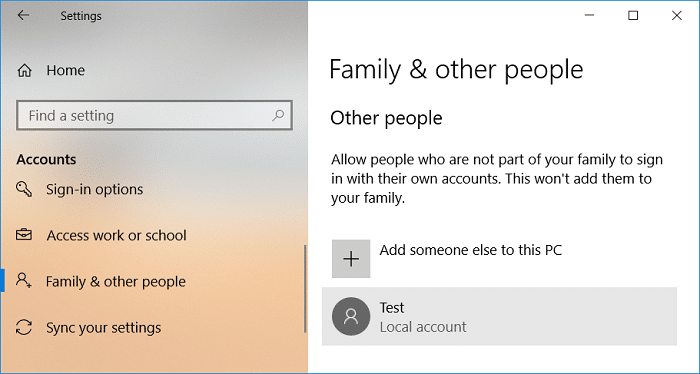
5. Под другими пользователями нажмите на account name, которое вы хотите переключиться, затем нажмите на тип Change account

6. Наконец, выберите Administrator под Account type и нажмите OK
Примечание: это не применимо для пользователей Standard account

Как включить Administrator Account на Windows 10
Следующие методы дадут четкое представление о том, как вы можете включить administrator account в Windows 10:
Метод 1: Используйте Command Prompt, чтобы включить Administrator Account в Windows 10
1. Click в вашу клавишу Windows и командную строку поиска в search bar
2. Теперь щелкните на Run в качестве администратора, чтобы открыть Command Prompt с административными привилегиями
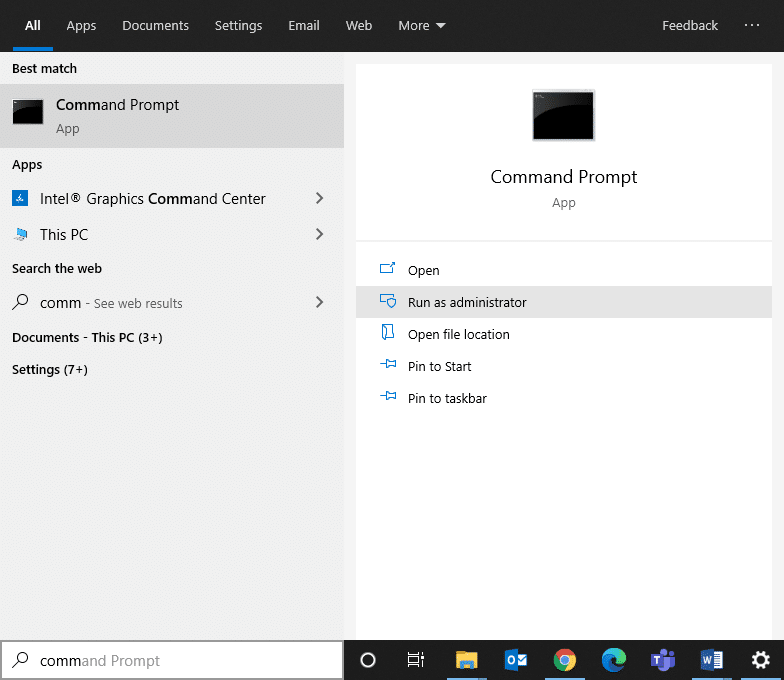
3. Если он просит имя пользователя и пароль, затем введите имя пользователя и пароль своей учетной записи
4. Введите NET user administrator в command prompt и нажмите Enter. Появится сообщение «Команда успешно завершена». Здесь Account Active condition будет не так, как показано ниже
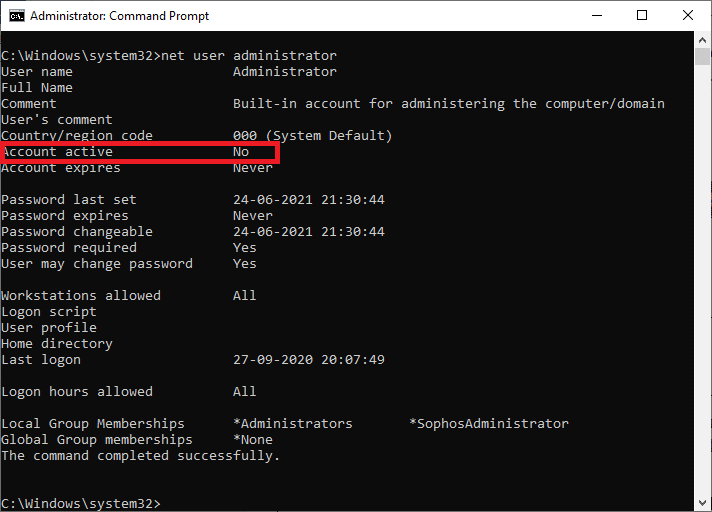
5. Если Account Active является «Нет», это означает, что другие локальные учетные записи администратора не активны
6. Теперь, чтобы включить administrator account, тип Net user administrator / Active: Да и нажмите Enter. Чтобы подтвердить изменения, запустите более раннюю команду, как обсуждено на вышеуказанном шаге
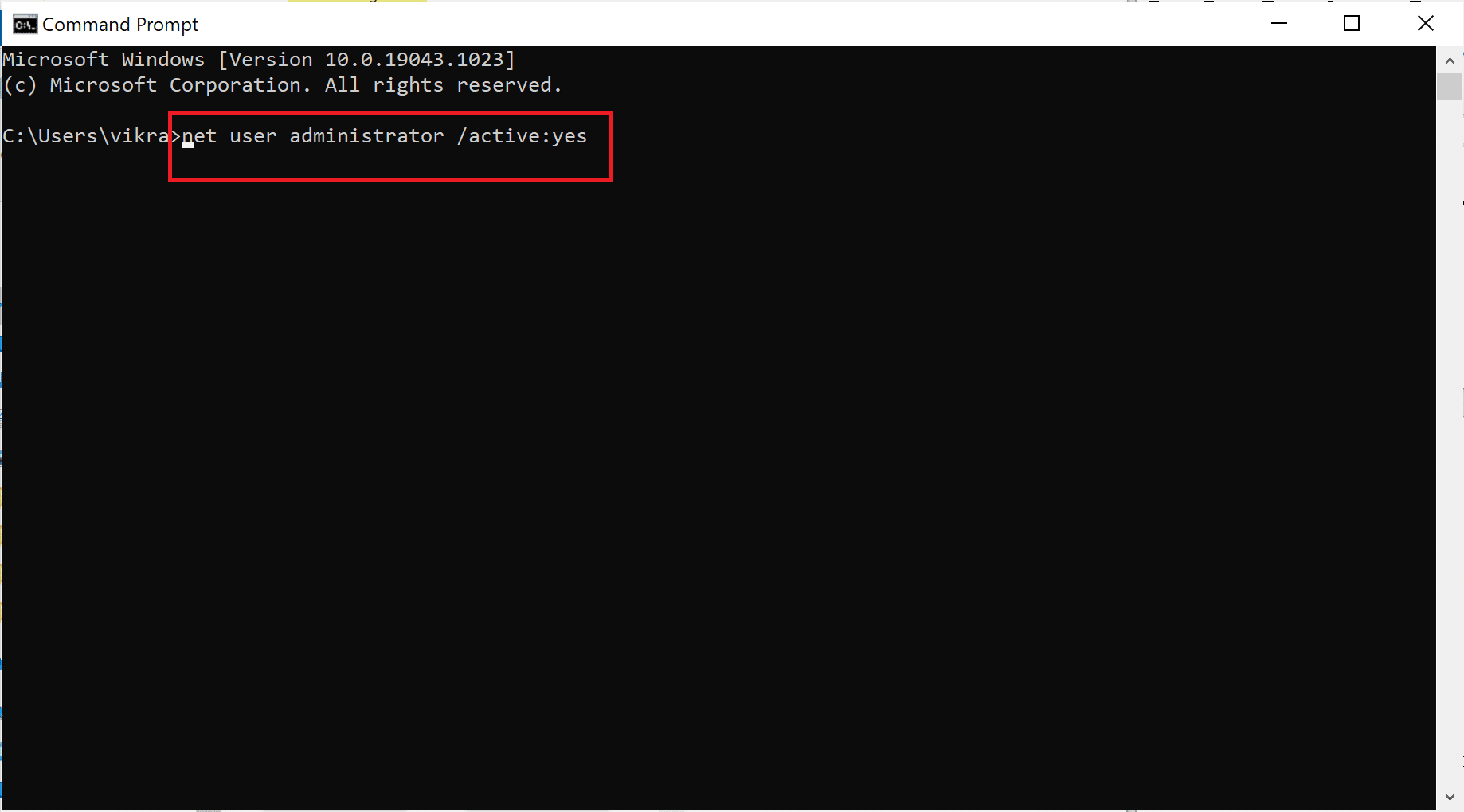
Теперь вы можете войти в систему в качестве администратора, чтобы исправить проблемы или установить любое программное обеспечение в систему
Способ 2: Использовать Admin Tools для включения Administrator Account в Windows 10
С помощью инструментов администратора вы можете включить admin account на вашем ПК Windows 10. Вот как это реализовать:
1. Вы можете запустить коробку Run dialog, перейдем к search menu и набрав Run
2. Введите lusrmgr.msc следующим образом и нажмите ОК
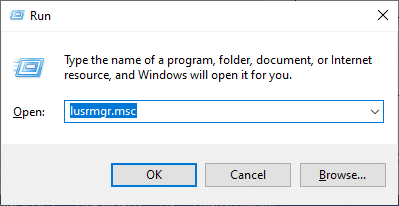
3. Теперь дважды щелкните по пользователям под Name field, как показано ниже

4. Здесь дважды щелкните Administrator, чтобы открыть окно свойств

5. Здесь, снимите флажок, который говорит, что Account отключен

6. Теперь нажмите OK, а затем Apply, чтобы сохранить изменения
Теперь ваш administrator account включен в вашей системе Windows 10 с помощью инструментов администратора
Также прочитайте: Ваш счет Has Been Disabled. Please See Your System Administrator
Способ 3: Используйте Registry Editor до Enable Administrator Account в Windows 10
Примечание. Если вы используете Windows 10 Home, то вы не можете следовать этому методу. Попробуйте command prompt method, как упоминалось ранее
1. Откройте коробку Run dialog (ключи Click Windows key & R вместе) и введите regedit
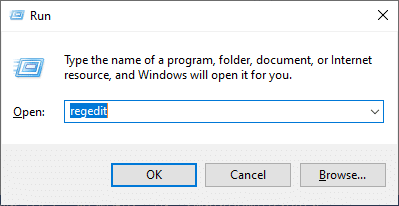
2. Click OK и навигация на следующем пути:
Computer\HKEY_LOCAL_MACHINE\SOFTWARE\Microsoft\Windows NT\CurrentVersion\Winlogon\SpecialAccounts\UserList
3. Верно Click на UserList и перейдите к New > DWORD Value
4. Enter Имя Administrator и ударил Enter
5. Перезагрузите компьютер, и теперь вы найдете возможность войти в систему в качестве администратора
Метод 4: Use Group Policy для включения Administrator Account в Windows 10
Рабочая среда пользователей и их учетные записи можно контролировать функцией под названием Group Policy. В результате system administrator может получить доступ к широкому разнообразию расширенных настроек в Active Directory. Кроме того, группа Policy используется в качестве security tool для применения параметров безопасности пользователей и компьютеров
Примечание: Group Policy Editor недоступен на Windows 10 Home. Этот метод предназначен только для пользователей, имеющих Windows 10 Pro, Education или Enterprise version
1. Чтобы использовать командную коробку запуска, нажмите клавишу Windows key + R
2. Type gpedit.msc, нажмите кнопку ОК

3. Перейдите к следующему расположению:
Local Computer Configuration > Windows Settings > Security Settings > Local Policies > Security Options
4. В разделе Security Опции дважды щелкните по счетам: Administrator Account Status
5. Проверьте Enable box, чтобы включить настройку
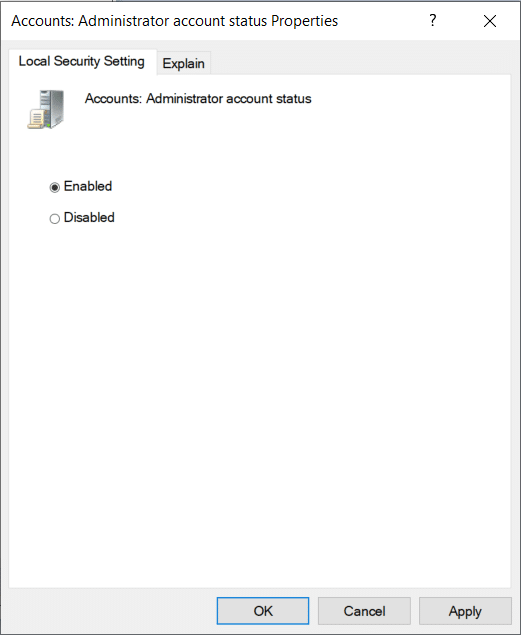
6. Click на OK > Apply для сохранения изменений
Теперь вы включили administrator account на вашей системе Windows 10. Теперь давайте посмотрим, как отключить administrator account на Windows 10
Также читать: Install Group Policy Editor (gpedit.msc) на Windows 10 Home
Как отключить Administrator Account на Windows 10
Следующие шаги дадут четкое представление о том, как удалить Administrator account на Windows 10
Способ 1: Использование Command Prompt до Delete AN Administrator Account на Windows 10
1. Type CMD в Start menu, чтобы открыть Command Prompt
2. Перейдите в Command prompt и выберите Run в качестве администратора

3. Теперь, в command window, введите NET user administrator /active: NO и нажмите Enter
4. Сообщение, сказавное «Команда успешно завершена», будет отображаться на экране
5. Убедитесь, что administrator account удален, набрав следующую команду в CMD:
NET user administrator
6. Hit Enter, и вы должны увидеть статус Account Active как нет
Способ 2: Использование Admin Tools до Disable Administrator Account в Windows 10
С помощью инструментов администратора вы можете отключить admin account на вашем ПК Windows 10
1. Вы можете запустить коробку Run dialog, перейдем к search menu и набрав Run
2. Введите lusrmgr.msc следующим образом и нажмите ОК
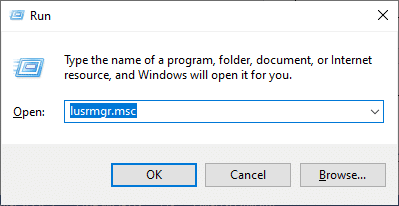
3. Теперь дважды щелкните по пользователям под Name field, как показано ниже
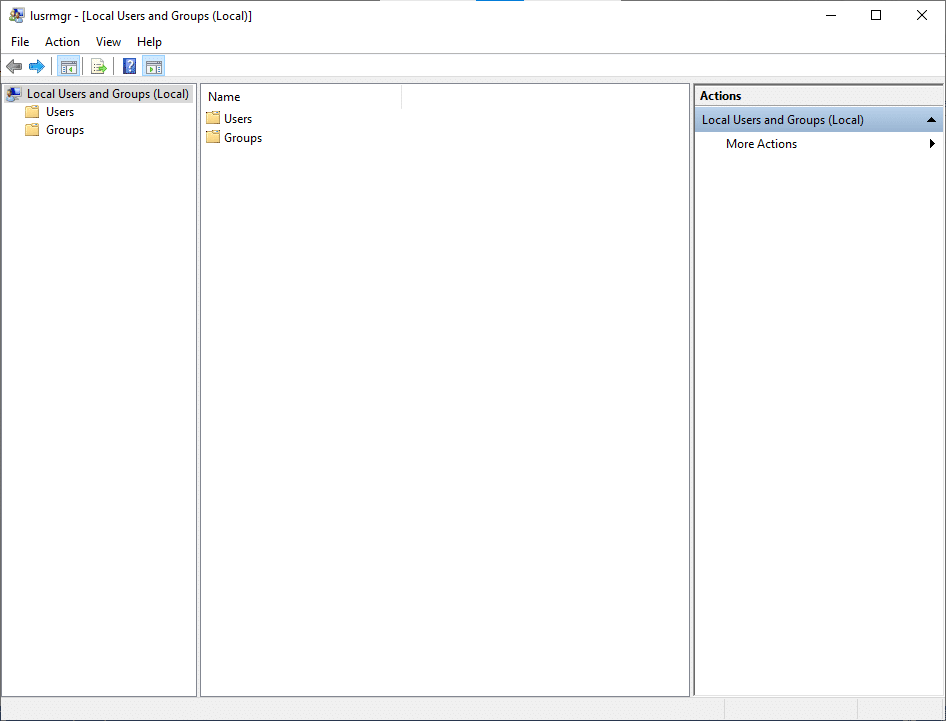
4. Здесь дважды щелкните Administrator option, чтобы открыть окно свойств

5. Здесь, установите флажок Account отключена
6. Теперь нажмите на OK > Apply, чтобы сохранить изменения
Теперь ваш administrator account отключен в вашей системе Windows 10
Также прочитайте: Fix App не может открывать встроенный Administrator Account
Способ 3: Используйте Registry Editor до Disable Administrator Account в Windows 10
Примечание. Если вы используете Windows 10 Home, то вы не можете следовать этому методу. Попробуйте command prompt method, как упоминалось ранее
1. Откройте коробку Run dialog (ключи Click Windows key & R вместе) и введите regedit

2. Click OK и навигация на следующем пути:
Computer\HKEY_LOCAL_MACHINE\SOFTWARE\Microsoft\Windows NT\CurrentVersion\Winlogon\SpecialAccounts\UserList
3. Delete Administrator key под UserList
4. Перезагрузите компьютер, чтобы сохранить изменения
Метод 4: Use Group Policy до Disable Administrator Account в Windows 10
Примечание: Group Policy Editor недоступен на Windows 10 Home. Этот метод предназначен только для пользователей, имеющих Windows 10 Pro, Education или Enterprise version
1. Чтобы использовать командную коробку запуска, нажмите клавишу Windows key + R
2. Type gpedit.msc and click на кнопку ОК

3. Следуйте этой навигации:
- Local Computer Configuration
- Настройки Windows
- Настройки безопасности
- Местные политики
- Варианты безопасности
- Счета: Administrator Account Status
4. Выберите Disable box, чтобы отключить настройку

5. Click на OK > Apply, чтобы сохранить изменения
Теперь вы отключили administrator account на вашей системе Windows 10
Общая разница между администратором и стандартным пользователем заключается в последних, имеющих ограниченный доступ к учетным записям. Администратор имеет самый высокий уровень доступа к счетам в организации. Администратор также определяет список счетов, которые могут быть доступны. Администраторы могут изменить настройки безопасности; Они могут установить software or hardware и view and access все файлы на компьютере. Они могут внести изменения в учетные записи пользователей
Рекомендуемые:
- Включить или отключить встроенный Administrator Account в Windows 10
- Fix Folder Keeps Reverting до Read только на Windows 10
- Fix Это приложение не может работать на вашем PC error на Windows 10
- Как изменить Password на Netflix
Мы надеемся, что это руководство было полезным, и вы смогли включить Administrator account в Windows 10. Если у вас все еще есть вопросы относительно того, как включить или отключить Administrator account в вашей системе, пожалуйста, не стесняйтесь спрашивать в comment section!
Related posts
Включить или отключить встроенную учетную запись администратора в Windows 10
Включить или отключить учетную запись администратора на экране входа в Windows 10
Отключить контроль учетных записей (UAC) в Windows 10
Как подключить Cortana к учетной записи Gmail в Windows 10
6 способов изменить имя учетной записи пользователя в Windows 10
USB-устройство не работает в Windows 10 [РЕШЕНО]
Как запускать файлы JAR в Windows 10
Исправить ошибку «Мы не можем войти в вашу учетную запись» в Windows 10
Как создать System Image Backup в Windows 10
Как включить или отключить панель эмодзи в Windows 10
Как использовать блокировку клавиши Fn в Windows 10
Найти идентификатор безопасности (SID) пользователя в Windows 10
Как удалить раздел тома или диска в Windows 10
Исправить Alt + Tab, не работающий в Windows 10
Принудительно очистить очередь печати в Windows 10
Включить или отключить Cortana на экране блокировки Windows 10
Fix Task Host Window предотвращает завершение работы в Windows 10
Исправить VCRUNTIME140.dll отсутствует в Windows 10
Отложить обновления функций и качества в Windows 10
Как изменить тип учетной записи пользователя в Windows 10

























