Discord Overlay не работает в Windows 11/10: как это исправить
Discord — один из самых популярных инструментов, используемых геймерами по всему миру, и на то есть веские причины. Наложение дает много хороших функций, но бывают случаи, когда это наложение не работает должным образом.

Эта проблема обычно возникает, когда геймеры играют в «Среди нас», PUGB и Fortnite . Мы не уверены, есть ли у приложения Discord прямая проблема с упомянутыми играми, но людям не следует беспокоиться о том, в чем может заключаться проблема, потому что эта конкретная проблема поправима.
Что такое оверлей Discord?
Не все знают, что такое чрезмерное внимание к Discord , поэтому, если вы попадаете в эту категорию, давайте немного откроем вам глаза.
Хорошо, так что чрезмерное предназначено для того, чтобы пользователи могли использовать некоторые функции Discord во время работы своих игр. Например, во время игры в ваши любимые видеоигры можно использовать голосовой и текстовый чат, не открывая полностью Discord .
Предположим(Suppose) , вы не видите оверлей; нажмите Shift + ~ , чтобы вызвать его, и нажмите еще раз, чтобы вернуть его в укрытие. Он обязательно обновит Discord , если вы не видите, что он работает.
Почему не работает оверлей Discord?
Если функция наложения Discord не работает, убедитесь, что вы используете последнюю версию программного обеспечения и что функция наложения в (Overlay)Discord включена.
Читайте(Read) : Как включить и использовать функцию преобразования текста в речь в Discord(enable and use Text-to-Speech feature in Discord) .
Как включить оверлей в Discord?
Вы можете включить оверлей(Overlay) в Discord через его настройки или в разделе « Активность в игре(Game Activity) ».
Включить оверлей Discord(Discord Overlay) через настройки(Settings)
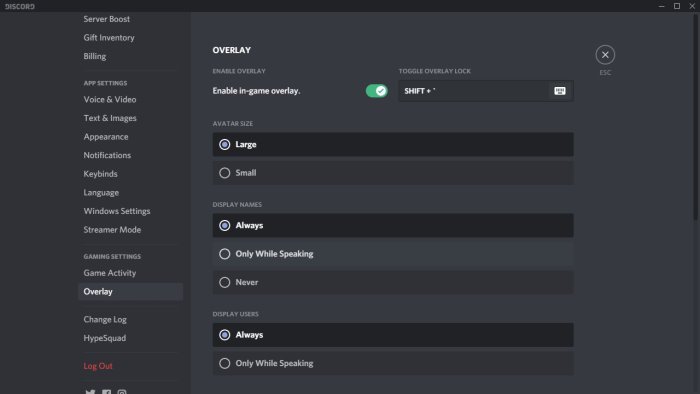
Возможно, наложение было отключено, поэтому лучше всего включить его в меню « Настройки ».(Settings)
Чтобы внести изменения, откройте приложение Discord и перейдите в « Настройки пользователя(User Settings) » . Оттуда перейдите в «Настройки приложения(App Settings) » и обязательно выберите «Наложение»(Overlay) . Когда вы увидите параметр « Включить внутриигровое наложение(Enable in-game overlay) », нажмите кнопку-переключатель, чтобы включить его.
Читайте(Read) : Как уменьшить использование ЦП Discord(reduce Discord CPU usage) в Windows 10.
Включите оверлей Discord(Discord Overlay) в разделе игровых действий(Game Activity Section)
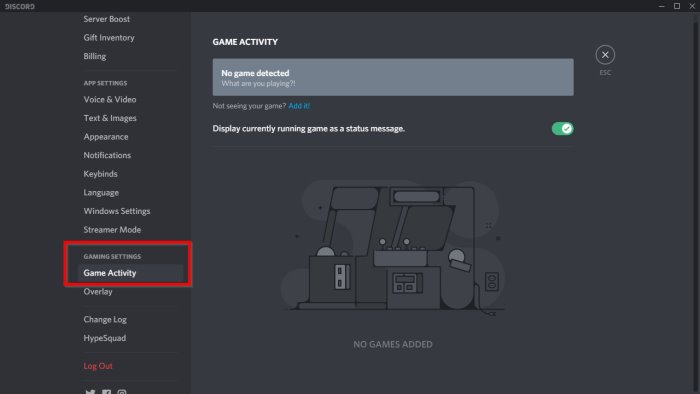
Если указанный выше вариант здесь не работает, лучше всего активировать оверлей через раздел « Игровая активность(Game Activity) » в Discord .
Fix Оверлей Discord не работает
Эти предложения должны помочь вам решить проблему с наложением для всех игр, перечисленных в Discord .
- Перезагрузите компьютер
- Запустите приложение Discord(Run Discord Application) от имени администратора(Administrator)
- Включить оверлей Discord(Discord Overlay) для конкретной игры(Specific Game)
- Убедитесь, что другие наложения не активны
- Проверьте масштабирование дисплея
- Кнопка переключения наложения в настройках
- Отключить аппаратное ускорение(Hardware Acceleration) , если оно включено
- Отключить антивирусное(Antivirus) или защитное программное обеспечение(Security Software)
Вам может потребоваться разрешение администратора для некоторых решений, чтобы решить проблему наложения Discord . Также убедитесь, что у вас установлена последняя версия Discord .
1] Перезагрузите компьютер
Basic , но это работает как по волшебству почти во всех случаях. При перезапуске (When your restart)Discord , включая все сопутствующие сервисы, запустится с нуля. Поэтому, прежде чем переходить к любому расширенному устранению неполадок, всегда перезагружайте компьютер один раз.
2] Запустите Discord от имени администратора
Маловероятно, но все же возможно. В следующий раз, когда вы захотите использовать Discord , щелкните его правой кнопкой мыши и запустите с правами администратора. Попробуйте Overlay , и если это сработает, вам нужно настроить постоянный ярлык Discord , который поможет вам запускать Discord с разрешения администратора.
3] Включить наложение Discord(Enable Discord Overlay) для конкретной игры(Specific Game)
Discord предлагает настройки для каждой игры, поэтому вы можете выбрать, будет ли для нее работать оверлей или нет. Если вы его отключили, забыли о нем, а теперь удивляетесь, что пошло не так, то причина в этом.
Перейдите в библиотеку(Library) , чтобы просмотреть список игр. Щелкните правой кнопкой мыши игру и снимите флажок «Отключить наложение(Overlay) ». В следующий раз, когда вы будете играть в игру, проверьте, работает ли это.
4] Убедитесь, что(Ensure No) другие наложения(Overlay) не активны
Подобно Discord , Xbox Game Bar также предлагает оверлей во время игры. Это может конфликтовать, и хотя оверлей Discord(Discord Overlay) работает, он не отображается из-за существующего оверлея. Убедитесь(Ensure) , что все остальные наложения закрыты.
5] Проверьте масштабирование дисплея
В зависимости от вашего монитора масштабирование дисплея(display scaling) может привести к скрытию наложения. Windows предлагает изменить размер текстов, приложений и других элементов, которые хорошо вписываются в ваш дисплей.
Выберите « Settings > Display > Scale и макет(Layout) » . Здесь вы можете поиграться с настройками, чтобы решить проблему.
6] Кнопка переключения наложения(Toggle Overlay Button) в настройках(Settings)
- Вернитесь в раздел « Настройки пользователя(User Settings) » приложения Discord .
- Перейдите к игровым действиям(Game Activity) после прокрутки вниз.
- Когда все это будет сделано, вы должны увидеть зеленое поле с названием игры, в которую вы сейчас играете.
- Справа от игры вы должны увидеть возможность включения или выключения наложения.
- Нажмите(Click) здесь, затем выберите, что произойдет.
Читать(Read) : Потоковая передача Discord не работает в браузере(Discord streaming is not working in the browser) .
7] Отключите аппаратное ускорение(Disable Hardware Acceleration) , если оно включено
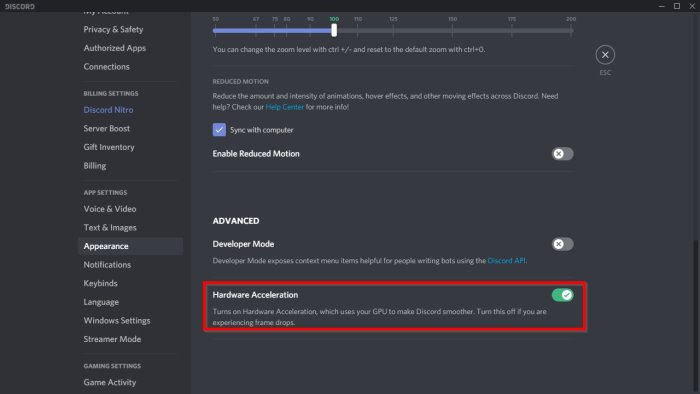
Мы выяснили, что одна из основных причин отсутствия параметра оверлея во многом связана с аппаратным ускорением(hardware acceleration) .
По крайней мере, это влияет на некоторые системы, поэтому не у всех когда-либо возникнет проблема с этим.
Чтобы все двигалось в правильном направлении, вернитесь к пользовательским настройкам(User Settings) в Discord , обязательно перейдите к внешнему(Appearance) виду , затем перейдите к аппаратному ускорению(Hardware Acceleration) . Нажмите кнопку-переключатель справа, чтобы выключить его.
Если ничего не помогает, возможно, вам придется переустановить приложение Discord . Обязательно(Make) удалите все оставшиеся файлы, чтобы не было конфликта.
8] Отключить антивирусное(Disable Antivirus) или защитное программное обеспечение(Security Software)
Опять же, это маловероятно, но если есть модуль безопасности, который не разрешает это наложение, поскольку оно может быть небезопасным, следуйте этому. Если доступно, отключите антивирусное(Antivirus) или защитное программное обеспечение на своем ПК и повторите попытку наложения. Если это работает, то вам нужно выяснить настройки безопасности, которые блокируют оверлей.
Дайте нам знать, если это помогло.
Прочитайте(Read) Лучшие бесплатные альтернативы Discord(free Discord alternatives) для Windows 11/10.
Related posts
Fix Discord Mic не работает в Windows 11/10
Fix Discord Notifications не работает на Windows 11/10
Как уменьшить Discord CPU usage в Windows 10
Discord Screen Share Audio не работает на Windows 11/10
Не удалось подключить ваш YouTube account до Discord в Windows 11/10
CPU не работает на Full speed or capacity в Windows 11/10
Как включить или Disable Archive Apps feature в Windows 10
Как исправить Drops and Lag issues в Discord на Windows 11/10
Best бесплатно ISO Mounter software для Windows 10
Как проверить Shutdown and Startup Log в Windows 10
Как открыть System Properties в Windows 10 Control Panel
Как сопоставить Network Drive или добавить FTP Drive в Windows 11/10
Black Screen появляется во время Screen Share в Discord на Windows 11/10
Как отключить оверлей Discord
Как изменить по умолчанию Webcam в компьютер Windows 10
Как добавить Group Policy Editor на Windows 10 Home Edition
Как использовать встроенные инструменты Charmap and Eudcedit Windows 10
Как исправить Disk Signature Collision problem в Windows 10
Включить Network Connections пока в Modern Standby на Windows 10
PDF text исчезает при редактировании или сохранении файла в Windows 10
