Как заставить браузер отображать сохраненный пароль в тексте вместо точек
Мы сохраняем пароли в наших браузерах для удобства, чтобы нам не приходилось их запоминать каждый раз, когда мы посещаем веб-сайт. Internet Explorer использует диспетчер учетных данных . (Credential)Другие популярные браузеры, такие как Chrome и Firefox , имеют собственные встроенные менеджеры паролей, в которых можно найти все сохраненные пароли.
Если вы хотите просмотреть сохраненные пароли, вы можете выполнить следующие действия в зависимости от вашего веб-браузера:
- Управление паролями в Internet Explorer с помощью Credential Manager
- Управление и просмотр сохраненных паролей в Chrome(Manage and view saved passwords in Chrome)
- Просмотр, удаление, управление сохраненными паролями в Firefox(View, Remove, manage saved passwords in Firefox)
- Просматривайте и управляйте сохраненными паролями в Opera.
Как и в других веб-браузерах, вы также можете сохранять пароли в Microsoft Edge в Windows 10 . Диспетчер форм и паролей в браузере Edge(Form-fill & Password Manager in the Edge browser) позволяет управлять паролями, но не позволяет их просматривать. Вы все еще должны использовать диспетчер учетных данных(Credential Manager) , чтобы увидеть пароли.
Но есть более простой способ, который заставит ваш браузер — любой крупный браузер — показывать или раскрывать скрытый пароль в тексте вместо звездочек, звездочек или точек.(But there is an easier way that will make you force your browser – any major browser – to show or reveal the hidden password in the text instead of asterisks, stars or dots.)
Заставить браузер(Make Browser) показывать пароль текстом, а не точками
Если вы хотите показать сохраненный пароль в Microsoft Edge , у вас есть два варианта. Первый работает с Edge и Internet Explorer , тогда как второй работает с большинством браузеров, включая Internet Explorer , Edge , Chrome и Firefox .
Показать(Show) сохраненный пароль в Edge с помощью Credential Manager
Диспетчер учетных данных — это встроенный инструмент Windows , в котором хранятся все учетные данные для входа, такие как имя пользователя, пароль, идентификатор электронной почты и т. д. Всякий раз, когда вы используете Internet Explorer , Microsoft Edge для входа в систему, они сохраняются. Если какой-либо пароль сохранен в Microsoft Edge , вы можете найти его здесь, в диспетчере учетных данных(Credential Manager) . Процедура аналогична тому, как мы управляем паролями в Internet Explorer с помощью Credential Manager .
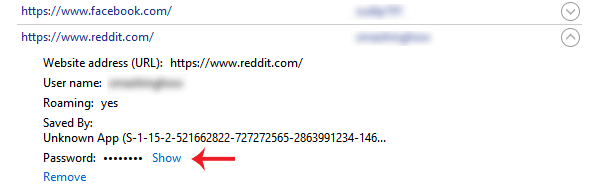
Для этого откройте диспетчер учетных данных(Credential Manager) . Вы можете найти его в поле поиска на панели задач или в поле поиска Cortana . Здесь вы можете найти две основные категории, т . е. веб - (Web) учетные данные(Credentials) и учетные данные Windows(Windows Credentials) . Убедитесь(Make) , что вы выбрали Web Credentials .
Теперь вы найдете все сайты с сохраненным именем пользователя/электронной почтой и паролем. Выберите один(Select one) сайт и нажмите на него.
Здесь вы можете найти кнопку « Показать» . (Show )Нажмите(Click) на это. Теперь введите свой пароль Windows . После этого вы можете найти пароль прямо на экране.
Используйте Inspect Element(Use Inspect Element) , чтобы браузер раскрывал пароль
Это еще один трюк, который работает для большинства основных браузеров. Вы можете использовать параметр « Проверить элемент(Inspect Element) » почти во всех браузерах, включая Internet Explorer , Chrome , Firefox , а также Microsoft Edge , чтобы увидеть сохраненный пароль для определенного веб-сайта.
Для этого откройте страницу входа на сайт, такой как Facebook , Outlook.com , Gmail и т. д . Теперь щелкните правой кнопкой мыши поле пароля и выберите « Проверить элемент»(Inspect Element) .
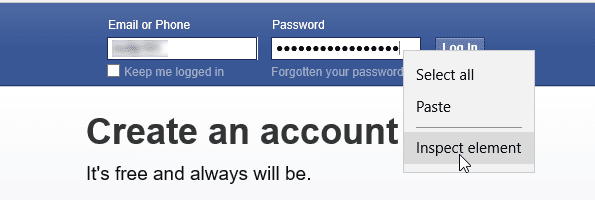
Здесь вы можете найти атрибут с именем type=”password” .
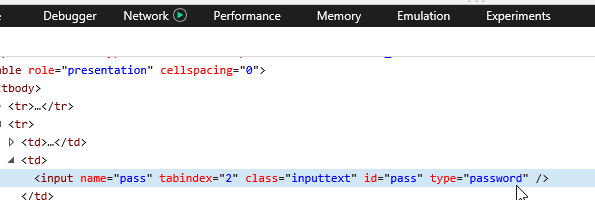
Дважды(Double) щелкните по нему, удалите слово, пароль(password ) и напишите текст(text) вместо пароля. Это означает, что после редактирования строка должна выглядеть так — type=”text” .
Теперь вы можете найти свой пароль, указанный в тексте, в соответствующем поле пароля.
Вы можете скопировать свой пароль, но если вы обновите страницу, ваш пароль будет отображаться в виде точек.
Этот метод помогает отображать сохраненный пароль в тексте вместо точек или звездочек, когда вы их забываете.
Чтобы безопасно хранить свои пароли, вы можете взглянуть на некоторые из этих бесплатных менеджеров паролей(free Password Managers) для Windows. Эти бесплатные инструменты восстановления паролей помогут вам восстановить Windows , браузеры(Browsers) , почту(Mail) , Интернет(Web) , Wi-Fi и т. д., если они вам понадобятся.
Related posts
Как отключить встроенный Password Manager в Chrome, Edge, Firefox
Как включить или отключить Reveal Password button в Microsoft Edge
Microsoft Edge Browser Tips and Tricks для Windows 10
Как использовать изображение в Picture mode на Microsoft Edge Browser
Edge Browser исчез, и значок пропал
Reset Windows Password с Recover My Password Home Free
Предотвратить pwned Password Add-on для Firefox
Восстановить потерянный или забытый Outlook PST Password с бесплатными инструментами восстановления
Zoho Vault Password Manager Free Version & Chrome & Firefox extension
Как настроить новый Microsoft Edge Browser в Windows 10
Проверьте Strength Password с Password Strength Checker Tools
KeeWeb - это открытый источник Cross-Platform Password Manager software
LessPass - бесплатный Password Generator and Manager
F-Secure KEY: Password Manager freeware для Windows 10
Использование Browser Task Manager в Microsoft Edge в Windows 10
Как скрыть значки Browser Extension в Chrome, Edge or Firefox
Почему Microsoft Edge может быть лучшим браузером для вашего смартфона
Как включить Text Contrast для улучшения Font Rendering в Edge
SafeInCloud Password Manager синхронизирует Database с учетными записями Cloud
Безопасно ли сохранять пароли в Chrome, Firefox or Edge browser?
