Как поделиться папками, файлами и библиотеками с сетью, в Windows
У многих людей есть несколько компьютеров в своих домах и рабочих местах. Если вы один из них, то вам может понадобиться делиться папками, файлами и библиотеками с другими пользователями и компьютерами в той же сети. К сожалению, многие не знают, как share something в своей сети, и используйте другие методы Clunusier для совместного использования, например e-mail. Вот как использовать Windows 'Sharing Wizard, чтобы поделиться любой папкой, файлом или библиотекой по сети:
Примечание. Это руководство охватывает Windows 10 с May 2020 Update and Windows 7. Большинство вещей работают одинаково в обоих операционных системах, хотя Windows 7 имеет несколько дополнительных параметров обмена, которые больше не доступны в Windows 10. Прочитайте первую часть этого руководства, чтобы узнать, как использовать мастер совместного использования и последний раздел, чтобы увидеть, какие дополнительные параметры вы попадаете в мастере обмена от Windows 7. Если вы не знаете версию Windows, которые у вас есть, читайте: какую версию Windows я установил?
Как поделиться папками, файлами и библиотеками с сетью, используя мастер совместного использования Windows
Прежде чем вы сможете делиться вещами с другими людьми или компьютерами в вашей локальной сети, есть пара вещей, которые вы должны настроить:
- Во-первых, убедитесь, что как ПК, из которого вы обделяете, и те, из которых вы хотите получить доступ к общим файлам, папкам или библиотекам, находятся на том же Workgroup. Если вы не знаете, как проверить это или как изменить свой Workgroup, это руководство собирается помочь вам: что такое Workgroup & How, чтобы изменить его в Windows?.
- Во-вторых, все компьютеры и устройства, которые обмениваются файлами, папками или библиотеками между ними, должны использовать профиль Private network. Если вам нужна помощь с этим, прочитайте, как изменить Windows 10 network location на частную (или публичную) или изменять свой Windows 7 network location до Public, Home or Work, в 2 этапах, в зависимости от какой операционной системы вы используете
Как только вышеперечисленные предварительные условия встречаются, откройте File Explorer (или Windows Explorer, в Windows 7) и просмотрите item or items, которые вы хотите поделиться. Затем выберите файл (ы), папку (ы) или библиотеку (IES), которые вы хотите share and right-click. В контекстую меню отправляйтесь на «Дайте доступ к» (или Share с, в Windows 7) и click or tap на конкретных людях
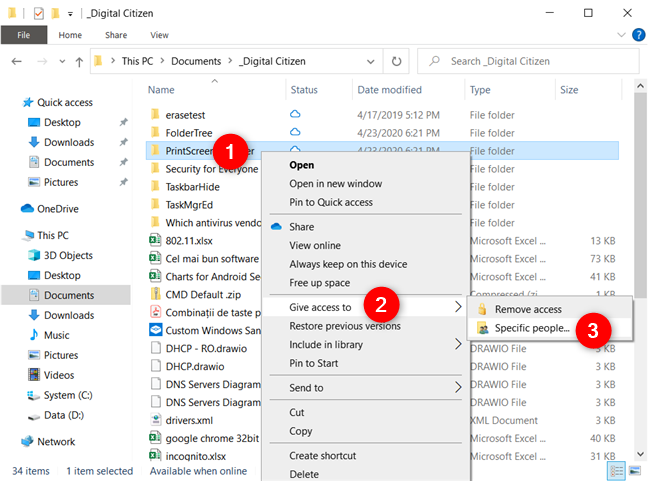
Альтернативный способ запуска мастера совместного использования Windows 10 - это выбрать элементы, которые вы хотите поделиться, а затем нажмите или нажмите кнопку «Определенные люди» на Share tab из ленты File Explorer
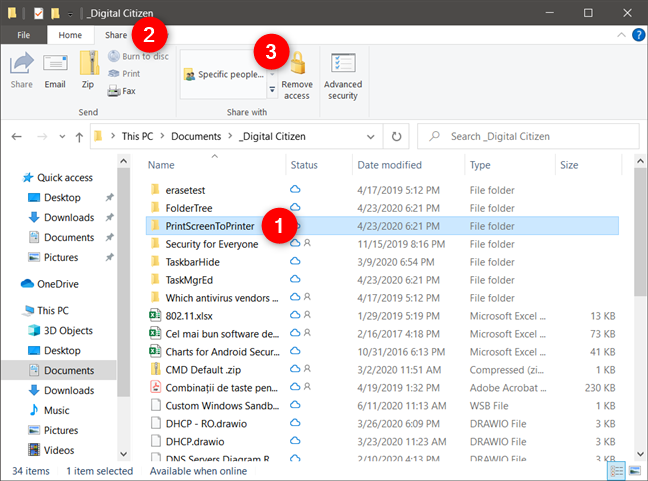
Примечание. Опция конкретных людей является единственным доступным в Windows 10, и он позволяет разделить выбранный элемент одним или несколькими пользователями или даже группами пользователей, а также настроить индивидуальные разрешения для совместного использования для каждого
Предыдущее действие открывает мастер совместного использования, который Windows 10 звонит Network access. В нем вы должны сейчас «выбрать людей, чтобы поделиться». Введите имя пользователей user account or group, с которыми вы хотите поделиться выбранными вами элементами
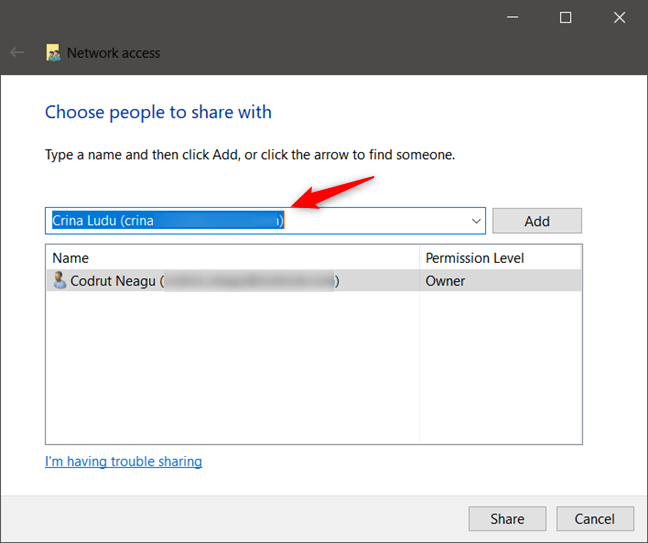
Кроме того, вы можете нажать или нажать на стрелку рядом с текстовым полем, чтобы выбрать пользователей, с которыми вы хотите поделиться папками, файлами или библиотеками, которые вы выбрали ранее. Интересный вариант состоит в том, что вы можете поделиться элементами с Everyone, что означает, что любой компьютер и учетная запись пользователя из вашей сети получают доступ к те пункты
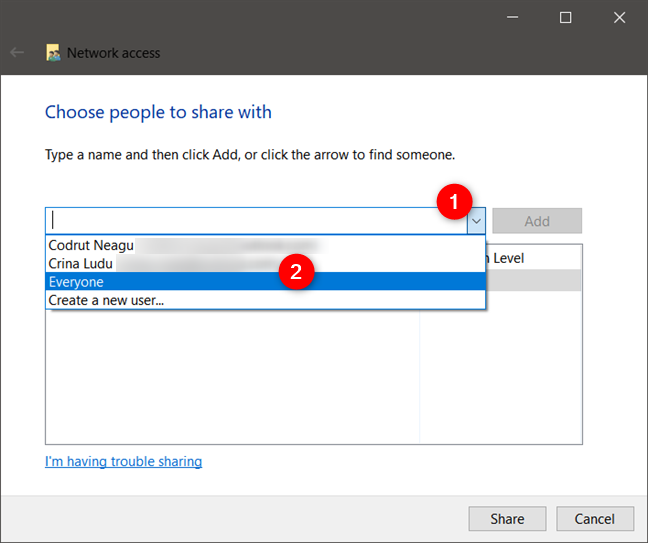
Как только вы закончите набрать или выбрать людей, с которыми вы хотите поделиться своими папками, файлами или библиотеками, нажмите или нажмите Add button. Пользователь (ы), которые вы набрали или выбранные, затем перечислены в разделе ниже
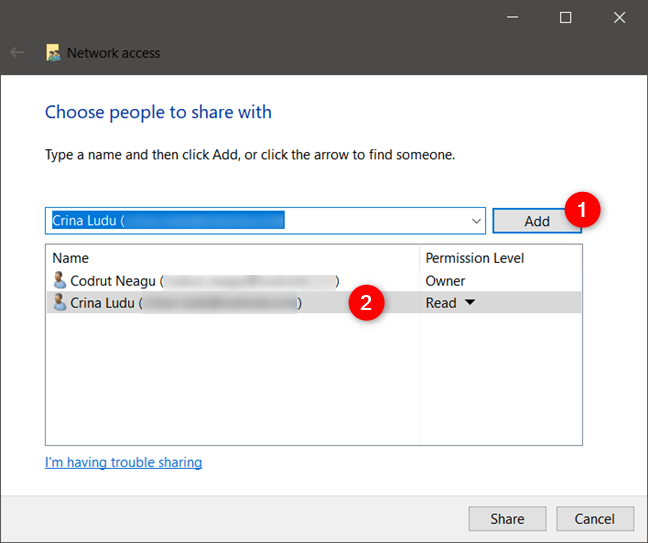
Для каждого пользователя, которые вы добавили, вы также можете установить их разрешения на обмен. На правой стороне каждого user or group пользователей click or tap на Permission Level и выберите тип разрешений для обмена, которые вы хотите дать ему:
- Читайте - пользователь или группа могут просматривать только и прочитать общий элемент (ы). Он, она, или они не могут изменить или удалять элемент (ы).
- Read/Write - пользователь или группа могут просматривать, читать, изменять или удалять общий элемент (ы).
- Remove - пользователь или группа больше не имеет доступа к общему пункту
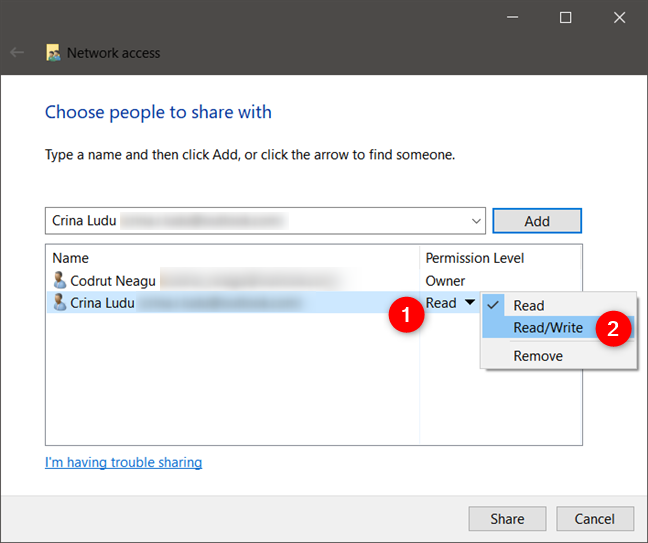
После того, как вы завершили добавление всех пользователей или групп пользователей, которые вы хотите, click or tap на Share button из нижнего правого угла мастера совместного использования Windows 10
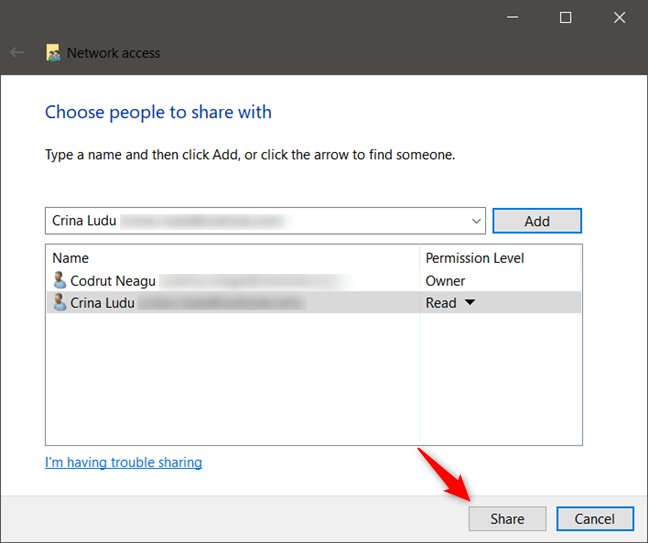
Последний этап мастера совместного использования Windows 10 говорит вам, что все сделано, и что «вы можете по электронной почте кому-то ссылаться на эти общие элементы или copy and paste ссылки в другое приложение». Если вы хотите, вы можете нажать или нажать на ссылку электронной почты, чтобы отправить сообщение с пути общих элементов для людей, которых вы хотите. Вы также можете нажать или нажать на copy link, чтобы получить путь в буфер обмена и отправить его людям, которые вы хотите использовать другие средства. В любом случае, файлы, папки или библиотеки, которые вы поделились, теперь доступны в вашей сети, для всех выбранных вами пользователей. Click или нажмите на Done, чтобы закрыть мастер совместного использования
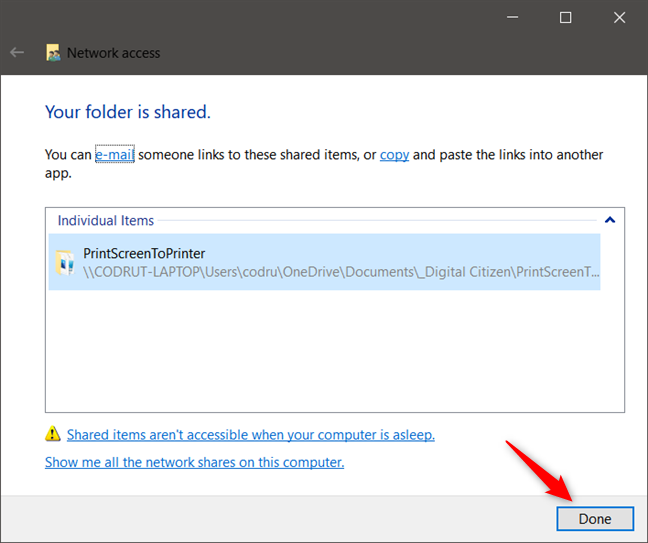
Как прекратить совместные папки, файлы или библиотеки в Windows
Чтобы перестать поделиться папкой, файлом или библиотекой, щелкнуть правой кнопкой мыши или нажмите на нее, затем выберите «Give access к» (или Share с, в Windows 7) и click or tap на Remove access (или Stop sharing, в Windows 7)
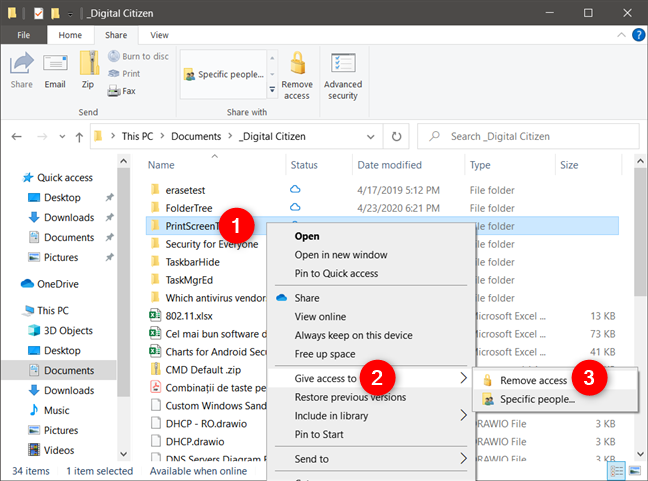
Кроме того, вы также можете использовать ленту от File Explorer. Выберите элемент, который вы хотите прекратить совместное использование, затем нажмите или нажмите Share tab на ribbon and press Remove access
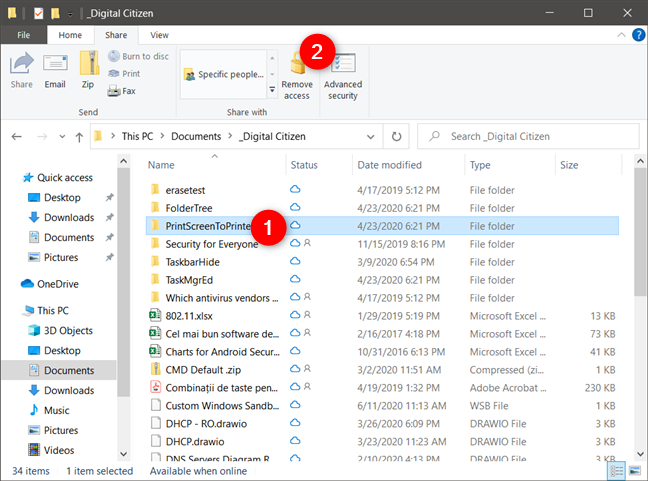
Выбранный элемент больше не передается ни с кем
Примечание. Если вам интересно посмотреть, что и сколько папок вы обмениваетесь в вашей локальной сети, вот три разных способа сделать это
Что, если вы не видите мастер обмена?
Если вы не видите параметры обмена, представленные в этом руководстве, и все, что вы получаете, являются ссылками на Advanced sharing, то это означает, что Sharing Wizard отключен
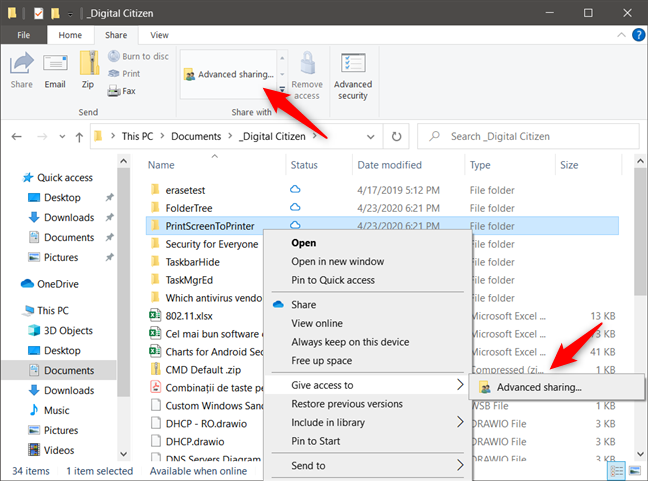
Чтобы включить его, откройте Folder Options, перейдите к View tab, и в списке расширенных настроек проверьте опцию «Use Sharing Wizard». Затем нажмите или нажмите OK, чтобы применить настройку
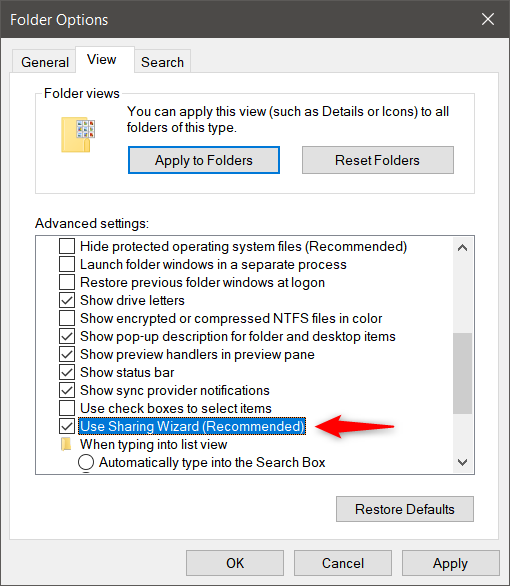
Если вы застряли с помощью Advanced Sharing, или если вы предпочитаете его использовать, затем прочитайте это руководство: Как использовать Advanced Share Chariting, чтобы использовать папки с определенными пользователями
Какие еще варианты обмена вы получаете в Windows 7?
Мастер совместного использования Windows 7 работает так же, как один в Windows 10. Однако, когда вы начинаете его, у вас есть несколько дополнительных вариантов, которые не доступны в Windows 10. Это параметры обмена, которые работают только для Homegroups, функция, к сожалению, Microsoft, к сожалению, решил удалить с Windows 10. Когда вы щелкнули правой кнопкой мыши на папке, файле или библиотеке в Windows 7, Share с разделом контекстного меню также позволяет выбирать, чтобы поделиться этими элементами с:
- Homegroup (Read) - разделяет выбранный элемент с другими компьютерами и устройствами на Homegroup, позволяя им просматривать его и прочитать его без возможности изменять его, удалить его или изменить его любым способом. Если вы отключаетесь от Homegroup, элемент больше не совместно.
- Homegroup (Read/Write) - выбранный элемент совместно используются с другими компьютерами и устройствами, которые являются частью Homegroup и позволяют им просматривать, читать, изменять или удалять его содержимое. Товар больше не передается при отключении от Homegroup.
- Имена других user account s - если на вашем Windows computer существуют другие user account, вы можете увидеть их, перечисленные в виде параметров обмена. Если вы видите и выберите другой user account, этот пользователь может просматривать элемент, который вы обмените. Этот пользователь может существовать более чем на один computer or device. Выбранный элемент совместно используется с этим user account, независимо от того, какой компьютер он или она использует
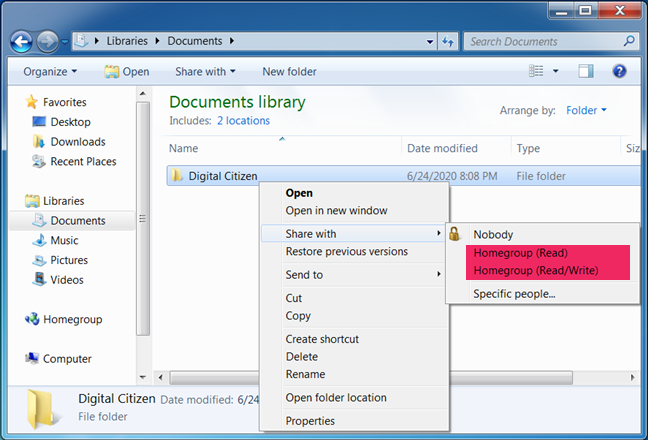
Вы успешно использовали мастер совместного использования?
Как вы могли видеть в этом руководстве, обмениваться папками с другими в сети, не так сложно. Все, что нужно, это несколько кликов или кранов. Перед закрытием этого учебника дайте нам знать, было ли это руководство полезно или нет. Вы столкнулись с проблемами? Если вы сделали, прокомментируйте ниже и давайте обсудим
.Related posts
Как сделать точку доступа Windows 11 -
Как установить беспроводной принтер в вашей сети Wi-Fi -
3 способа подключения к скрытым сетям Wi-Fi в Windows 11
Что такое домашняя группа? Как использовать домашнюю группу Windows 7
Как включить или отключить Wi-Fi в Windows 11? -
4 способа узнать пароль от WiFi в Windows 10, если вы его забыли
Что такое команда ping? Что такое пинг в приложениях и играх? Как использовать пинг в Windows?
Как изменить время аренды DHCP в Windows 10
Как подключиться к беспроводным сетям в Windows 8 и Windows 8.1
Как настроить одноранговую беспроводную сеть компьютер-компьютер в Windows 7
Как сопоставить FTP-диски, сетевые диски и общие веб-ресурсы в Windows 10
3 способа подключения к скрытым сетям Wi-Fi в Windows 10
Как поделиться своим принтером с сетью в Windows 10
Как узнать IP-адрес моего маршрутизатора? Полное руководство -
Простые вопросы: что такое сетевые расположения в Windows?
2 способа отслеживать, кто получает доступ к вашим общим файлам и папкам
Как устранить проблемы с сетью и Интернетом в Windows
Четыре способа забыть сеть WiFi в Windows 10
Что такое лимитное подключение? Как включить лимитные соединения в Windows 10
Что такое IP-адрес и маска подсети простыми словами?













