Как удалить линии сетки из документа Google Sheet
Для тех, кто регулярно работает с Google Sheets , мы подозреваем, что вы уже должны иметь представление об интерфейсе, похожем на Grid(Grid-like interface) . Он немного отличается от Microsoft Excel , но работает хорошо. Теперь не всем нравится иметь в своих документах сетку; поэтому лучший вариант вместо прекращения использования Google Sheets — удалить линию сетки. Вопрос в том, возможно ли это сделать в Google Sheets прямо сейчас?
Удалить линии сетки из Google Sheet
Ответ на это массивный да. Как и ожидалось, мы собираемся обсудить, как это сделать самым простым из возможных способов.
1] Как показать или скрыть линии сетки в режиме редактирования(Edit View)
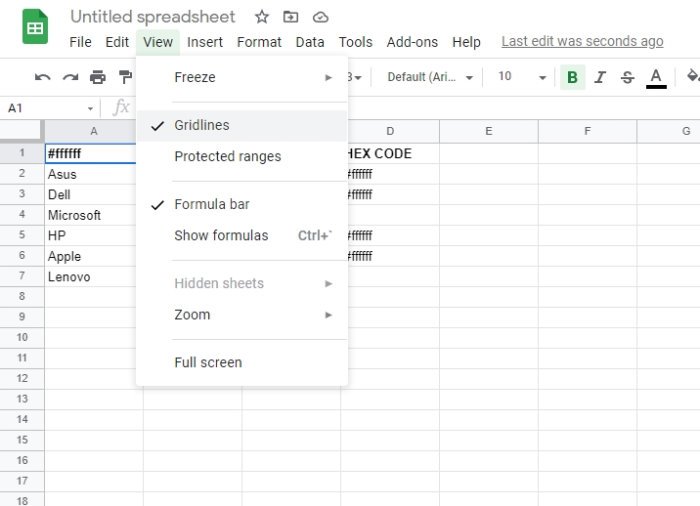
Итак, когда дело доходит до удаления линий сетки из окна редактирования(Edit View) , задача очень проста. Видите ли, режим редактирования включен(Edit View) по умолчанию, поэтому, скорее всего, вы просматриваете его прямо сейчас, когда вносите изменения в свою работу.
Для тех, кому интересно, линии сетки — это серые линии, разделяющие каждую ячейку на листе. Всякий раз, когда выбрана одна или несколько ячеек, листы(Sheets) будут окружены синей рамкой.
Чтобы удалить линию сетки, перейдите на официальный веб-сайт Google Sheets и оттуда откройте новый лист(Sheet) или текущий. Затем щелкните меню « Вид(View) » и, наконец, выберите « Сетка(Gridlines) », чтобы снять флажок.
Если вы посмотрите на свой документ, линия сетки больше не будет видна, что означает, что вы удалили ее из поля зрения.
2] Как(How) удалить линии сетки из печатных документов

Возможно, вы хотите сохранить параметр линии сетки в режиме редактирования(Edit View) , но линии сетки не должны быть видны, когда дело доходит до печати. Если это так, то не беспокойтесь, потому что мы можем помочь в этом отношении.
Чтобы удалить линии сетки из печатного документа, пользователь должен открыть документ Google Sheet , а затем выбрать « File > Print . В меню настроек нажмите «Форматирование», затем снимите флажок « Показать линии сетки»(Show gridlines) , затем нажмите « Next > Print » и все.
Ваша электронная таблица из Google Таблиц(Google Sheets) теперь должна быть свободна от линий сетки, пока вы не захотите снова их там видеть.
Related posts
Как вращать текст в веб-приложении Google Sheets
Как создать Drop Cap в Google Docs в течение нескольких минут
Fix Google Docs Spellcheck не работает должным образом
Как вставить Text Box в Google Docs
Как сделать Google Slides loop без публикации
Как добавить Border в Google Docs
Как слой и группу Images в Google Docs
Как редактировать PDF в Google Docs в Интернете
Как сливаться и не могу слияние клеток в Google Doc Table
Как добавить Page Numbers в Google Docs
Лучший Google Docs Add-ons для внештатных писателей
Как использовать Header, Footer, и Footnote в Google Docs
Как вернуться пропавшего Menu Toolbar в Google Docs
Как изменить Page Orientation в Google Docs
Как подключить Google Sheets с Excel
Как создать Hanging Indent в Microsoft Word and Google Docs
Как двойное пространство в Google Docs
Best Google Sheets and Excel Online Calendar templates
Как написать Screenplay в Google Docs
A browser error произошло сообщение - Google Docs на Chrome
